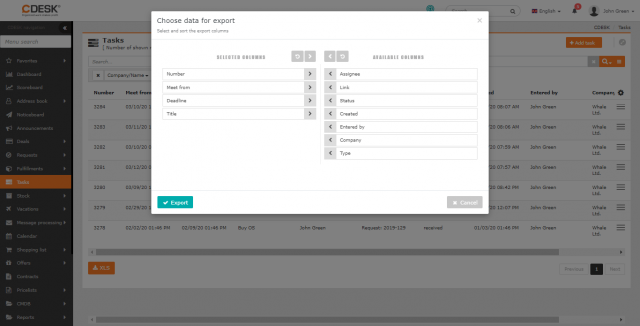ZADANIA
Zadania działają niezależnie lub dzielą wnioski na mniejsze części. W porównaniu z wnioskami są one prostsze, a ponadto mają konfigurowalne stany. Formularz zadania zawiera pola, które są potrzebne do łatwiejszej realizacji pracy. Zadania mogą być również wykorzystywane podczas realizacji oferty lub zamówienia.
Pozycja Zadania znajduje się w menu podstawowym CDESK, pod warunkiem, że moduł ten jest włączony w Ustawieniach globalnych->Zadania oraz użytkownik ma ustawione uprawnienia w Użytkownicy i grupy -> Konkretny użytkownik -> zakładka Uprawnienia -> sekcja Zadania.
Lista zadań
Lista zadań dostępna jest w menu w sekcji Zadania.
Po kliknięciu otworzy się lista zadań, w której nagłówek okna informuje o liczbie wyświetlonych zadań z łącznej liczby oraz zawiera przyciski do tworzenia, wyszukiwania i eksportu zadań do XLS. Poniżej znajduje się lista zadań posortowanych od najnowszych do najstarszych. W Kalendarzu można również wyświetlić przegląd zadań według rozwiązujących i terminów.
Możesz użyć ikony ![]() , aby ustawić, które kolumny będą na liście oraz ich kolejność.
, aby ustawić, które kolumny będą na liście oraz ich kolejność.
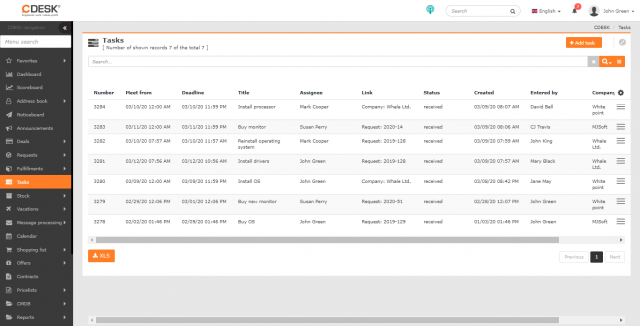
Wyszukiwanie i filtrowanie na liście zadań
Wyszukiwanie pełnotekstowe na liście zadań umożliwia wyszukiwanie według kolumn Numer zadania, Nazwa zadania, Rozwiązujący zadanie, Link do i Firma.
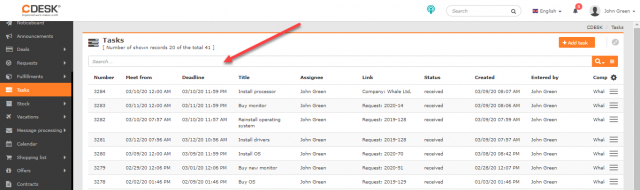
Jeżeli konieczne jest wyszukanie zadania według kilku kryteriów, stosowany jest filtr wyszukiwania zaawansowanego, w którym można określić warunki:
- Dowolna kolumna
- Nazwa
- Pomocnik rozwiązującego
- Wniosek
- Rozwiązujący
- Firma / Nazwa
- Stan
- Typ
- Utworzony
- Wpisał
- Zamówienie
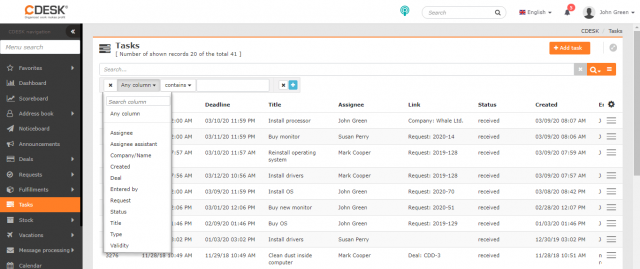
Praca z wyszukiwarką została szczegółowo opisana w tym tekście.
Tworzenie zadania
Gdy pracujesz z zadaniami we Wnioskach, wprowadzanie zadań jest opisane TUTAJ. Jeśli korzystasz z modułu Zadania poprzez Kalendarz, więcej informacji znajdziesz TUTAJ (do uzupełnienia), a informacje o pracy z zadaniami w Zamówieniach znajdziesz TUTAJ (do uzupełnienia).
Nowe zadania można tworzyć we wniosku (zadanie związane z wnioskiem) oraz w zadaniu (zadanie związane z pracą), z poziomu zakładki Zadania. Gdy wprowadzasz zadanie za pomocą listy zadań, przycisk +Dodaj zadanie w prawym górnym rogu okna służy do tworzenia nowego zadania. Spowoduje to otwarcie formularza:
Podstawowe dane
Nazwa zadania* – nazwa, pod którą zadanie pojawia się na listach
Typ – należy wybrać typ zadania zdefiniowany w Ustawieniach Globalnych->Zadania
Status – staje się dostępny po zapisaniu zadania. Przeczytaj więcej w Praca z zadaniem
Powiązanie z – zadanie może być proste bez powiązania, lub być powiązane z:
- Zamówienie– jeśli moduł Zamówienia jest włączony, dostępne będzie pole wyboru zamówienia. Po wybraniu konkretnej umowy, w formularzu pojawia się przycisk Podgląd , który udostępnia dwie opcje: Podgląd oraz Podgląd i edycja . Wybranie opcji Podgląd otwiera okno ze szczegółami powiązanej umowy. Wybranie opcji Podgląd i edycja otwiera szczegóły umowy, umożliwiając edycję poszczególnych pozycji. Zadania utworzone bezpośrednio z umowy są automatycznie związane z zamówieniem.
- Wniosek – jeśli moduł Wnioski jest włączony, udostępnione jest pole wyboru wniosku. Po wybraniu konkretnego wniosku, w formularzu pojawia się przycisk Widok, który udostępnia dwie opcje: Podgląd oraz Podgląd i edycje . Wybranie opcji Podgląd otwiera okno ze szczegółami powiązanego wniosku. Wybranie opcji Zobacz i edytuj otwiera szczegóły wniosku, umożliwiając dalszą edycję poszczególnych elementów. Zadania utworzone bezpośrednio z wniosku są automatycznie wiązane z tym wnioskiem.
- Firma – dostępne będzie pole wyboru firm zarejestrowanych w katalogu firm. Po wybraniu konkretnej firmy w formularzu pojawia się przycisk Podgląd , który udostępnia dwie opcje: Podgląd oraz Podgląd i edycja . Wybranie opcji Podgląd otworzy okno ze szczegółami firmy. Wybranie opcji Podgląd i edycja otwiera szczegóły firmy, umożliwiając edycję poszczególnych pozycji.
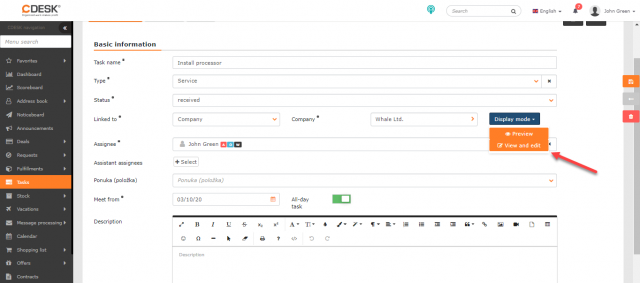
- Lokalizacja – kiedy ustawisz wiązanie z zamówieniem i wnioskiem, będą oferowane lokalizacje, które są powiązane z klientem wybranym na zamówieniu/wniosku. Jeśli używane jest powiązanie z firmą, będą to lokalizacje przypisane do tej firmy.
- Rozwiązujący* – rozwiązujący lub grupa rozwiązujących odpowiedzialna za rozwiązanie zadania.
- Pomocnicy rozwiązującego – możliwość przypisania dodatkowych pomocników, którzy również zostaną powiadomieni o zadaniu.
- Oferta (element) – wyświetla wiązanie do określonego wiersza z oferty, który jest realizowany przez zadanie.
- Termin od* – data i godzina rozpoczęcia zadania.
- Termin do* – data i godzina, do której zadanie powinno zostać wykonane.
- Zadanie całodzienne – przełączanie przełącznika do pozycji włączony powoduje, że zadanie zmieni się na zadanie całodzienne i ukryje pole Zakończyć do.
- Opis – opis lub charakterystyka zadania.
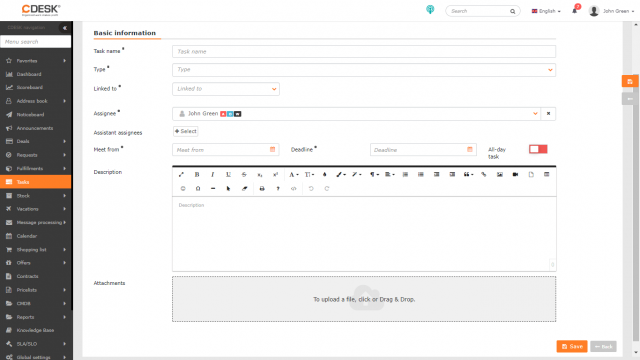
Powiadomienia
W prawej górnej części okna znajdują się ikony służące do ustawiania powiadomień dla zadania:
![]() Powiadomienie włączone – wszyscy użytkownicy wymienieni w polach Rozwiązujący i Współrozwiązujący będą otrzymywać powiadomienia o zadaniu. Jeśli powiadomienie o zadaniu jest zablokowane w Ustawieniach Globalnych->Powiadomienia, tylko kontakty klientów będą powiadamiane, użytkownicy CDESK nie będą. Możesz kliknąć raz, aby zablokować powiadomienie
Powiadomienie włączone – wszyscy użytkownicy wymienieni w polach Rozwiązujący i Współrozwiązujący będą otrzymywać powiadomienia o zadaniu. Jeśli powiadomienie o zadaniu jest zablokowane w Ustawieniach Globalnych->Powiadomienia, tylko kontakty klientów będą powiadamiane, użytkownicy CDESK nie będą. Możesz kliknąć raz, aby zablokować powiadomienie ![]() – ikona zmieni się na i żadne powiadomienie nie będzie wysyłane po zapisaniu zadania.
– ikona zmieni się na i żadne powiadomienie nie będzie wysyłane po zapisaniu zadania.
![]() Edycja odbiorców powiadomień – po kliknięciu na przycisk wyświetlane jest okno z aktualnymi odbiorcami powiadomień. W przypadku automatycznie dodanych odbiorców wyświetlany jest również powód. Odbiorcy mogą być również dodawani ręcznie – poprzez wpisanie nazwy użytkownika, adresu e-mail lub numeru telefonu w formacie międzynarodowym (+48 dla Polski). Możesz również usunąć odbiorców powiadomień, klikając × . Kontakty, które zostały już usunięte, można dodać ponownie, klikając przycisk + .
Edycja odbiorców powiadomień – po kliknięciu na przycisk wyświetlane jest okno z aktualnymi odbiorcami powiadomień. W przypadku automatycznie dodanych odbiorców wyświetlany jest również powód. Odbiorcy mogą być również dodawani ręcznie – poprzez wpisanie nazwy użytkownika, adresu e-mail lub numeru telefonu w formacie międzynarodowym (+48 dla Polski). Możesz również usunąć odbiorców powiadomień, klikając × . Kontakty, które zostały już usunięte, można dodać ponownie, klikając przycisk + .
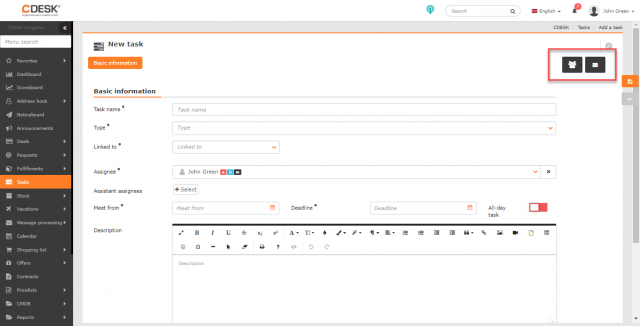
Kliknij przycisk Zapisz , aby utworzyć zadanie.
Realizacje w zadaniach
Realizacje służą do rejestrowania pracy wykonanej przy realizacji zadania.
Zakładka Realizacja jest dostępna tylko po zapisaniu zadania i jest dostępna tylko wtedy, gdy realizacja jest włączona w Ustawieniach Globalnych->Realizacja. Można również w uprawnieniach ( Użytkownicy->Uprawnienia->Realizacje) udostępnić/zablokować użytkownikom zakładkę Realizacje.
W zależności od uprawnień na tej zakładce można dodawać rozliczenia jak i realizacje wewnętrzne. Aby dodać realizację fakturowania, kliknij przycisk +Dodaj realizację . Otworzy się wtedy nowe okno. Znaczenie poszczególnych pól jest opisane w dalszej części tekstu. Realizacja wewnętrzna jest dodawana za pomocą przycisku +Dodaj realizację wewnętrzną. Otworzy się wówczas to samo okno, co przy wprowadzaniu wypełnienia faktury. Realizacje wewnętrzne są ukryte przed klientami, co pozwala na śledzenie rzeczywistego zakresu prac. Aby móc korzystać z tej funkcji, musi być ona włączona w Ustawieniach Globalnych->Realizacje.
Usługi dodane w obie strony pojawią się również na liście usług.
Historia
Na tej zakładce znajdziesz informacje o stworzeniu i wszelkich innych zmianach dokonanych w zadaniu.
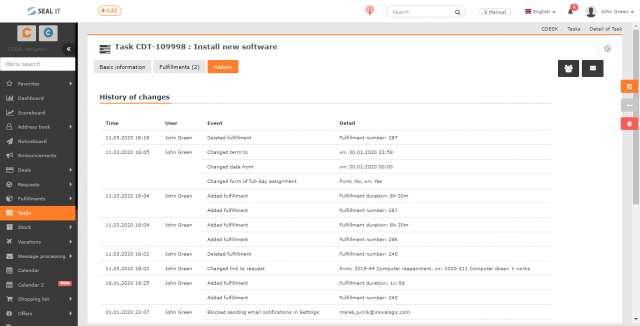
Praca z zadaniem
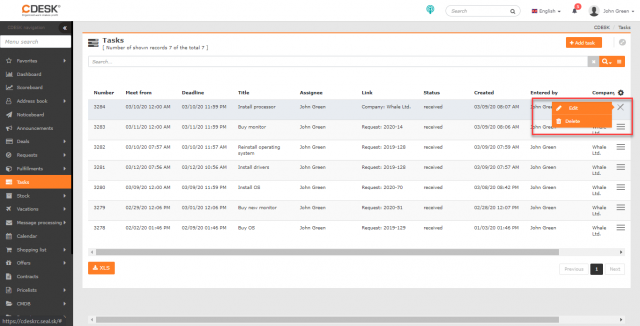
Zadanie można znaleźć na liście zadań lub w żądaniu lub zamówieniu, jeśli utworzono do nich łącze, na karcie Zadania. Dwukrotne kliknięcie zadania lub wybranie Edytuj z menu kontekstowego ![]() otworzy okno z formularzem jak przy tworzeniu nowego zadania, uzupełnione o:
otworzy okno z formularzem jak przy tworzeniu nowego zadania, uzupełnione o:
Status — wybierz spośród predefiniowanych lub zdefiniowanych przez użytkownika stanów zadań. Listę dostępnych statusów można modyfikować w Ustawieniach globalnych->Zadania->Status zadania.
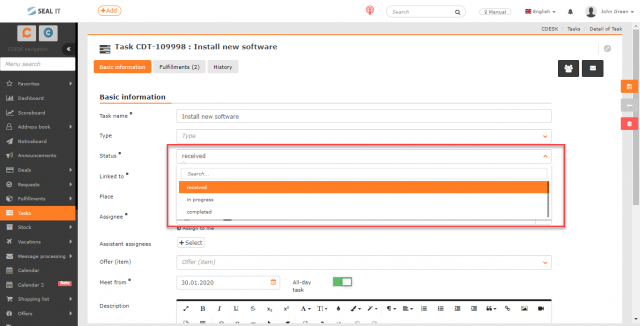
Dodaj realizację – jeśli zadanie jest powiązane z wnioskiem lub zamówieniem, możesz bezpośrednio do niego dodać realizację klikając na odpowiedni przycisk. Dostępne tylko wtedy, gdy włączony jest moduł Realizacje i gdy włączyłeś moduł Realizacje.
Usuń – kliknij przycisk, aby usunąć zadanie. Aby móc usunąć rekord, musisz mieć ustawione odpowiednie uprawnienia.
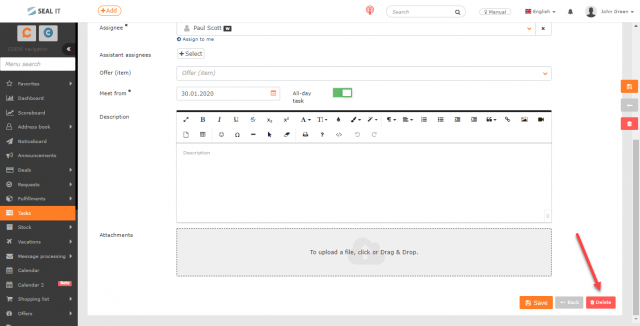
Eksport zadania
W lewym dolnym rogu listy zadań znajduje się przycisk XLS, za pomocą którego można wyeksportować listę w formacie XLS. Przycisk do eksportowania zadań można udostępnić lub uniemożliwić dostęp do niego określonym użytkownikom w sekcji Uprawnienia.
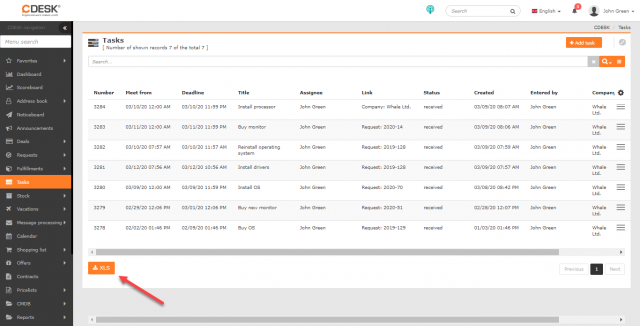
Po kliknięciu otworzy się nowe okno, w którym można wybrać kolumny do wyeksportowania. Jeśli chcesz wyeksportować wszystkie kolumny, nie musisz wybierać ich pojedynczo. Kliknij na ikonę <, aby zaznaczyć wszystkie. Kolejność kolumn na tej liście określa również ich kolejność w eksporcie. Jeśli chcesz, aby kolumny były w domyślnej kolejności, kliknij ikonę ![]() , a kolumny zostaną posortowane.
, a kolumny zostaną posortowane.
Po wybraniu kolumn należy utworzyć eksport za pomocą przycisku Eksport znajdującego się w lewym dolnym rogu okna. Wybierz opcję Anuluj , aby powrócić do listy zadań bez tworzenia eksportu.