PRACA Z ZLECENIAMI PRACY
Tworzenie zlecenia pracy
Tworzenie zlecenia pracy opisano w tekście Tworzenie i wyświetlanie zleceń pracy.
Najczęstsze działania na zleceniu pracy
Wszystkie utworzone polecenia pracy są wyświetlane na liście Wnioski->Lista zleceń, skąd można z nimi dalej pracować.
Dwukrotne kliknięcie w wierszu zlecenia, lub kliknięcie w menu kontekstowym ![]() i wybranie opcji Edytuj , otwiera okno z formularzem podobnym do tego, który został użyty do utworzenia zlecenia, rozszerzonym o dodatkowe opcje:
i wybranie opcji Edytuj , otwiera okno z formularzem podobnym do tego, który został użyty do utworzenia zlecenia, rozszerzonym o dodatkowe opcje:
- dodawanie notatek dla rozwiązującego
- możliwość zmiany statusu zlecenia pracy
- dodanie fakturowania i realizacji wewnętrznych
- dodawanie obiektów
- wyświetlanie linków do powiązanych zleceń pracy
- historia zlecenia pracy
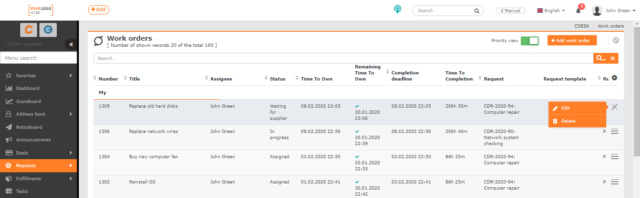
Zlecenia pracy mogą być wystawiane tylko przez użytkownika z odpowiednimi uprawnieniami. Uprawnienia ustawia się w Użytkownicy i grupy->specyficzny użytkownik->zakładka Uprawnienia->Wnioski->Zlecenia pracy->Rekordy.
Zlecenia pracy nie można edytować, jeśli zostało wygenerowane automatycznie na podstawie szablonu żądania i jest w stanie Utworzono. Takie zlecenie pracy nie zostanie udostępnione, dopóki powiązane zlecenia nie zostaną zrealizowane.
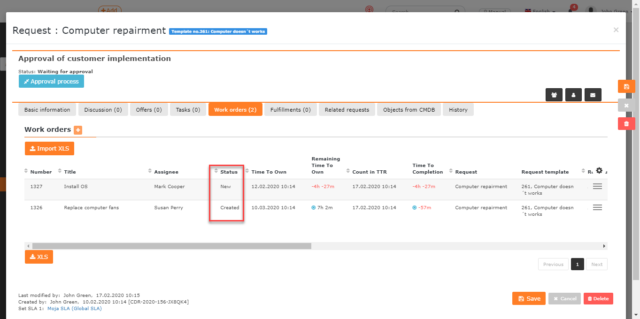
Jeśli zlecenie znajduje się w stanie Nowe, nie można zmienić żadnych pól na zleceniu, z wyjątkiem pól Grupa rozwiązująca, Rozwiązujący, Notatka wewnętrzna i Załączniki. Po przypisaniu rozwiązującego, wszystkie pola w zleceniu roboczym stają się edytowalne.
Zmiana terminów na zleceniu pracy
Dla każdego z terminów zlecenia odliczany jest czas do upłynięcia terminu. Jeśli termin zostanie dotrzymany, odliczanie zostaje zatrzymane i dokonywana jest ocena, czy został on dotrzymany na czas. Jeśli tak, wyświetlana jest flaga ![]() , w przypadku zaległego terminu wyświetlana jest flaga
, w przypadku zaległego terminu wyświetlana jest flaga ![]() .
.
Każde zlecenie pracy ma ustalony termin przydziału i termin realizacji.
Termin przypisania • – Odliczanie zatrzymuje się po przypisaniu określonego rozwiązującego do polecenia, jeżeli nowe polecenie zostało przypisane do grupy rozwiązujących. W przypadku, gdy zlecenie jest już przypisane do konkretnego rozwiązującego w momencie jego tworzenia, odliczanie nie jest kontynuowane, a termin zostaje oznaczony jako dotrzymany. Czas do terminu może być wyświetlany na liście zleceń w następujący sposób:
- czas bez żadnej flagi i zmienionego koloru – jest to czas, do którego zlecenie powinno zostać przydzielone. Nie został on jeszcze przydzielony
- data z flagą
 – zlecenie jest w statusie Utworzony. Może być już przypisany, ale jego wykonanie nie może się rozpocząć, dopóki nie zostaną wykonane poprzednie zlecenia
– zlecenie jest w statusie Utworzony. Może być już przypisany, ale jego wykonanie nie może się rozpocząć, dopóki nie zostaną wykonane poprzednie zlecenia - data z flagą
 – zlecenie pracy jest w stanie Utworzono. Być może została już przypisana, ale jej wykonanie nie może się rozpocząć, chyba że poprzednie zamówienia zostały zrealizowane
– zlecenie pracy jest w stanie Utworzono. Być może została już przypisana, ale jej wykonanie nie może się rozpocząć, chyba że poprzednie zamówienia zostały zrealizowane - data z flagą
 – zlecenie nie zostało przydzielone w czasie
– zlecenie nie zostało przydzielone w czasie - czas ujemny zaznaczony na czerwono – zlecenie nie zostało przydzielone i jest już po terminie przydzielenia

Termin do • – odliczanie zostaje przerwane poprzez zmianę statusu zamówienia na zrealizowane.
Opis, notatka wewnętrzna i załączniki
Jeśli zlecenie pracy zostało utworzone z szablonu zlecenia, pole Opis mogło zostać automatycznie wypełnione jako wymagane i nie będzie mogło być dalej edytowane. Sytuacja ta wystąpi, jeśli na szablonie polecenia włączona jest funkcja Użyj opisu z wymagania. Jeżeli szablon polecenia miał wyłączoną tę funkcję, lub zlecenie zostało utworzone poprzez wniosek, pole Opis jest dowolnie edytowalne.
Uwaga wewnętrzna – pole to jest dostępne dopiero po zapisaniu zlecenia. Jest on przeznaczony dla rozwiązującego zlecenie. Służy do sporządzania notatek, które nie będą dostępne dla klienta. Pole Nota wewnętrzna może być również udostępnione klientom za pomocą uprawnień w Wnioski->Zlecenia pracy->Dostęp do pola->Notatka wewnętrzna.
Zmiana statusu
W sekcji Ustawienia globalne->Wnioski->Zlecenia pracy można włączyć i używać łącznie 10 różnych stanów zleceń pracy:
- Utworzony
- Nowy
- Powiązany
- W rozwiązaniu
- Oczekiwanie na klienta
- Oczekiwanie na dostawcę
- Zamknięty
- Odrzucony
- Anulowany
- Oczekuje na zatwierdzenie
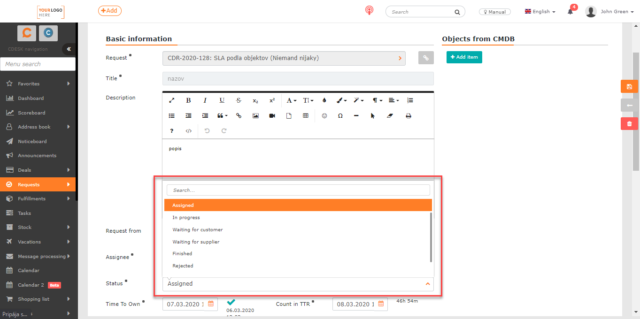
Znaczenie poszczególnych stanów zostało opisane w tekście Zlecenia pracy – Ustawienia.
Notatka dla rozwiązujących (dyskusja wewnętrzna)
Na zakładce można dodawać posty, które będą widoczne tylko dla osoby rozwiązującej zlecenie. Zakładka ta jest wyświetlana dopiero po zapisaniu zlecenia.
Uprawnienia do dostępu do zakładki ustawia się w Użytkownicy i grupy->konkretny użytkownik->zakładka Uprawnienia->Wnioski->Zlecenia pracy->Rekordy->Dostęp do zakładek->Uwaga dla rozwiązujących (dyskusja wewnętrzna).
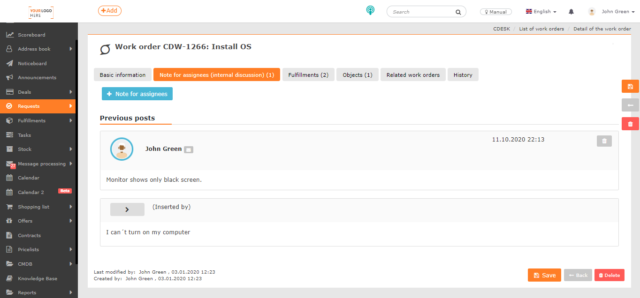
Należy również nadać uprawnienia dostępu do rekordów w tej zakładce. Uprawnienia ustawia się w Użytkownicy i Grupy->Konkretny Użytkownik->Zakładka Uprawnienia->Wnioski->Zlecenia pracy->Rekordy->Notatka dla rozwiązujących (dyskusja wewnętrzna).
Dodanie postu dla rozwiązujących
Aby dodać nowe posty, należy użyć przycisku +Post dla rozwiązujących w lewym górnym rogu.
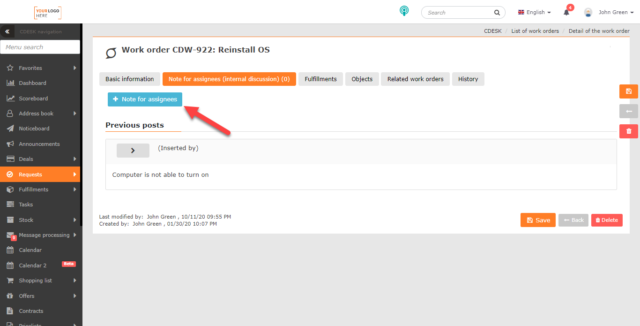
Jeśli przycisk wysyłania nie pojawia się, sprawdź, czy masz pozwolenie na wysłanie wewnętrznej dyskusji. Uprawnienia można ustawić w Użytkownicy i Grupy->Konkretny Użytkownik->Zakładka Uprawnienia->Wnioski->Zlecenia pracy->Rekordy->Notatka dla rozwiązujących (dyskusja wewnętrzna).
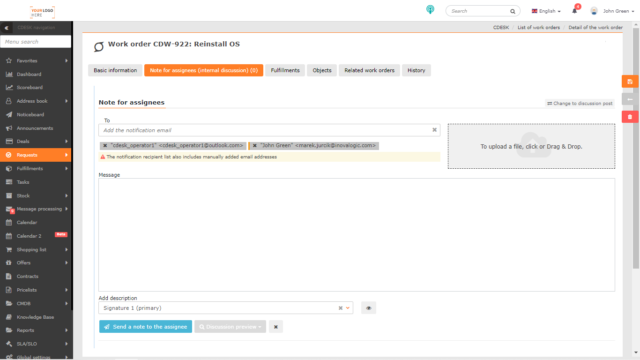
Formularz zawiera następujące pola:
Do — możliwość ręcznego dodawania odbiorców powiadomień do rozwiązujących. Odbiorcy są wybierani z listy, ale możesz też podać własny adres e-mail.
Poniżej znajduje się lista odbiorców powiadomienia:
- Automatycznie dodanym odbiorcą jest osoba rozwiązująca zlecenie, osoba rozwiązująca powiązany wniosek oraz inny użytkownik mający dostęp do dyskusji, który dodał post.
- Ręcznie dodanym odbiorcą może być inny rozwiązujący/operator/administrator zarejestrowany w CDESK, lub ręcznie wprowadzony adres e-mail. Ci odbiorcy są oznaczeni kolorami, aby odróżnić ich od automatycznie dodanych odbiorców
Wszystkie kontakty, które otrzymają powiadomienie, będą również powiadamiane o wszystkich kolejnych postach, dopóki nie zostaną usunięte z listy przez kliknięcie ![]() na kontakt.
na kontakt.
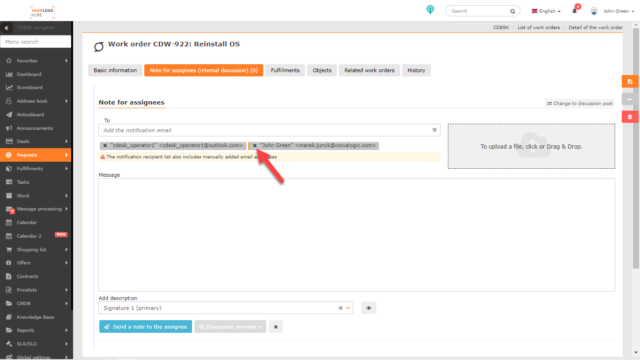
Poniżej znajduje się pole do edycji postu z możliwością formatowania tekstu oraz pole wyboru podpisu predefiniowanego w ustawieniach użytkownika.
W prawej części okna znajduje się pole do dodania pliku, np. zrzutu ekranu lub zdjęcia. Kliknięcie go otworzy okno dialogowe wyboru pliku lub wyszukaj plik na komputerze i przeciągnij i upuść go w określonym polu.
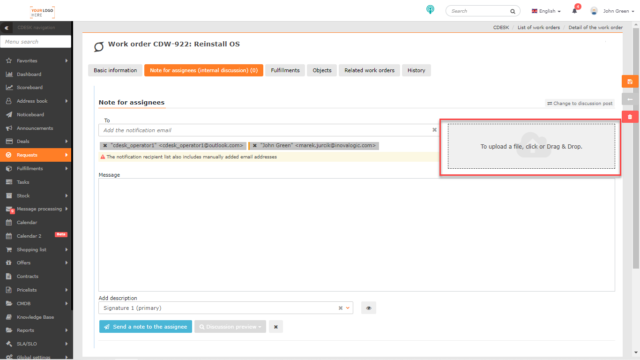
Kliknij przycisk Prześlij, aby przesłać swój post do rozwiązujących.
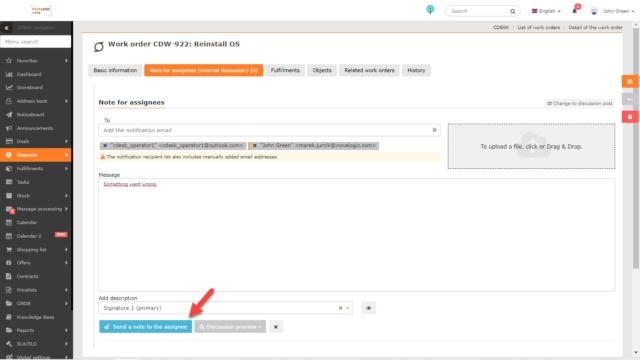
Jeśli chcesz, aby post był dostępny jako dyskusja na połączonym wniosku, kliknij na przycisk Zmień na post dyskusji w prawym górnym rogu. Typ postu zostanie zmieniony bez utraty treści, jedynie odbiorcami powiadomienia będą wszyscy użytkownicy, którzy mają dostęp do dyskusji o kliencie na temat połączonego wniosku.
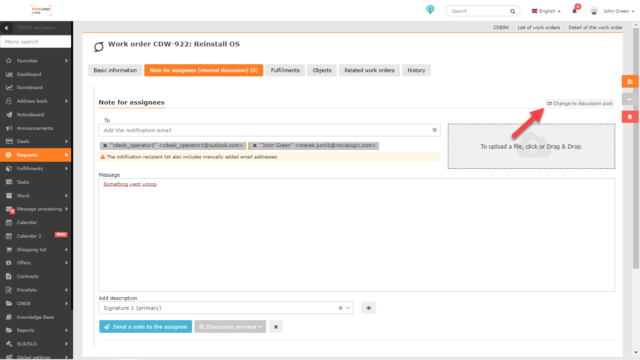
Przycisk Podgląd powiadomienia umożliwia podgląd powiadomienia e-mail przed jego wysłaniem.
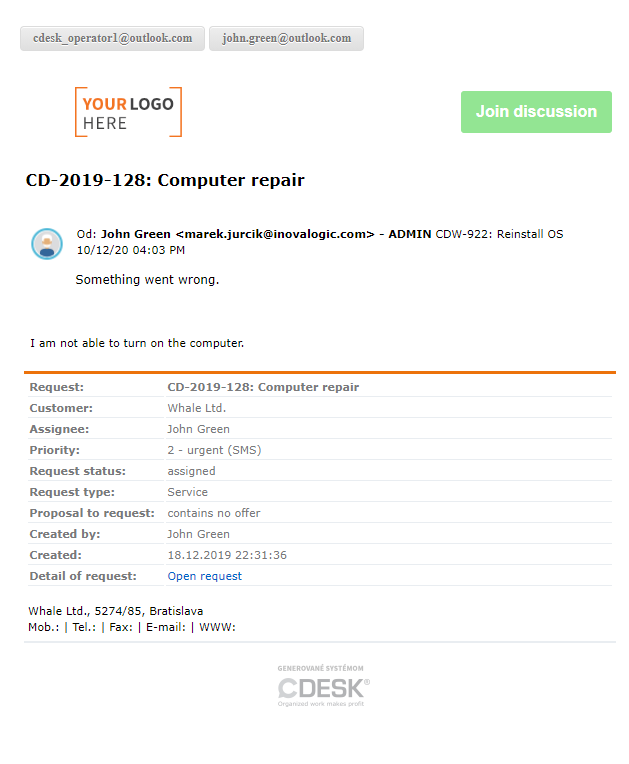
Realizacje
Zakładka Realizacja pojawia się na zleceniu pracy dopiero po jego zapisaniu. Realizacje umożliwiają przejrzystą rejestrację pracy wykonanej podczas rozwiązywania zlecenia. Zakładka Realizacje jest dostępna tylko wtedy, gdy moduł Realizacje jest włączony w Ustawieniach Globalnych->Realizacje. Jeśli karta nadal nie jest wyświetlana, sprawdź, czy masz uprawnienia dostępu do niej. Uprawnienia ustawia się w Użytkownicy i Grupy->Konkretny Użytkownik->Zakładka Uprawnienia->Wnioski->Zlecenia pracy->Rekordy->Dostęp do zakładek->Realizacje. Należy również ustawić uprawnienia dostępu do samego modułu Realizacje w Użytkownicy i Grupy->Konkretny Użytkownik->Zakładka Uprawnienia->Realizacje.
Realizacje dodane na zleceniu pracy są również dodawane do powiązanego wniosku.
Użyj przycisku +Dodaj realizację wewnętrzną, aby dodać realizację do zlecenia, która nie będzie widoczna dla klientów. Jeśli to konieczne, możesz udostępnić klientom wewnętrzne realizacje w Uprawnienia->Realizacje->Wewnętrzne realizacje.
Obiekty
Wybór obiektów na zleceniu pracy jest możliwy tylko wtedy, gdy w Ustawieniach globalnych->Wnioski->Wnioski włączona jest opcja Wybór obiektów. Aby móc wybierać z obiektów, należy najpierw zdefiniować dla klienta przynajmniej jedną grupę z kategorii Urządzenia, Katalog świadczonych usług lub Kategoria ogólna w CMDB.
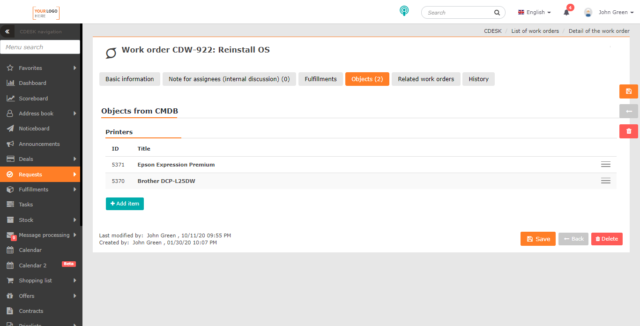
Jeżeli zlecenie zostało utworzone na podstawie szablonu, należy sprawdzić, czy szablon pozwala na dodawanie obiektów do zlecenia lub jakie grupy obiektów są dozwolone.
Jeśli klient ma zdefiniowane obiekty, są one dodawane do zlecenia przez kliknięcie przycisku +Dodaj pozycję
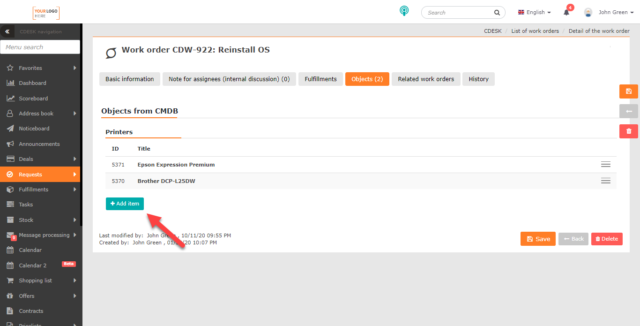
Otworzy się okno wyboru obiektów według grupy głównej i typu CI. Wyświetlane są obiekty należące do danej kategorii. Zaznaczając wybrane obiekty i klikając Dodaj , przypiszesz je do wniosku. Kliknij przycisk Zamknij , aby zamknąć okno bez dodawania wybranych pozycji.
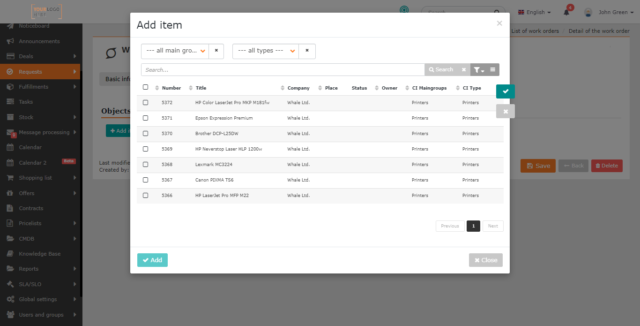
Ak je v Globálne nastavenia->Požiadavky->Pracovné príkazy zapnutá funkcia Automaticky vkladať všetky CI z požiadavky do pracovného príkazu, na pracovný príkaz sa doplnia objekty z požiadavky. Aj v tomto prípade je možné na pracovný príkaz pripojiť ďalšie objekty.
Jeśli w Ustawieniach globalnych->Wnioski->Zlecenia pracy włączona jest funkcja Automatycznie wstawiaj wszystkie CI z wniosku do zlecenia pracy, obiekty z wniosku zostaną dodane do zlecenia pracy. Również w tym przypadku istnieje możliwość dodania dodatkowych obiektów do zlecenia.
Usuń obiekt z zlecenia pracy, wybierając ponownie Usuń z menu kontekstowego ![]() .
.
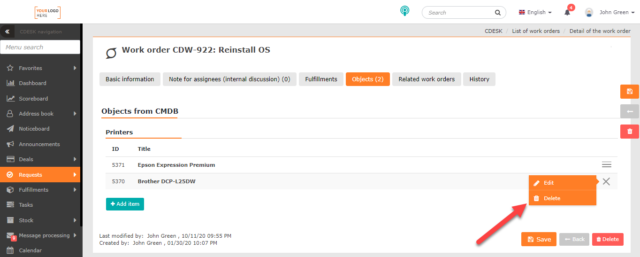
Zakładka Obiekty jest częścią uprawnień i możesz ją udostępnić/uniemożliwić dostęp do niej określonym użytkownikom lub grupom w CDESK. Uprawnienia ustawia się w Użytkownicy i grupy->konkretny użytkownik->zakładka Uprawnienia->Wnioski->Zlecenia pracy->Rekordy->Dostęp do zakładek->Realizacje.
Powiązane zlecenia pracy
Zakładka ta pojawi się po zapisaniu zlecenia. Wyświetla zlecenia pracy, które są dołączone do tego samego wniosku.
Zakładka Powiązane Zlecenia Pracy jest częścią uprawnień i można ją udostępnić/nieudostępnić określonym użytkownikom lub grupom w CDESK. Uprawnienia ustawia się w zakładce Użytkownicy i Grupy->konkretny użytkownik->zakładka Uprawnienia->Wnioski->Zlecenia pracy->Rekordy->Dostęp do zakładek->Powiązane zlecenia pracy.
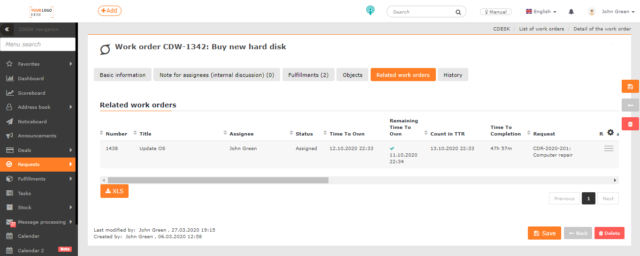
Eksport powiązanych zleceń pracy
Aby wyeksportować Powiązane Zlecenia Pracy, należy użyć przycisku XLS znajdującego się w lewym dolnym rogu pod listą zleceń.
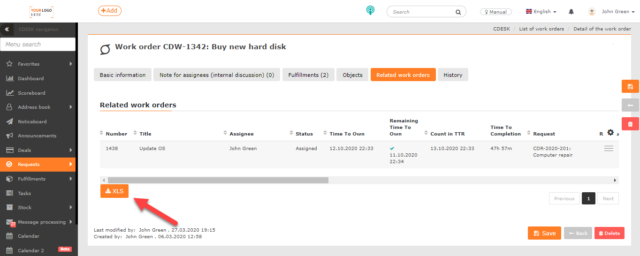
Kliknięcie otworzy okno modalne z wyborem kolumn, które mają być uwzględnione w eksporcie. Kolejna procedura eksportu jest opisana w tekście Lista zleceń.
Historia
Zakładka ta pojawi się po zapisaniu zlecenia. Tutaj zapisywane są np. wszystkie zmiany dokonane i zapisane w zleceniu pracy:
- zmiany – priorytet, typ, obszar serwisu, stan, rozwiązujący, termin…
- informacje o powiadomieniach – odbiorcy powiadomienia o utworzeniu zlecenia pracy
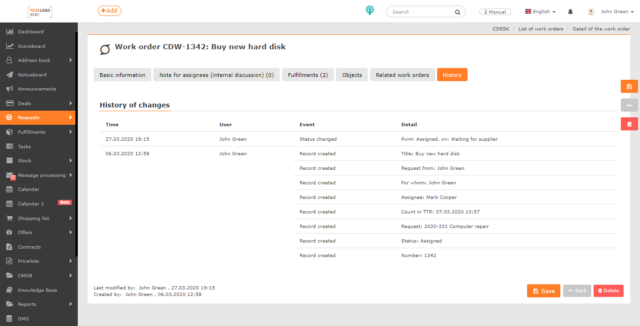
Zakładka Historia jest częścią uprawnień i możesz uczynić ją dostępną/niedostępną dla określonych użytkowników lub grup w CDESK. Uprawnienia ustawia się w Użytkownicy i grupy->konkretny użytkownik->zakładka Uprawnienia->Wnioski->Zlecenia pracy->Rekordy->Dostęp do zakładek ->Historia.
