SWOBODNE ZATWIERDZANIE
Zawartość strony
Dlaczego warto korzystać ze swobodnego zatwierdzenia
Swobodne zatwierdzanie, w przeciwieństwie do zatwierdzania zdefiniowanego w szablonie wniosku, może być dodane osobno lub na wniosku w dowolnym momencie od jego utworzenia. W rezultacie funkcja swobodnego zatwierdzenia oferuje dynamiczne i łatwe rozwiązanie w każdej sytuacji wymagającej zatwierdzenia. Swobodne zatwierdzanie wymaga zdefiniowania tylko jednej reguły, która globalnie określi parametry wszystkich procesów swobodnego zatwierdzania.
Ustalenie reguł swobodnego zatwierdzania
Aby móc korzystać z swobodnego zatwierdzania, należy najpierw zdefiniować dla niego regułę zatwierdzania w obszarze Zatwierdzanie -> Reguły zatwierdzania. Dostęp do tego modułu jest ograniczony uprawnieniami. Jeśli nie pojawia się w menu, sprawdź uprawnienia w sekcji Użytkownicy i grupy -> Użytkownicy -> Użytkownicy -> Konkretny użytkownik -> zakładka Uprawnienia -> Zatwierdzanie -> Zasady zatwierdzania.
Po kliknięciu na moduł Reguły zatwierdzania zostanie wyświetlona lista wszystkich procesów zatwierdzania stosowanych w CDESK. W procesie swobodnego zatwierdzania tworzona jest tylko jedna reguła, w której określa się jedynie, czy ma się pojawić obowiązkowa/opcjonalna notatka dot. zatwierdzenia oraz notatka dot. odrzucenia.
Aby utworzyć nową regułę, kliknij przycisk + Dodaj regulę , znajdujący się w prawym górnym rogu nad listą reguł zatwierdzania. Jeśli przycisk nie pojawia się, należy sprawdzić uprawnienia do tworzenia procesów zatwierdzania w Użytkownicy i grupy -> Użytkownicy -> Użytkownicy -> Konkretny użytkownik -> zakładka Uprawnienia -> Zatwierdzanie -> Reguły zatwierdzania.
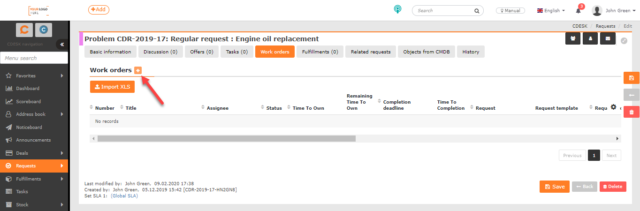
Po kliknięciu tego przycisku zostanie wyświetlony formularz zawierający następujące pola:
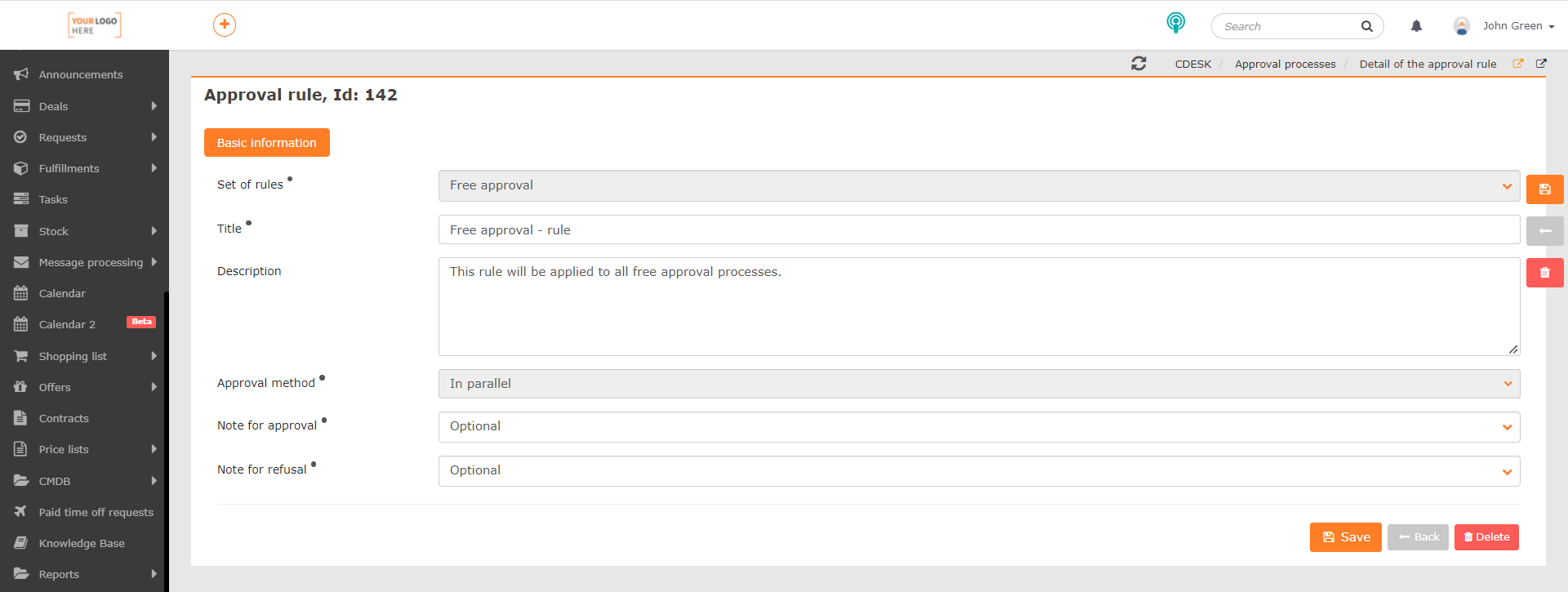
Grupa reguł – podczas tworzenia reguły swobodnego zatwierdzania należy wybrać opcję Swobodne zatwierdzanie.
Nazwa – nazwa, pod którą reguła będzie wyświetlana na liście reguł zatwierdzania. Służy do krótkiego scharakteryzowania reguły. Nazwa nie ma wpływu na sam proces zatwierdzania.
Opis – pole do wpisania bardziej szczegółowych informacji o regule zatwierdzania. To pole jest opcjonalne. Opis nie jest przenoszony do samego procesu zatwierdzania.
Metoda zatwierdzania – podczas tworzenia reguły do swobodnego zatwierdzania opcja Równoległa jest wypełniana automatycznie. Oznacza to, że jeśli proces zatwierdzania swobodnego zatwierdzenia jest powiązany z wieloma osobami zatwierdzającymi, każda z nich będzie mogła skomentować zatwierdzenie, niezależnie od tego, czy inne osoby zatwierdzające skomentowały je przed nią. Oznacza to, że nie ma ograniczeń co do kolejności, w jakiej poszczególni zatwierdzający będą komentować proces. Tego ustawienia nie można zmienić w przypadku swobodnego zatwierdzania.
Notatka do zatwierdzenia
- Obowiązkowe — każdy użytkownik, który zdecyduje się zatwierdzić propozycję, będzie musiał wprowadzić notatkę uzasadniającą swoją decyzję.
- Opcjonalnie – Zatwierdzenie wniosku będzie możliwe bez wpisywania komentarza.
Notatka dotycząca odrzucenia
- Obowiązkowe — każdy użytkownik, który zdecyduje się odrzucić propozycję, będzie musiał wpisać notatkę uzasadniającą swoją decyzję.
- Opcjonalnie – Odrzucenie propozycji będzie możliwe bez wpisywania komentarza.
Aby zapisać regułę, należy użyć przycisku Zapisz znajdującego się w prawym dolnym rogu. Po utworzeniu reguły można jej używać do swobodnego zatwierdzania bez powiązania z modułem lub z powiązaniem z już istniejącym wnioskiem. Aby uzyskać więcej informacji, patrz, Zatwierdzanie swobodne bez powiązania z jakimkolwiek modułem oraz Zatwierdzanie swobodne z powiązaniem z wnioskiem.
Edycja reguły zatwierdzania
Po zapisaniu reguła jest dodawana do listy reguł zatwierdzania. W razie potrzeby można ją edytować lub usunąć. Znajdź regułę na liście, kliknij ikonę menu ![]() na końcu linii reguły i wybierz Edytuj. Jeżeli przycisk nie jest wyświetlany należy sprawdzić uprawnienia do edycji w Użytkownicy i grupy -> Użytkownicy -> konkretny użytkownik -> zakładka Uprawnienia -> Zatwierdzanie -> Reguły zatwierdzania.
na końcu linii reguły i wybierz Edytuj. Jeżeli przycisk nie jest wyświetlany należy sprawdzić uprawnienia do edycji w Użytkownicy i grupy -> Użytkownicy -> konkretny użytkownik -> zakładka Uprawnienia -> Zatwierdzanie -> Reguły zatwierdzania.
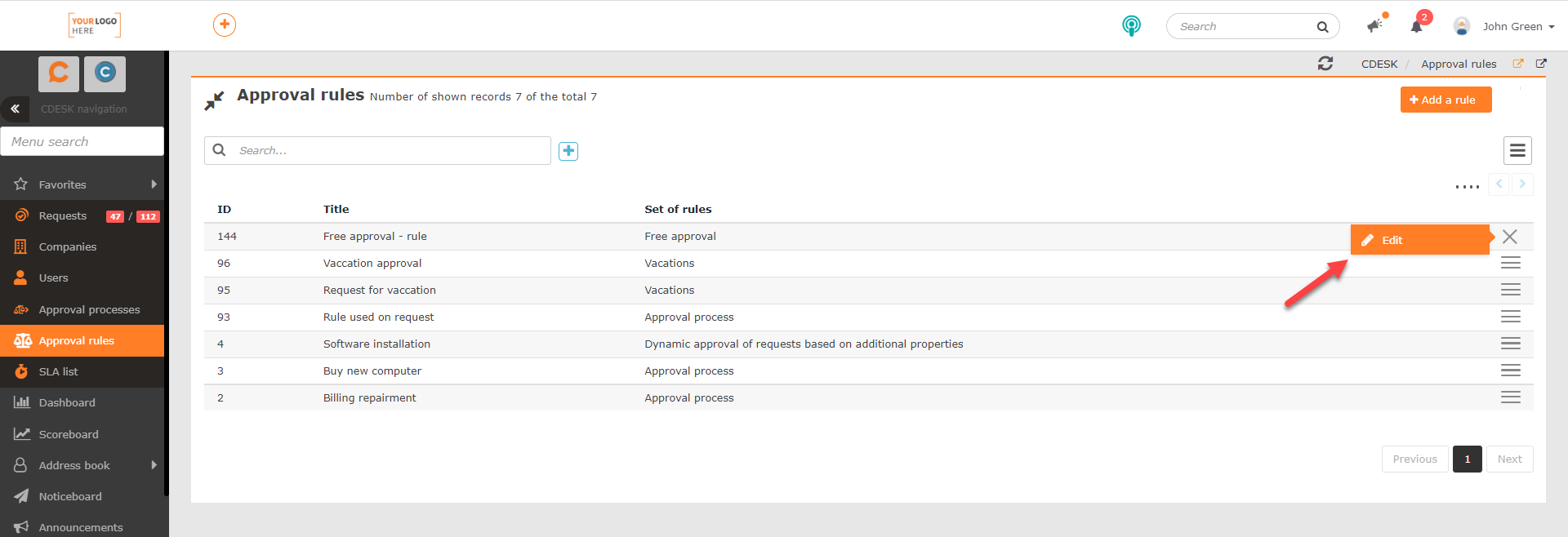
Po kliknięciu opcji Edytuj formularz zostanie wyświetlony jak przy wpisywaniu reguły. Możesz edytować wszystkie pola z wyjątkiem grupy reguł i metody zatwierdzania. Użyj przycisku Zapisz w prawym dolnym rogu, aby zapisać zmiany. Jeśli chcesz usunąć regułę, kliknij przycisk Usuń, który również znajduje się w prawym dolnym rogu. Przycisk Usuń regułę jest wyświetlany tylko użytkownikom z uprawnieniami do usuwania reguł. To uprawnienie można ustawić w Użytkownicy i grupy -> Użytkownicy -> konkretny użytkownik -> zakładka Uprawnienia -> Zatwierdzenie -> Reguły zatwierdzania.
Swobodne zatwierdzanie bez powiązania z jakimkolwiek modułem
Ustanowienie swobodnego procesu zatwierdzania bez powiązania
Po utworzeniu reguły swobodnego zatwierdzania możliwe jest skonfigurowanie procesu zatwierdzania bez powiązania z modułem w CDESK. Aby utworzyć taki proces zatwierdzania, należy przejść do zakładki Zatwierdzanie -> Procesy zatwierdzania. Jeśli moduł nie pojawia się w menu, sprawdź uprawnienia w sekcji Użytkownicy i grupy -> Użytkownicy -> Konkretny użytkownik -> zakładka Uprawnienia -> Zatwierdzanie. Po kliknięciu na moduł zostanie wyświetlona lista procesów zatwierdzania. Aby utworzyć swobodny proces zatwierdzania, należy kliknąć przycisk + Utwórz swobodny proces zatwierdzania znajdujący się w prawym górnym rogu listy. Jeśli przycisk nie jest wyświetlany, sprawdź, czy użytkownik ma uprawnienia do tworzenia procesów swobodnego zatwierdzania (Użytkownicy i grupy -> Użytkownicy -> konkretny Użytkownik -> zakładka Uprawnienia -> Zatwierdzanie -> Swobodne zatwierdzanie – rekordy).
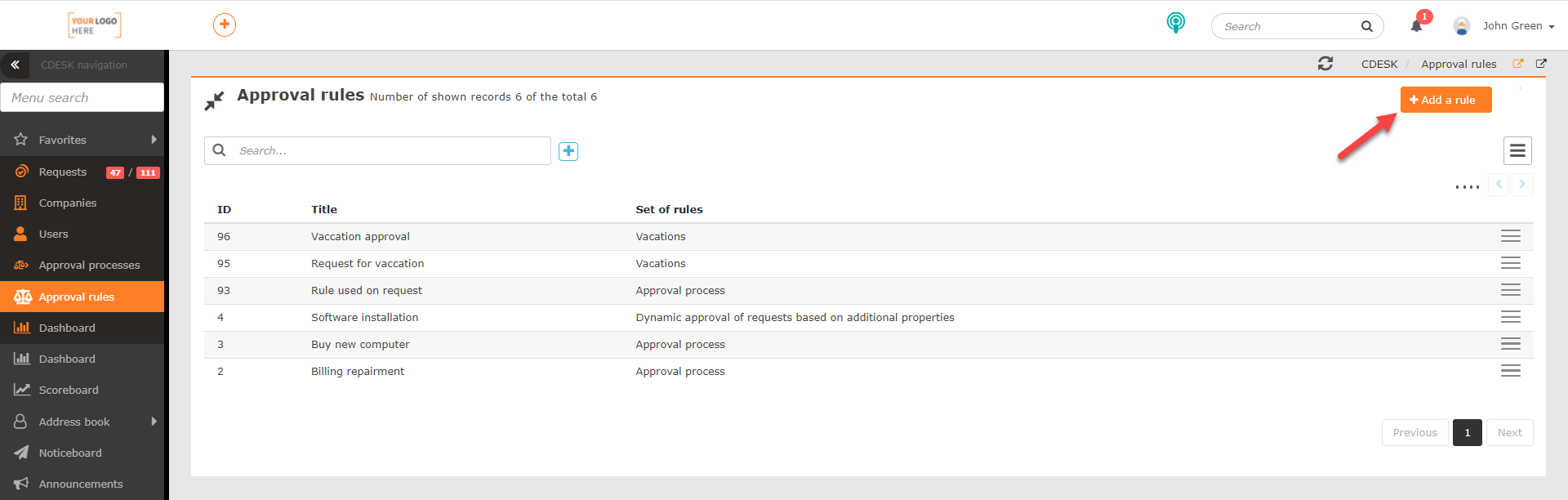
Po kliknięciu przycisku zostanie wyświetlony formularz służący do wprowadzania parametrów procesu zatwierdzania.
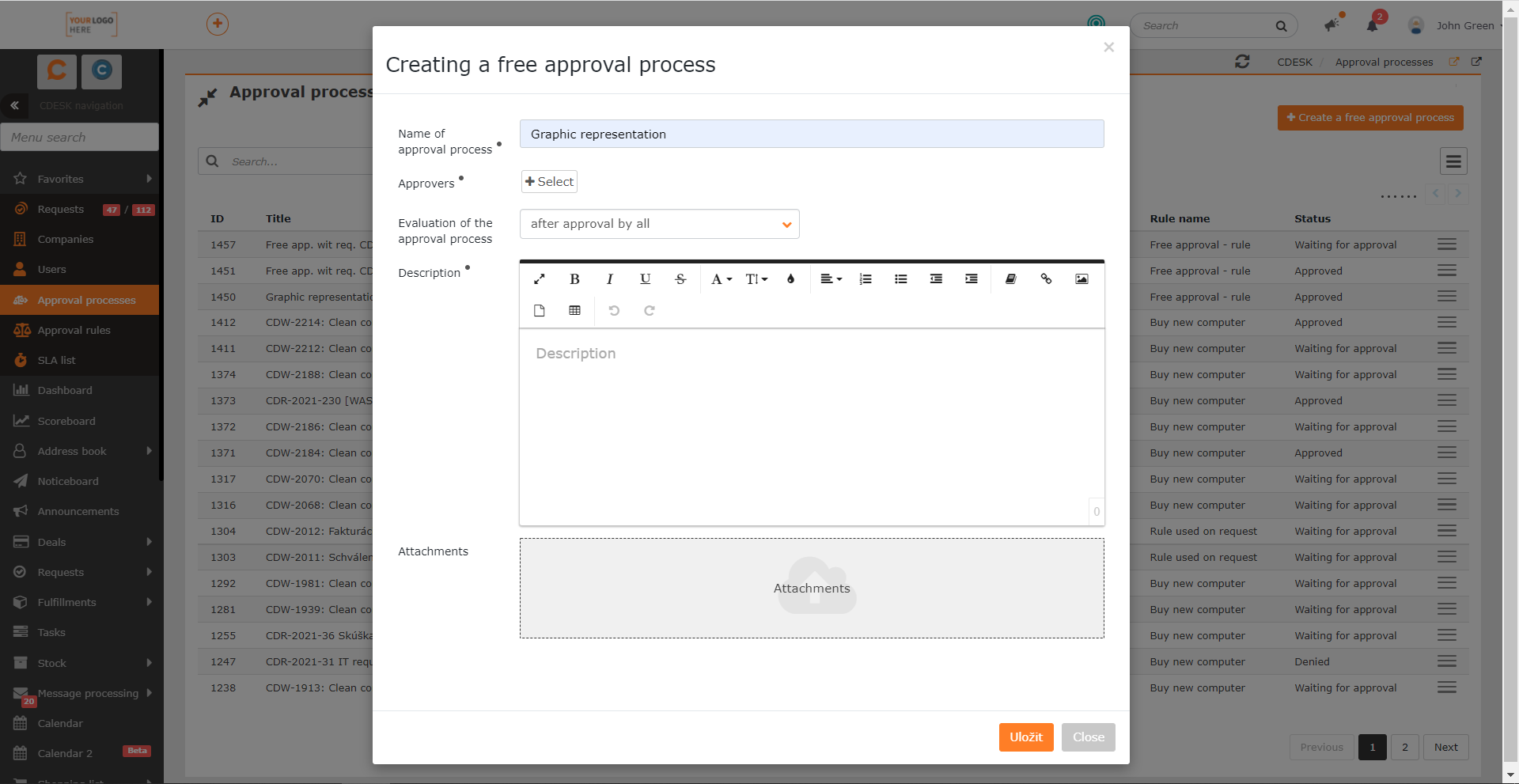
Nazwa procesu zatwierdzania – krótka charakterystyka procesu zatwierdzania.
Zatwierdzający – kliknij przycisk Wybierz, aby wybrać użytkowników, którzy będą komentować proces. Na liście użytkowników wyświetlani są tylko użytkownicy z odpowiednimi uprawnieniami. Uprawnienie to można ustawić w Użytkownicy i grupy -> Użytkownicy -> Konkretny użytkownik -> zakładka Uprawnienia -> Zatwierdzanie -> Oferuj jako zatwierdzający -> Swobodne zatwierdzanie. Dla danego procesu można ustawić wiele osób zatwierdzających.
Ocena procesu zatwierdzania – do wyboru są następujące opcje:
- Po zatwierdzeniu przez wszystkich — ta opcja jest dostępna tylko w przypadku ustawienia więcej niż jednego zatwierdzającego w sekcji Osoby zatwierdzające. Wybierając tę opcję, proces zatwierdzania zostanie zamknięty dopiero po zaopiniowaniu przez każdego zatwierdzającego.
- Po pierwszej akceptacji – po wybraniu tej opcji, proces akceptacji zostanie zamknięty po zaopiniowaniu przez jednego zatwierdzającego, nawet jeśli do procesu akceptacji zostało wybranych kilku zatwierdzającego.
Opis – pole umożliwiające wprowadzenie bardziej szczegółowej specyfikacji przedmiotu procesu zatwierdzania.
Załączniki – pole do wstawiania załączników. Załącznik można wstawić za pomocą funkcji Drag&Drop lub po kliknięciu w pole pojawi się eksplorator, w którym możesz wybrać żądany załącznik..
Aby zapisać proces zatwierdzania, kliknij przycisk Zapisz znajdujący się w prawym dolnym rogu formularza. Kliknij przycisk Zamknij , aby zamknąć formularz bez zapisywania procesu.
Oświadczenie do swobodnego zatwierdzenia bez powiązania
Po zapisaniu swobodny proces zatwierdzania zostanie wyświetlony na liście Procesy zatwierdzania w zakładce Zatwierdzanie -> Procesy zatwierdzania. Po otwarciu rekordu wyświetlany jest formularz zawierający szczegółowe informacje o procesie zatwierdzania oraz sekcję Etapy zatwierdzania, w której wybrani użytkownicy komentują zatwierdzenie. Przycisk Akceptuj służy do akceptacji etapu zatwierdzania. Kliknięcie przycisku Odrzuć powoduje odrzucenie etapu zatwierdzania dla danego użytkownika. Obowiązek wstawiania komentarza akceptacji/odrzucenia zależy od ustawień szablonu swobodnego zatwierdzania.
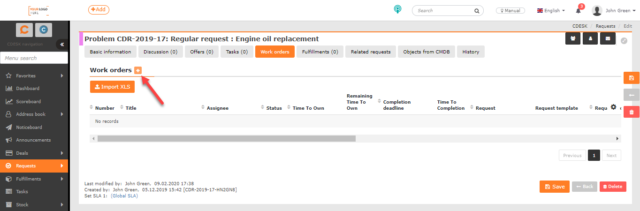
Swobodne zatwierdzanie z powiązaniem z wnioskiem
Założenie swobodnego procesu zatwierdzania powiązanego z wnioskiem
Swobodne zatwierdzenie jest również zalecane, gdy zaistnieje sytuacja, wymagająca dalszego zatwierdzenia podczas rozwiązywania wniosku. Na przykład może to być zgoda na zakup nowego dysku twardego na wniosku naprawy komputera.
Swobodne zatwierdzenie można dodać tylko do już utworzonego wniosku, a nie w trakcie jego tworzenia. Procedura tworzenia wniosku jest opisana w tym tekście. Aby utworzyć proces zatwierdzania dla wniosku, należy kliknąć przycisk Akcja i wybrać opcję Utwórz swobodny proces zatwierdzania. Jeśli opcja ta nie jest oferowana w liście, należy sprawdzić, czy użytkownik ma nadane uprawnienia do tworzenia procesów bezpłatnego zatwierdzania (Użytkownicy i grupy -> Użytkownicy -> Konkretny użytkownik -> zakładka Uprawnienia -> Zatwierdzanie -> Swobodne zatwierdzanie – rekordy).
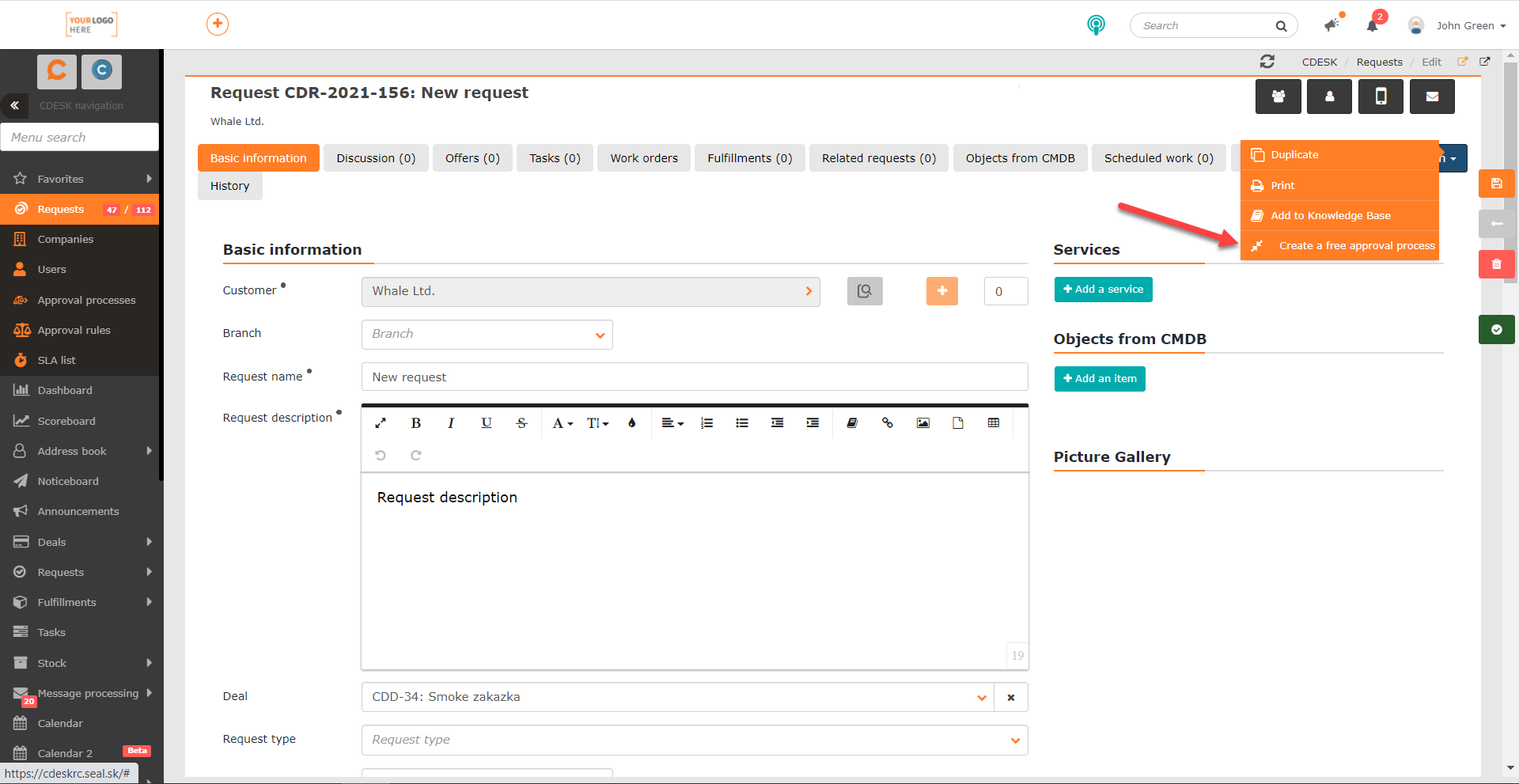
Po kliknięciu przycisku Akcja pojawi się taki sam formularz, jak w przypadku tworzenia swobodnego procesu zatwierdzania bez powiązania z modułem. W polu Nazwa procesu zatwierdzania wstępnie wypełniana jest nazwa składająca się z: informacji, że jest to swobodny proces zatwierdzania, numeru wniosku oraz nazwy wniosku. W polu Opis wstępnie wypełniany jest opis wniosku, na podstawie którego tworzony jest proces zatwierdzania.
Oświadczenie do swobodnego zatwierdzenia z powiązaniem do wniosku
Po dodaniu do wniosku swobodnego procesu zatwierdzania, nad formularzem wniosku pojawi się przycisk z nazwą procesu zatwierdzania. Jeśli ten przycisk jest oznaczony kolorem niebieskim, oznacza to, że proces zatwierdzania jest w toku..
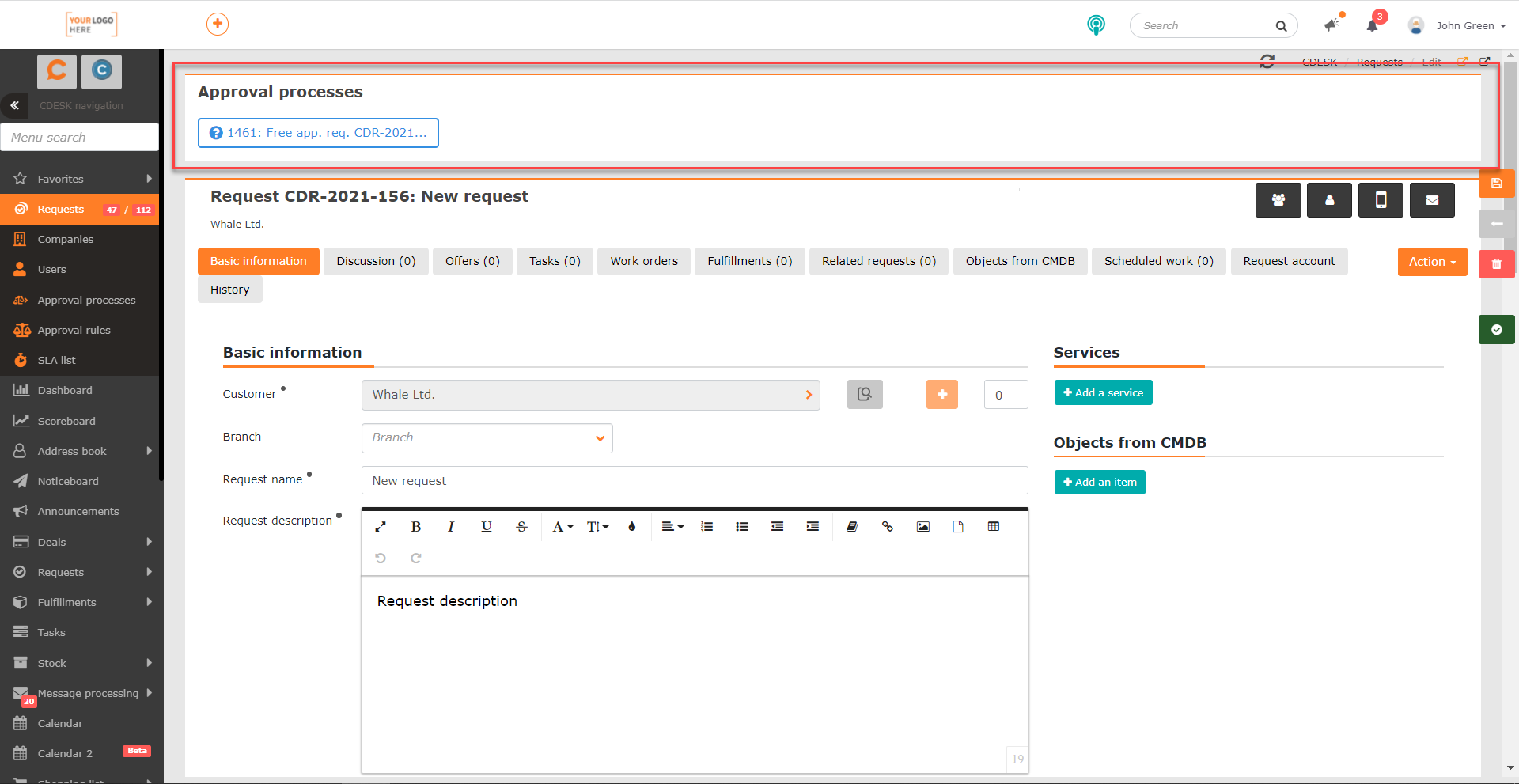
Po kliknięciu tego przycisku zostanie wyświetlony formularz, w którym można zgłosić uwagi dotyczące procesu. Formularz jest taki sam jak w przypadku swobodnego procesu zatwierdzania, który nie jest powiązany z żadnym modułem. Więcej informacji można znaleźć w tekście powyżej.
