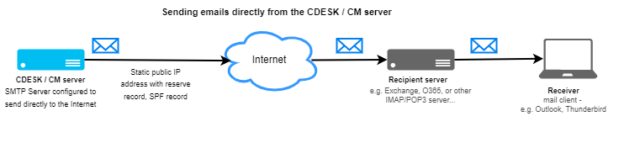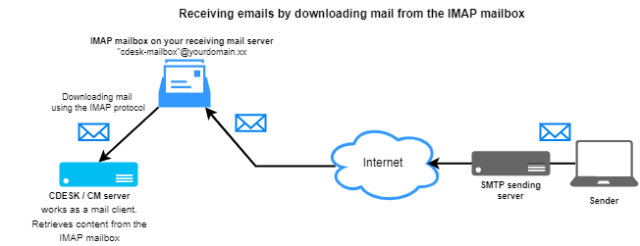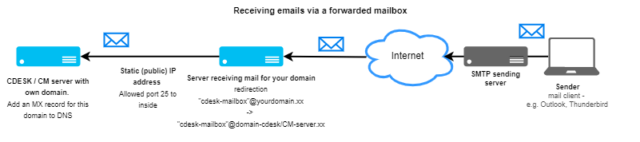Instalacja serwera CDESK / CM
Obsah stránky
Wymagania dotyczące instalacji serwera lokalnego
Wymagania systemowe dla serwera CDESK / CM
Przed instalacją serwera CDESK/CM należy zastanowić się jak bardzo serwer będzie obciążony i dobrać odpowiednie zasoby sprzętowe. Wyróżniamy trzy rodzaje obciążenia pracą:
- Niskie obciążenie
- Średnie obciążenie
- Wysokie obciążenie
Jak wyobrazić sobie różne obciążenia serwerów wraz z zalecanymi zasobami systemowymi, opisano poniżej.
Jeżeli serwer CDESK będzie znajdował się w środowisku wirtualnym, polecamy vmware vSphere (ESX co najmniej w wersji 6.x), Hyper-V Win server min. 2012 lub Open Source Proxmox VE min. 6.x. Można również użyć innych środowisk wirtualnych zgodnych z systemem Rocky Linux OS.
Wymagania systemowe dla serwera CDESK / CM z niższym obciążeniem
Niskie obciążenie charakteryzuje się następująco:
- CDESK: do 100 rozwiązujących, setki klientów, baza konfiguracji do 5000 obiektów
- CM: do 10 operatorów, do 500 komputerów
Parametry sprzętowe
- 1x macierz RAID z wydajnymi dyskami SAS, najlepiej dyskami SSD o wielkości co najmniej 80 GB
- Minimalnie 8 GB RAM, optymalnie 16 GB RAM
- 2 do 4 rdzeni wydajnego procesora serwerowego
Kopia zapasowa – zalecane miejsce na kopie zapasowe 200GB
Wymagania systemowe dla serwera CDESK / CM z średnim obciążeniem
Średnie obciążenie charakteryzuje się następująco:
- CDESK: 300 rozwiązujących, tysiące klientów, baza konfiguracji do 10 000 obiektów
- CM: do 50 operatorów, do 3000 urządzeń
Parametry sprzętowe
- 2x macierz RAID z dyskami SSD o wielkości co najmniej 200 GB
- 32GB RAM
- 6 do 8 rdzeni wydajnego procesora serwerowego
Kopia zapasowa – zalecane miejsce na kopie zapasowe 500 GB
Wymagania systemowe dla serwera CDESK / CM z wysokim obciążeniem
Wysokie obciążenie uzyskuje się, gdy parametry pracy są wyższe niż przy średnim wykorzystaniu.
Parametry sprzętowe
Osobny serwer dla CDESK/CM i osobny serwer dla bazy danych CDESK/CM
Dla osobnego serwera CDESK / CM:
- 2x macierz RAID z dyskami SSD o wielkości co najmniej 120 GB
- 32GB RAM,
- 6 do 8 rdzeni wydajnego procesora serwerowego
Dla samodzielnego serwera bazy danych:
- 2x macierz RAID z dyskami SSD o wielkości co najmniej 200 GB,
- 16GB RAM
- 4 do 6 rdzeni wydajnego procesora serwerowego
Kopia zapasowa – zalecane miejsce na kopie zapasowe 500 GB
Przegląd konfiguracji IP i używanych portów serwera CDESK / CM
Jeśli serwer będzie dostępny z zewnątrz, wymagany jest 1x publiczny adres IP. Jeśli nie masz wolnego publicznego adresu IP, możliwe jest użycie HTTPS PROXY i współdzielenie jednego adresu IP z innymi usługami https. W ramach sieci LAN serwer CDESK/CM zajmuje jeden adres IP. Jeśli potrzebujesz pomocy przy konfiguracji sieci, skontaktuj się z naszym działem wsparcia.
| Port używany po stronie serwera CDESK/CM | Cel |
| http://CDESK/CM-adres-serwera
port 80 – opcjonalny |
Komunikacja http na standardowym porcie 80 jest zalecana, ale nie obowiązkowa. Można ją pominąć, a portal będzie dostępny tylko na porcie 443 (https) |
| https://CDESK/CM- adres-serwera
port 443 |
https://komunikacja dla dostępu webowego do portalu, połączenie z aplikacją mobilną, klient desktopowy, interfejs API dla innych aplikacji. |
| Maily z/do CDESK /CM-serwer
port 25 – opcjonalny |
Jeśli zdecydujesz się na używanie do odbierania e-maili bezpośrednio poprzez komunikację SMTP, musisz otworzyć port 25. Nie potrzebujesz go, jeśli będziesz odbierał wiadomości e-mail do CDESK poprzez skrzynkę IMAP. Możesz użyć wewnętrznego serwera SMTP do wysyłania lub przekierować na zewnętrzny serwer SMTP. Zobacz punkt Przygotowanie konfiguracji poczty. |
| Dostęp SSH dla obsługi portu 22 | Port SSH wykorzystujący domyślnie port 22 (można użyć innych portów) jest zalecany, ale nie obowiązkowy. Jest on wykorzystywany do dostępu do wsparcia technicznego dla dostawców. Jeśli w przypadku preferencji, że port ten nie będzie dostępny, zostanie wybrana procedura żądania dostępu do serwera, za pomocą poczty lub komunikacji telefonicznej. |
AJeśli CDESK ma być dostępny z zewnątrz, nie można zablokować dostępu do Internetu z wnętrza serwera CDESK, przynajmniej na portach 80, 443, 25. Mimo, że CDESK nie będzie dostępny z zewnątrz, zalecamy posiadanie certyfikatu SSL od zwykłego urzędu certyfikacji lub Encrypt dla adresu https:// (nie samopodpisanego certyfikatu). Aby uzyskać więcej informacji na temat przygotowania certyfikatu SSL, zobacz Przygotowanie do wdrożenia zakupionego certyfikatu SSL. Jeśli używasz certyfikatu Let’s Encrypt, procedura jest prostsza i jest opisana w Proces instalacji serwera CDESK/CM.
Przygotowanie domeny do działania serwera CDESK/CM
Aby instalacja przebiegła poprawnie, konieczne jest ustawienie translacji adresów IP w Twoim DNS. Robisz to na jeden z dwóch poniższych sposobów:
| cdesk.wasz-adres.xy | A | IPv4_adres | jeśli twój serwer CDESK/CM posiada tylko statyczny publiczny adres IP |
| cdesk.wasz-adres.xy | CNAME | domena | jeśli dla danego adresu IP istnieje już inna domena, a CDESK będzie zawsze miał ten sam adres IP, co ta domena. (jeśli wybierzesz więcej niż jedną domenę dla swojego serwera CDESK, umieść pierwszą w rekordzie A, a pozostałe w CNAME z linkiem do pierwszej domeny) |
Odwrotny rekord DNS (rekord PTR) jest wymagany, jeśli jeszcze nie istnieje. Weryfikację można przeprowadzić pod tym linkiem .
Przygotowanie do wdrożenia zakupionego certyfikatu SSL
Podczas instalacji serwera CDESK/CM istnieje możliwość zainstalowania certyfikatu Let’s Encrypt. W takim przypadku nie są konieczne żadne przygotowania, ponieważ certyfikat jest instalowany podczas instalacji serwera. Jeśli jednak zakupiłeś własny certyfikat SSL, możesz go użyć podczas instalacji. W tym celu przed instalacją należy wykonać następujące czynności:.
Najpierw musisz pobrać plik .csr. W pierwszym kroku utwórz folder, w którym go zapiszes
mkdir nazwa_folderu_certyfikatów
Następnie przejdź do podanego folderu
cd nazwa_folderu_certyfikatów
Teraz wprowadź komendę
openssl req -new -newkey rsa:2048 -nodes -keyout
nazwa_domeny.com.key -out nazwa_domeny.com.csr
Po naciśnięciu klawisza Enter rozpocznie się generowanie klucza prywatnego, a następnie zostanie wyświetlona seria:
- Country Name (2 letter code) [XX]: wprowadź dwucyfrowy kod swojego kraju. Dla Polski jest to PL
- State or Province name (full name) – wprowadź nazwę stanu. Dla Polski jest to Polska
- Locality Name (eg, city) [Default city]: wpisz miasto, na przykład Warszawa
- Organization Name (eg, company) [Default Company Ltd]: wprowadź swoją firmę. W naszym przypadku będzie to Inovalogic s.r.o.
- Organization Unit Name (eg, section): w tej sekcji możesz wprowadzić dział firmy. Ale nie jest to konieczne do kontynuacji. Możesz pominąć krok, naciskając Enter.
- Common Name (eg, your name or your server´s hostname): wprowadź nazwę serwera w postaci server_name.company.com. W naszym przypadku będzie to cdeskg2.seal.sk
- Email Address: wprowadź adres e-mail administratora. Na podany adres e-mail będą wysyłane wiadomości o wygaśnięciu licencji.
Następnie zostaniesz poproszony o wprowadzenie dodatkowych parametrów, które zostaną wysłane wraz z żądaniem certyfikatu:
- A Chllange password: nie trzeba nic wpisywać. Możesz pominąć krok naciskając Enter.
- An optional company name: nie trzeba nic wpisywać. Możesz pominąć krok naciskając Enter.
System wygeneruje teraz jeden plik .csr i jeden plik .key.
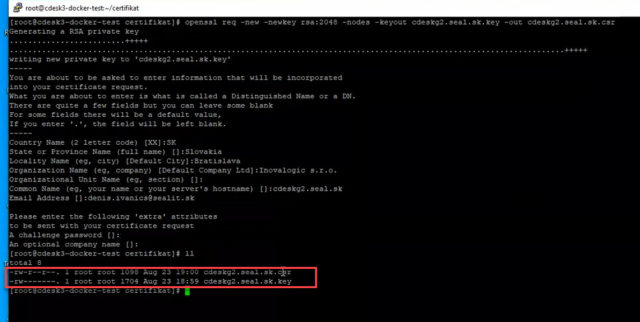
Aby poznać dokładną lokalizację tych plików, wpisz polecenie
pwd
Następnie użyj dowolnego oprogramowania, które umożliwia przesyłanie plików między komputerami lokalnymi i zdalnymi (w naszym przypadku użyliśmy WinSCP), aby uzyskać dostęp do serwera i użyć pokazanej ścieżki, aby znaleźć dane pliki.
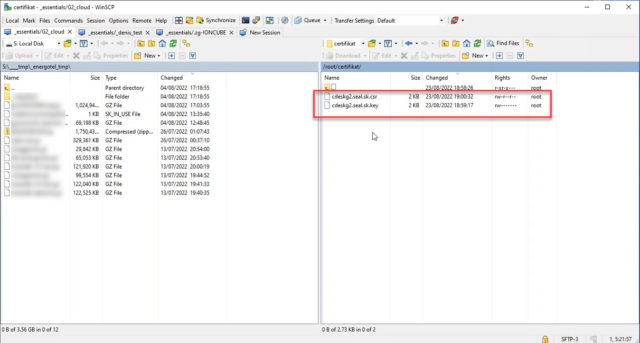
Pobierz plik .crt na komputer lokalny. Następnie wyszukaj w Internecie dowolną usługę generującą certyfikaty, do której dostarczasz ten plik i uzyskaj certyfikat. Wygenerowany plik będzie w formacie .crt.
Teraz, za pomocą oprogramowania do zdalnego dostępu, prześlij nowo wygenerowany plik .crt na serwer.
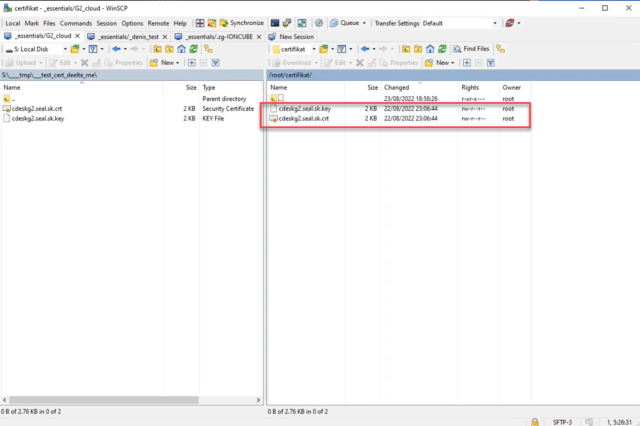
Przygotowanie konfiguracji poczty
CDESK/CM oferuje dwie metody wysyłania i dwie metody odbierania poczty. Wybierz metodę wysyłania i odbierania e-maili zgodnie ze swoimi potrzebami.
Konfiguracja poczty do wysłania
Do wysyłania e-maili można skonfigurować jedną z poniższych metod:
- Wysyłanie bezpośrednio przez serwer CDESK/CM SMTP do Internetu.
Ak je predpoklad, že budete odosielať veľa emailov, odporúčame vám nastaviť odosielanie do internetu priamo z CDESK/CM servera.
Podczas tej konfiguracji nie zapomnij dodać rekordu SPF do DNS dla domen, pod którymi będą wysyłane e-maile, aby e-maile z CDESK/CM nie były niepotrzebnie przenoszone do folderu SPAM lub nie były całkowicie blokowane. Rekordy SPF są sprawdzane przez odbierające serwery SMTP, czy otrzymana wiadomość e-mail z określonej domeny została wysłana z autoryzowanego serwera. Konieczne jest również ustawienie odwrotnego rekordu DNS dla adresu IP, z którego będą wysyłane wiadomości e-mail.
2. Wysyłanie przez inny serwer SMTP (SMTP relay)
Jeśli posiadasz serwer SMTP dostępny dla Twojej domeny, na który możesz skierować przepływ poczty wychodzącej z serwera CDESK/CM, możesz go użyć. Skorzystasz z prostszych ustawień, ponieważ nie będziesz musiał zajmować się wspomnianymi ustawieniami SPF i odwrotnym rekordem DNS z poprzedniej konfiguracji.
Z drugiej strony masz do czynienia z autoryzacją wysyłania. Albo autoryzacją będzie publiczny adres IP serwera wysyłającego (zalecamy tę metodę dla usług pocztowych Office365), albo poprzez nazwę/hasło serwera SMTP.
Konfiguracja odbierania poczty
Możesz skonfigurować jeden z następujących sposobów odbierania wiadomości e-mail:
- Odbieranie przez skrzynkę pocztową IMAP
To najłatwiejszy sposób otrzymywania e-maili. Stworzysz skrzynki pocztowe IMAP dla podanych adresów, które serwer CDESK/CM pobierze. Nie musisz konfigurować żadnych rekordów DNS. Możesz nawet użyć jednej skrzynki pocztowej IMAP dla kilku adresów (za pośrednictwem aliasów), serwer CDESK może podzielić ją na adresy ustawione w Ustawieniach globalnych -> Przetwarzanie wiadomości.
Obecnie (wrzesień 2021) pobieranie skrzynek IMAP musi być skonfigurowane przez nasz support, ale w przyszłości planujemy umożliwić samodzielną konfigurację pobierania skrzynek.
2. Odbieranie poprzez przekierowanie skrzynki pocztowej
Jeśli używasz adresu do CDESK/CM z ustalonej domeny (98% przypadków), nie można skierować przepływu poczty przychodzącej bezpośrednio do serwera CDESK/CM. Oznaczałoby to, że inna poczta musiałaby trafić na inny serwer. Rozwiązaniem jest to, że otrzymasz wiadomość e-mail na swój główny serwer i przekierujesz ją na serwer CDESK/CM z adresem skrzynki pocztowej „cdesk-mailbox“@domena-cdesk-cm-server.xx. Musisz zapewnić dostarczenie przekazywanej poczty:
a) Ustawianie rekordu MX dla domeny serwera CDESK/CM (domena-cdesk-cm-server.xx)
b) Włącz komunikację na porcie 25 do wewnątrz do CDESK/CM serwera
Utworzenie serwera wirtualnego z przygotowaniem instalacji OS Rocky Linux
Przykład instalacji VM w środowisku chmurowym – geetoo.com
Należy pamiętać, że instalacja w geetoo.com jest przetwarzana w formie wideo. Więcej informacji na blogu Przykład instalacji serwera CDESK / CM w środowisku chmurowym – geetoo.com.
Przykład instalacji VM w lokalnym środowisku vmware vSphere
Ta instalacja wirtualnego urządzenia w lokalnym środowisku vmware vSphere jest opisana dla VMware ESXi 6.7.
Po zalogowaniu się, kliknij na Storage w menu głównym po lewej stronie i wybierz magazyn. Kliknij na nazwę magazynu, aby zobaczyć szczegóły na jego temat. Na górnym pasku kliknij Datastore browser.

Po kliknięciu pojawi się okno modalne. Po lewej stronie kliknij ponownie na nazwę magazynu, kliknij, aby otworzyć folder ISO, a następnie użyj przycisku Upload, aby przesłać plik RockyLinux.
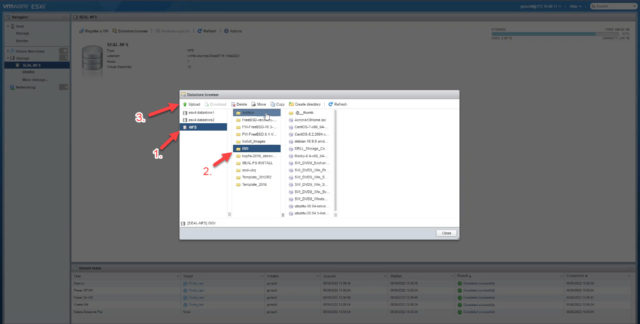
Po kliknięciu w przeglądarce internetowej otwiera się okno modalne umożliwiające wybór pliku z systemem operacyjnym z komputera. Pobierz system operacyjny Rocky Linux z tego linku. Podczas pobierania wybierz wersję Minimal.
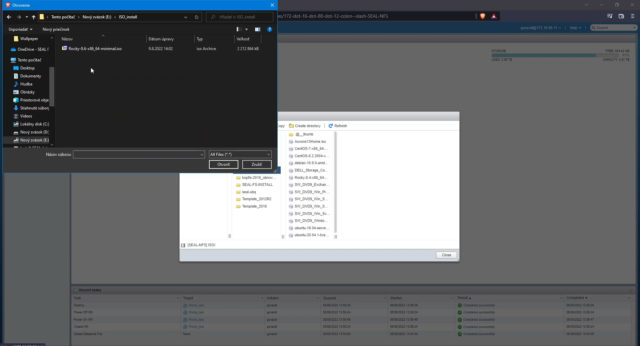
Po wybraniu pliku rozpoczyna się przesyłanie do magazynu. Postęp przesyłania można obserwować w prawym górnym rogu. Przesyłanie może zająć trochę czasu, ponieważ rozmiar przesłanego elementu przekracza 1 GB.
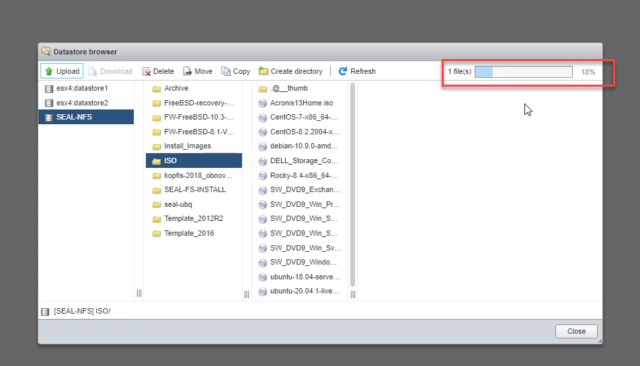
Po wgraniu systemu operacyjnego do magazynu utwórz maszynę wirtualną. Aby utworzyć maszynę wirtualną, kliknij Virtual Machines w lewym menu, a następnie kliknij Create/Register VM w lewym górnym rogu.

Następnie pojawi się okno modalne. Wybierz opcję Create a new virtual machine, a następnie kliknij Next.
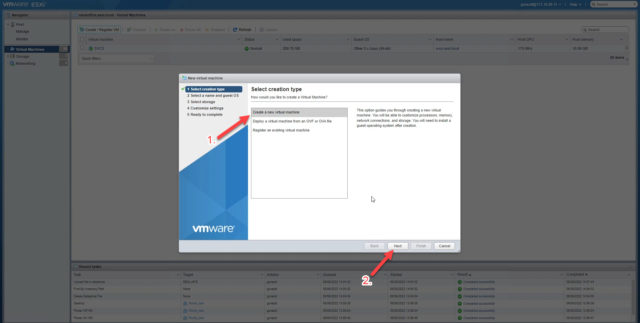
W kolejnym kroku, w polu Name, wprowadź dowolną nazwę dla wirtualnego urządzenia. Dla przedstawionych poniżej ustawień należy wybrać następujące opcje:
- Campatibility – ESXi 6.7. virtual machine.
- Guest OS family – Linux
- Guest OS version – Other Linux (64-bit)
Przejdź do kolejnych ustawień, klikając przycisk Next.
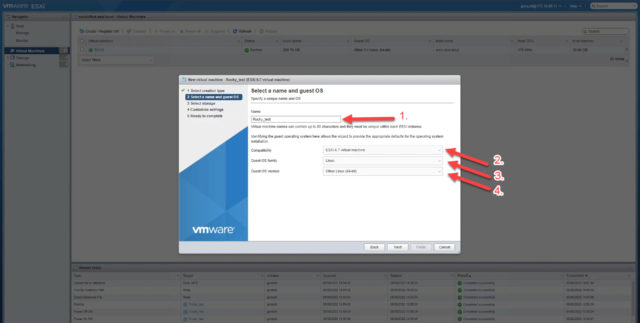
Wybierz repozytorium, w którym chcesz zainstalować wirtualne urządzenie i kliknij Next.
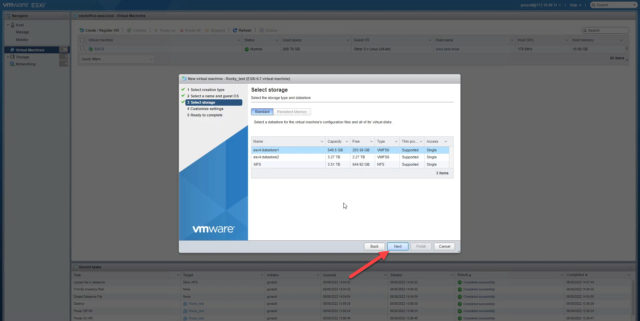
W następnym kroku ustaw wymagane parametry sprzętowe urządzenia wirtualnego. W sekcji CD/DVD Drive 1 wybierz opcję Database ISO file. Po kliknięciu pojawi się okno modalne, w którym należy wybrać plik iso systemu operacyjnego, który przesłałeś w poprzednich krokach. Aby potwierdzić wybór pliku, kliknij na przycisk Select.
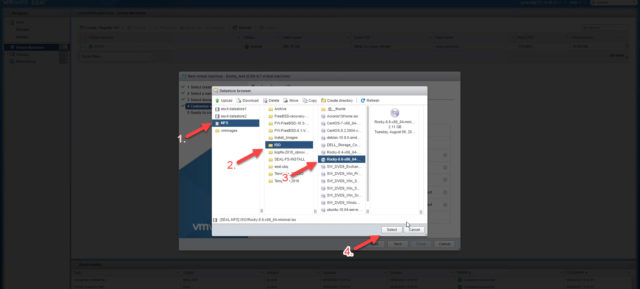
Po ustawieniu parametrów sprzętu i wybraniu systemu operacyjnego należy przejść do kolejnych ustawień klikając przycisk Next.
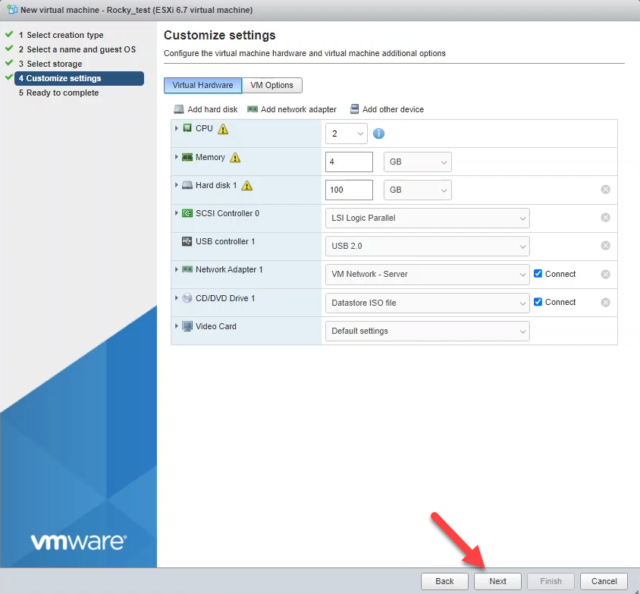
Następnie wyświetlane jest podsumowanie parametrów ustawionych w poprzednich krokach. Jeśli wszystkie wprowadzone parametry są poprawne, kliknij Finish, aby zakończyć konfigurację wirtualnego urządzenia.
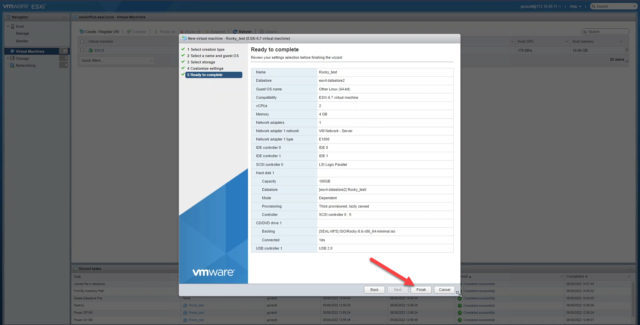
Po utworzeniu urządzenie wirtualne jest dodawane do listy istniejących urządzeń wirtualnych. Kliknij na nazwę, aby otworzyć wirtualne urządzenie.

Pojawia się wówczas okno z informacjami o urządzeniu wirtualnym. Aby go uruchomić, kliknij na przycisk Power on znajdujący się na górnej belce.
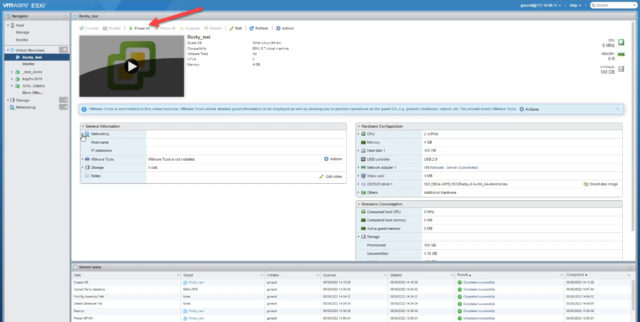
Po uruchomieniu urządzenia wirtualnego uruchamiamy konsolę za pomocą przycisku Console znajdującego się w lewym górnym rogu ekranu.

Konsola pojawi się w nowym oknie z opcjami: Install Rocky Linux 8, Test this media & Install Rocky Linux 8 oraz Troubleshooting. Użyj klawiszy strzałek na klawiaturze, aby przejść do pierwszej opcji, Install Rocky Linux 8 i naciśnij Enter. Spowoduje to uruchomienie kreatora instalacji systemu Rocky Linux. Proces instalacji został opisany w rozdziale Proces instalacji OS Rocky Linux..
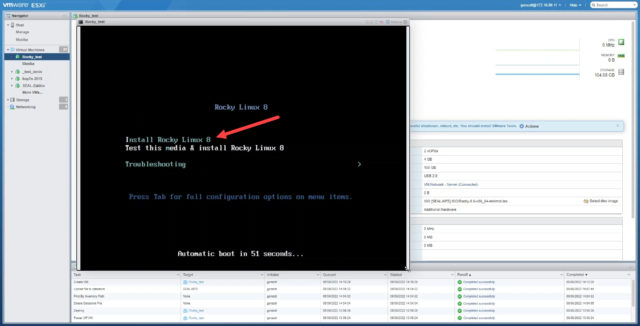
Proces instalacji Rocky Linux OS
Instalacja systemu operacyjnego
W pierwszym kroku instalacji wybierz język, w którym odbędzie się instalacja. Wybierz dowolny język i kliknij przycisk Continue. Następna procedura zostanie opisana dla języka angielskiego.
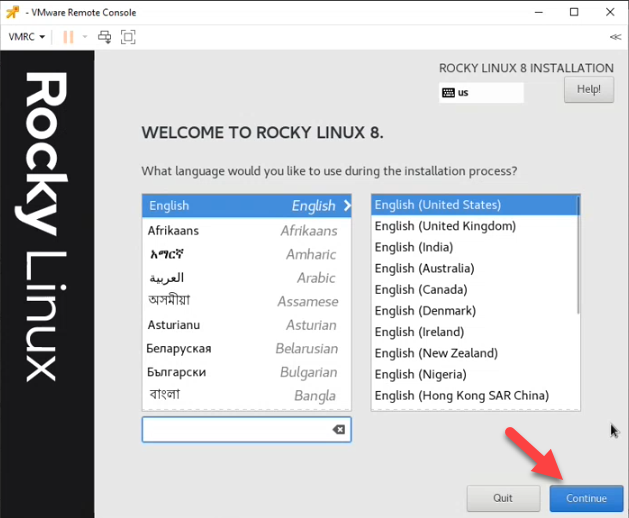
Pojawi się wtedy okno z dalszymi ustawieniami. Najpierw należy skonfigurować połączenie sieciowe. Wybierz Network & Host.Name
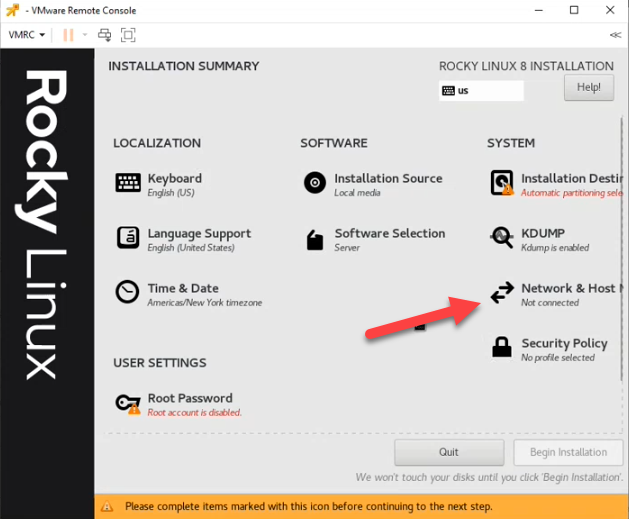
Po kliknięciu pojawi się nowe okno. Kliknij na przycisk Configure znajdujący się w prawym dolnym rogu.
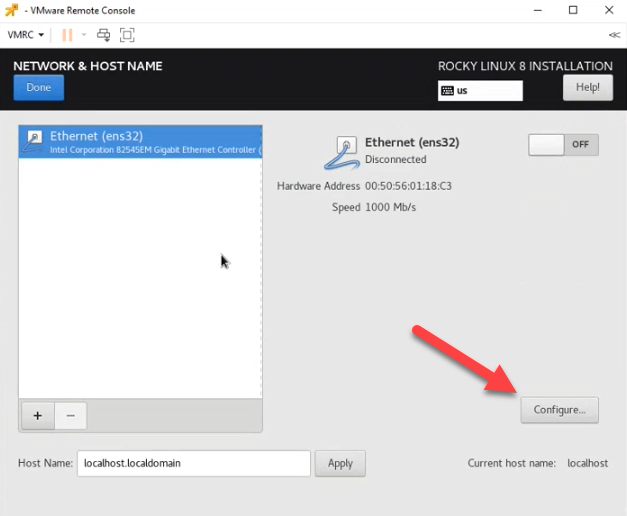
Pojawia się wówczas okno modalne podzielone na kilka zakładek. Najpierw należy przejść do zakładki IPv4 Settings, gdzie wpisuje się wszystkie informacje dotyczące adresu IP. Adres IP będzie wprowadzany ręcznie, więc w sekcji Method wybierz Manual. Aby wstawić adres, kliknij przycisk Add obok pola Addresses. Następnie, również w polu DNS servers, należy wpisać adres DNS. Aby zapisać ustawienia, należy kliknąć przycisk Save znajdujący się w prawym dolnym rogu.
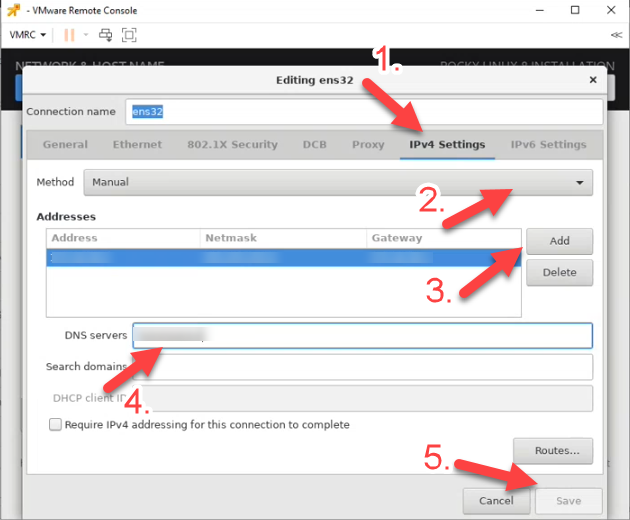
Po zapisaniu ustawień zostaniesz przekierowany do poprzedniego okna. Aby połączenie było funkcjonalne, trzeba jeszcze włączyć przełącznik znajdujący się w prawym górnym rogu. Aby zatwierdzić ustawienia, kliknij przycisk Done w lewym górnym rogu okna.
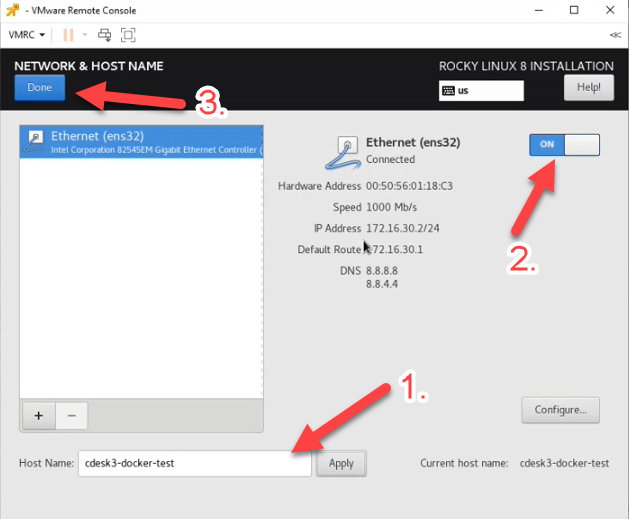
Kolejnym krokiem jest ustawienie strefy czasowej, co odbywa się za pomocą przycisku Time & Date.
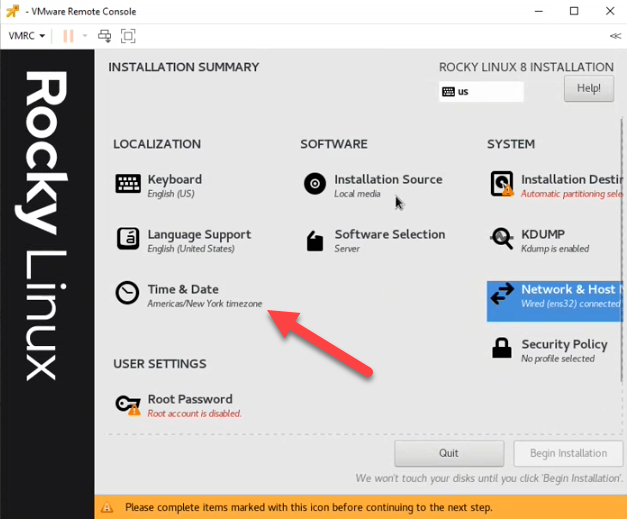
Kliknij na mapie, aby ustawić wymaganą strefę czasową i kliknij przycisk Done w lewym górnym rogu okna, aby zapisać ustawienia.
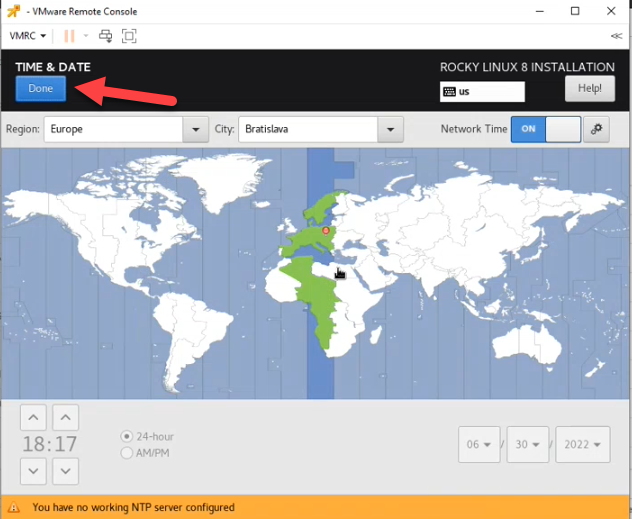
Następnie przejdź do konfiguracji partycji na dyskach urządzenia. Aby rozpocząć konfigurację, należy kliknąć na przycisk Installation Destination.
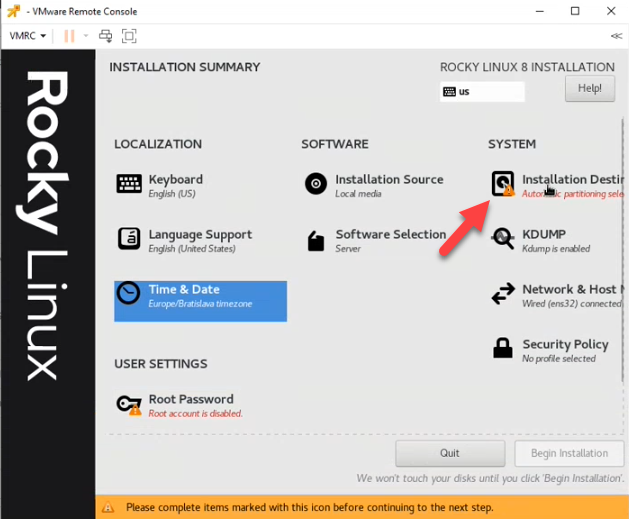
W dolnej części okna znajduje się ustawienie Storage Configuration. W tej sekcji należy wybrać opcję Custom, a następnie zatwierdzić ustawienia klikając przycisk Done w lewym górnym rogu okna.
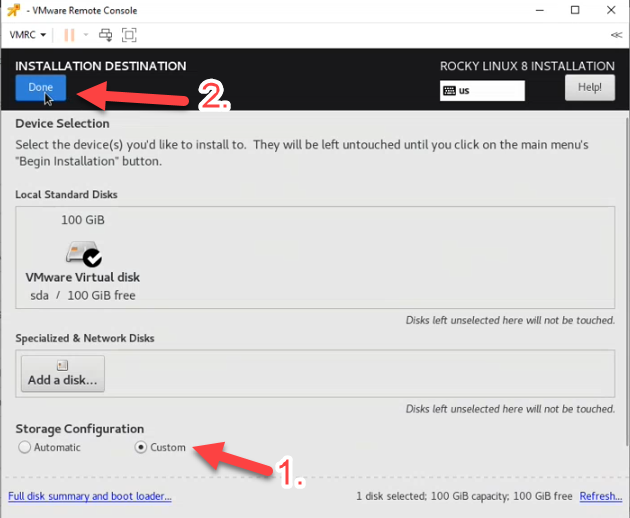
Spowoduje to otwarcie okna z dalszymi ustawieniami. W sekcji New Rocky Linux 8 Installation
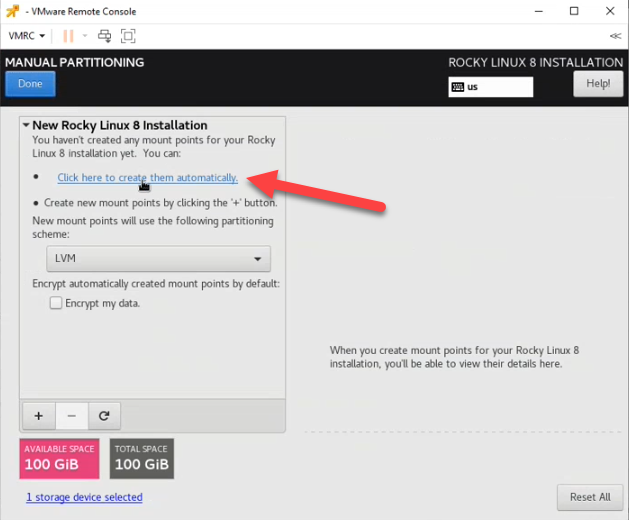
W kolejnym kroku należy ustawić pamięć masową dla systemu. W oknie po lewej stronie kliknij pierwszą opcję pod nagłówkiem System. Dla tej opcji w polu Desired Capacity należy wpisać wartość 20 GB.
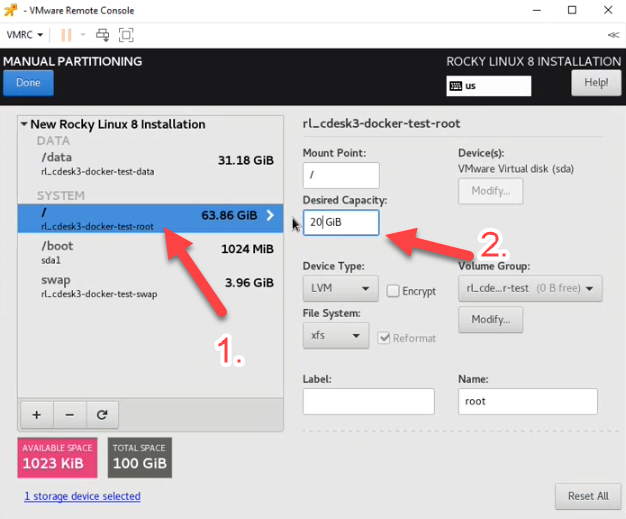
Należy zmienić wartości domyślne dla repozytoriów. Najpierw ustalasz sposób przechowywania danych. W oknie po lewej stronie kliknij na opcję /home. Następnie wpisz /data w polu Mount Point i podobnie w polu Name również wpisz data. W polu Desired Capacity wpisz zbyt dużą liczbę, np. 9999. Dzięki temu cała pojemność pozostała po kolejnych partycjach zostanie przydzielona do magazynu danych. Oznacza to, że wartość ta jest stale obliczana na podstawie bieżącej konfiguracji.
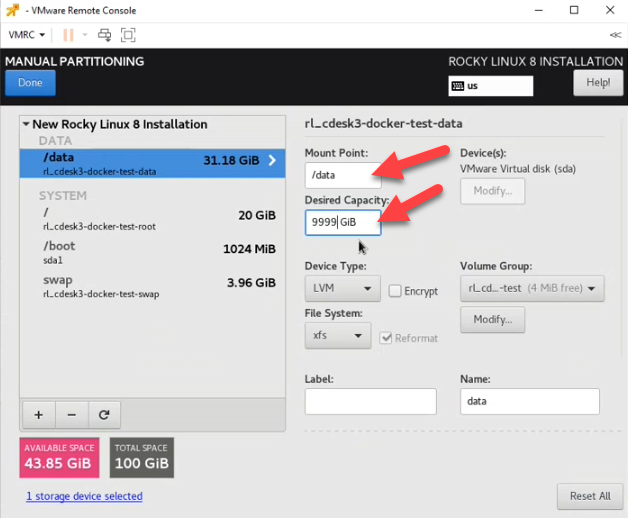
Aby zapisać ustawienia, kliknij przycisk Done w lewym górnym rogu okna. Po kliknięciu pojawi się okno podsumowujące zmiany. Aby potwierdzić zmiany, kliknij przycisk Accept Changes.
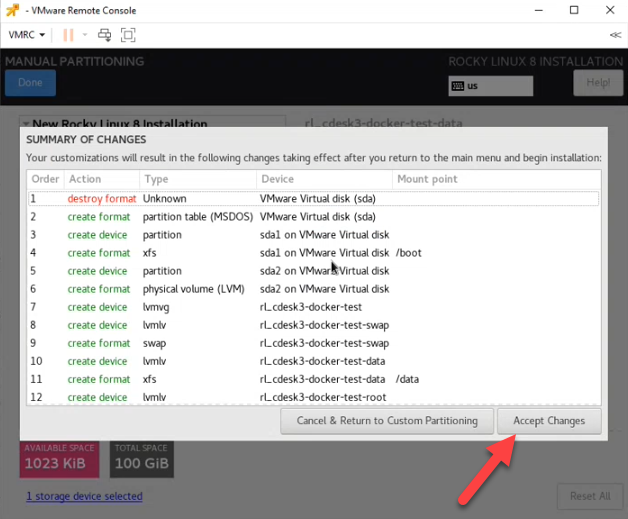
Następnym krokiem są ustawienia użytkownika, do których możesz uzyskać dostęp, klikając opcję Root Password.
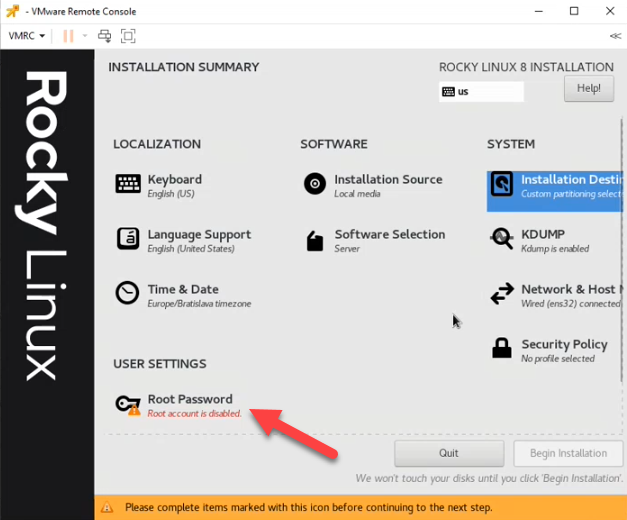
Następnie w polu Root Password wpisz hasło użytkownika i powtórz je w polu Confirm. Aby zapisać ustawienia, kliknij przycisk Done w lewym górnym rogu okna.
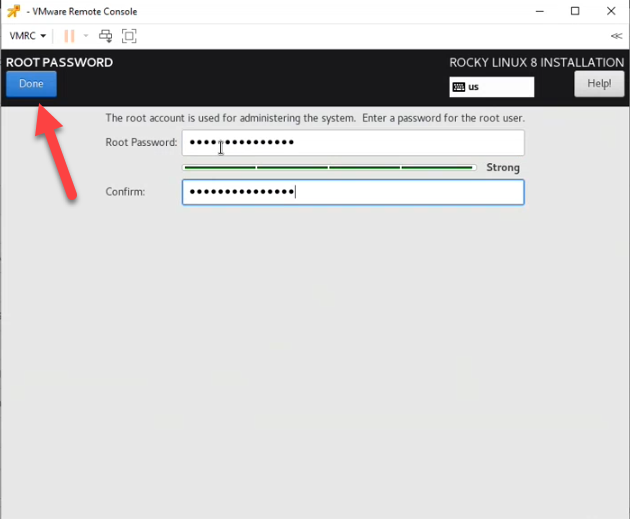
Po zapisaniu hasła, pod opcją Root Password pojawi się opcja User Creation, umożliwiająca utworzenie nowego użytkownika. W tym kroku nie będziemy tworzyć nowego użytkownika, ale przejdziemy bezpośrednio do instalacji systemu. Instalację rozpoczynamy klikając przycisk Begin Installation znajdujący się w prawym dolnym rogu. Może to potrwać kilka minut.
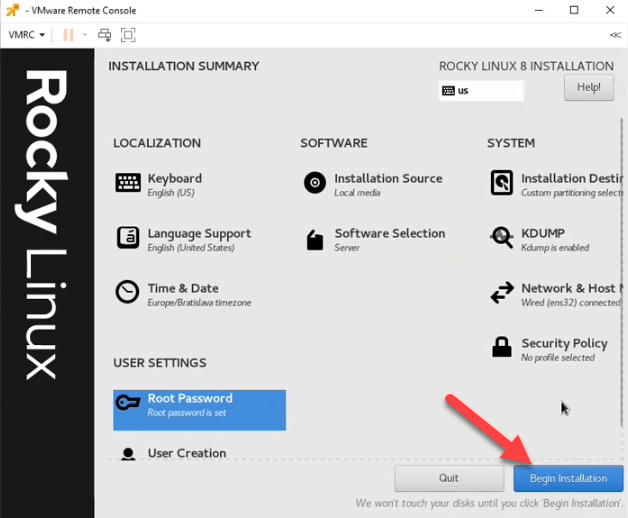
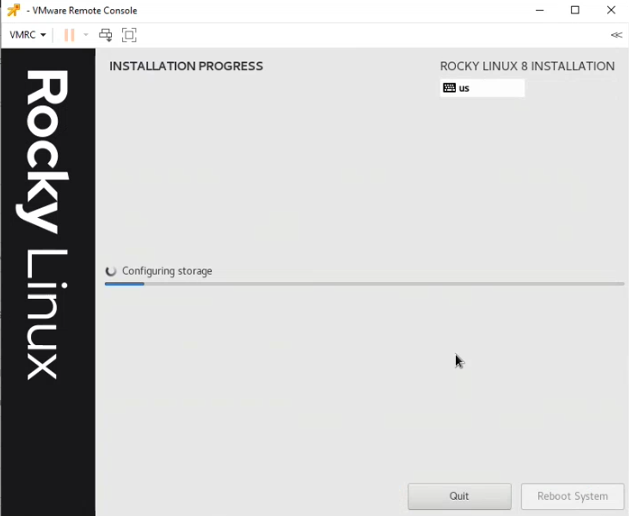
Po zakończeniu instalacji w prawym dolnym rogu pojawi się przycisk Reboot System, który rozpocznie uruchamianie systemu. Kontynuuj klikając na niego.
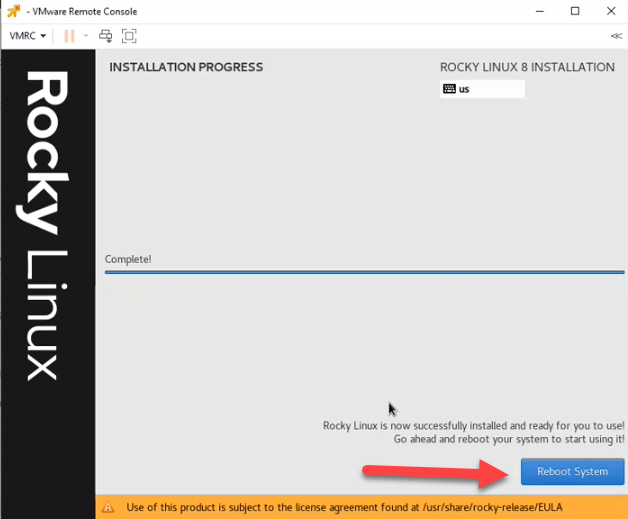
Kliknij, aby rozpocząć proces rozruchu. Po chwili ładowania pojawi się okno z wyborem opcji. Użyj klawiszy strzałek, aby przejść do pierwszej opcji i kontynuuj naciskając Enter.
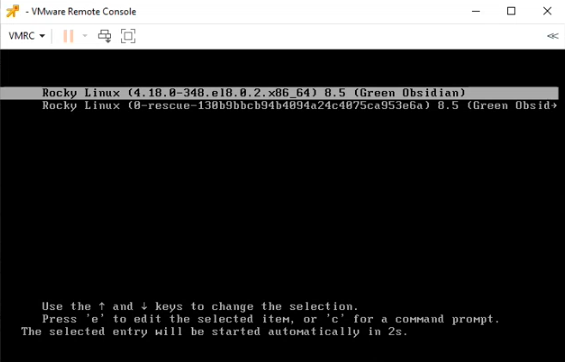
Instalacja serwera CDESK/CM
Pobranie pakietu instalacyjnego serwera CDESK/CM
Po zainstalowaniu systemu operacyjnego RockyLinux należy sprawdzić poprawność utworzonych partycji i wolnego miejsca
df -h
Twoje dane wyjściowe powinny być podobne do poniższego przykładu.
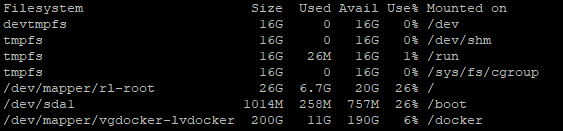
Teraz można rozpocząć instalację pakietu CDESK. Pierwszym krokiem jest pobranie pakietu instalacyjnego. Zanim jednak to nastąpi, należy dokonać kilku ustawień konfiguracyjnych. Najpierw utwórz folder, do którego zostanie pobrany pakiet instalacyjny. Utwórz folder za pomocą polecenia mkdir, a następnie wprowadź nazwę folderu. Pełna komenda może wyglądać następująco.
mkdir install-cdesk
Następnie przejdź do folderu używając polecenia cd nazwa folderu, więc w tym przypadku:
cd install-cdesk

Po otwarciu folderu można rozpocząć pobieranie pakietu instalacyjnego. Pakiet zostanie pobrany do tego folderu. Jednak po zainstalowaniu system operacyjny nie zawiera polecenia wget potrzebnego do pobierania pakietu instalacyjnego. Aby zainstalować go w swoim systemie, wpisz polecenie:
yum install wget
Podczas polecenia instalacji pojawi się pytanie, czy parametry wyświetlane podczas instalacji są poprawne. Aby kontynuować, należy wcisnąć klawisz Y, co oznacza tak. Pytanie to pojawia się dwukrotnie podczas instalacji polecenia.
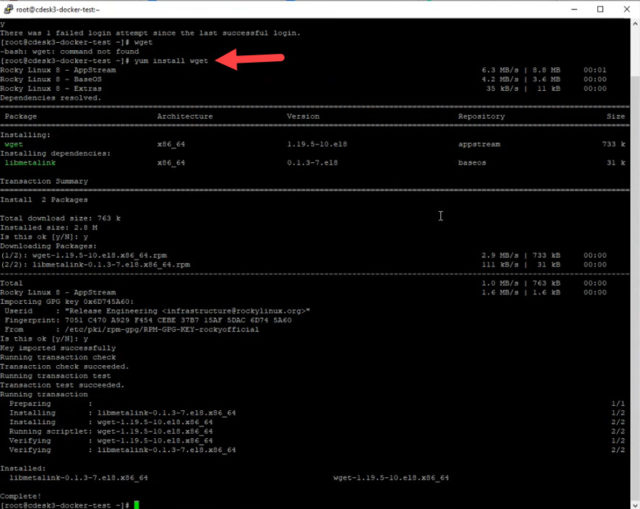
Po zainstalowaniu, za pomocą polecenia można pobrać plik instalacyjny. Plik instalacyjny wget+ można pobrać podając ścieżkę i jego nazwę. Aby pobrać pakiet instalacyjny serwera CDESK/CM, należy wpisać polecenie:
príkazom wget https://sm.seal.sk/cdesk-server-installer
i naciśnij Enter. Następnie rozpocznie się pobieranie, które może potrwać kilka minut w zależności od szybkości połączenia internetowego.
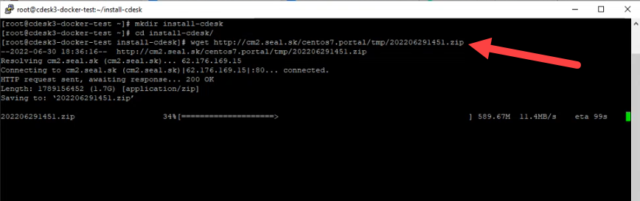
Pakiet instalacyjny zostanie pobrany w formacie .zip, więc po pomyślnym pobraniu należy go rozpakować za pomocą polecenia:
unzip cdesk-cm-ver3.1.2.6.zip
Aby uruchomić polecenie rozpakowania pakietu, naciśnij Enter. Pakiet instalacyjny zostanie rozpakowany do pliku utworzonego w poprzednich krokach.
Proces instalacji serwera CDESK/CM
Po rozpakowaniu pakietu wejdź do folderu, który powstał po rozpakowaniu wpisując polecenie
cd nazwa_katalogu_z_poprzedniego_kroku
Następnie wprowadź polecenie
ll
i ponownie naciśnij Enter. Możesz teraz uruchomić skrypt instalacyjny za pomocą polecenia ./cdesk-server-install.sh. Po wpisaniu polecenia pojawi się menu z opcjami:
- Install CDESK
- About
- Quit
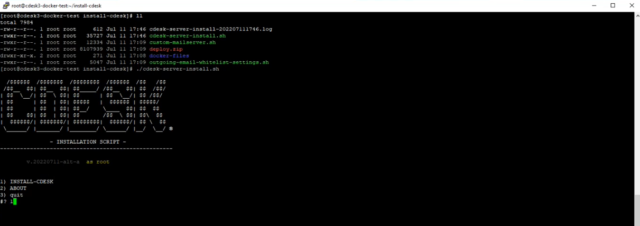
Naciśnij klawisz 1, aby rozpocząć instalację. Następnie zostaniesz zapytany, czy chcesz kontynuować. Wpisz yes i potwierdź wybór naciskając Enter. Następnie pojawią się linie informujące o postępie instalacji. Te linie są również zapisywane w pliku, w którym znajduje się pakiet instalacyjny.
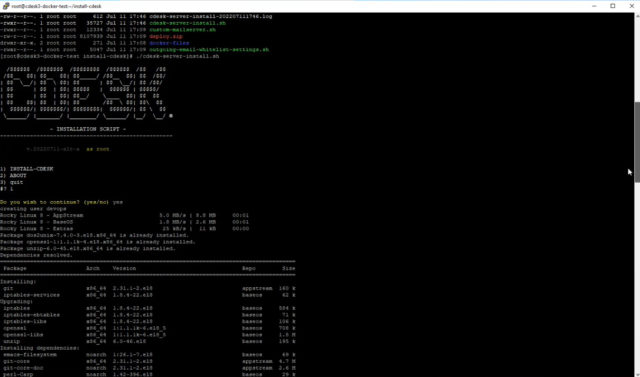
Po załadowaniu wszystkich bibliotek i innych składników instalacji pojawia się linia SERVER HOST, w której należy wpisać nazwę domeny serwera, np. cdesk.wasza_firma.com. W naszym przypadku pracujemy z domeną cdeskg2.seal.sk. Po wpisaniu nazwy serwera pojawi się seria dodatkowych pytań, które potwierdzamy naciskając Enter. Są to.:
- DATABASE LOCATION (localhost)
- Install Let´s Encrypt certificate?
- Direct connection from the internet to the server? (without proxy)
- Use default DOCKER DATA path? (/data/docker)
- Install cm-remote (quacamole)?
Po potwierdzeniu wszystkich tych opcji wyświetla się podsumowanie, a na jego końcu pojawia się pytanie, czy wprowadzone wartości są poprawne. Jeśli tak, wpisz yes i naciśnij Enter. W przeciwieństwie do serii poprzednich pytań, w tym kroku również trzeba napisać yes. Naciśnięcie klawisza Enter spowoduje powrót do poprzedniej serii pytań.
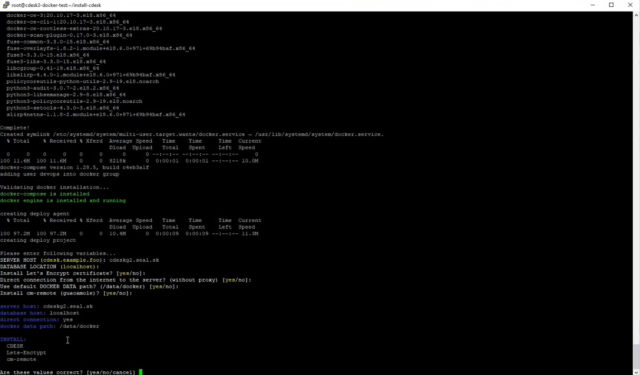
W przypadku, gdy wolisz własny zakupiony certyfikat od certyfikatu Let’s Encrypt, na pytanie Install Let’s Encrypt certificate? wpisz no i postępuj zgodnie z instrukcjami w Użycie niestandardowego certyfikatu SSL. Certyfikat można również zmienić później, podczas pracy serwera. Procedura została opisana w Zmiana wdrożonego certyfikatu. Po potwierdzeniu wszystkich pytań rozpoczyna się instalacja skonfigurowanych komponentów. Ten krok może zająć kilka minut.
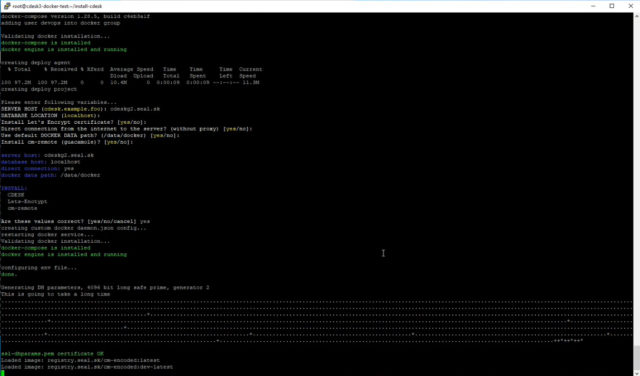
Użycie własnego certyfikatu SSL
Podczas instalacji serwera
zostaniesz zapytany, czy chcesz zainstalować certyfikat Let’s Encrypt. Jeśli wpiszesz no (nie), będziesz kontynuował następującą procedurę.
Po odrzuceniu instalacji certyfikatu Let’s Encrypt pojawi się monit o zainstalowanie certyfikatu samopodpisanego: Install self-signed certificate? Wprowadź “ no“, aby uzyskać monit o zainstalowanie niestandardowego certyfikatu zakupionego: Install custom purchased certificate? Wpisz yes.
Kolejne kroki wymagają użycia plików .crt i .key. Procedura ich uzyskania została opisana w rozdziale Przygotowanie do wdrożenia zakupionego certyfikatu SSL.
Po potwierdzeniu monitu i zainstalowaniu certyfikatu własnego pojawia się pole do określenia ścieżki do pliku .crt Pełna ścieżka do pliku certyfikatu własnego <crt>. Ścieżka jest wprowadzana w postaci
/katalog/adresat/crt_súbor.crt
W naszym przypadku było to: /root/certificate/cdeskg2.seal.sk.crt. Następnie pojawi się pole do wpisania ścieżki do pliku .key Full path to custom certificate <key> file. Wprowadź ścieżkę w taki sam sposób jak w poprzednim kroku. Następnie pojawi się pytanie, czy wszystkie wprowadzone wartości są poprawne Czy te wartości są poprawne? [Yes / No / Cancel]. Wpisz yes i potwierdź wybór naciskając Enter, aby rozpocząć wgrywanie certyfikatu.
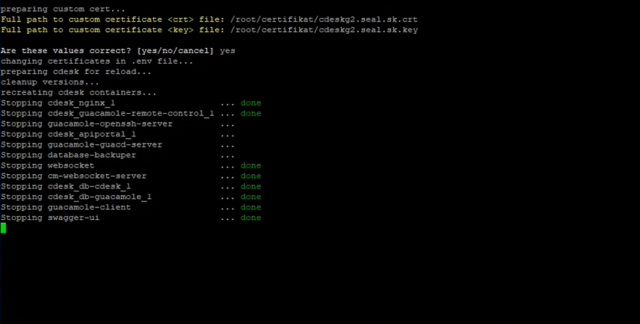
Po załadowaniu wszystkich komponentów certyfikat zostaje pomyślnie wgrany.
Pierwsze uruchomienie i dodanie licencji dla serwera CDESK/CM
Gdy instalacja zakończy się sukcesem, zobaczysz linie z automatycznie wygenerowaną nazwą logowania i hasłem. Te dane uwierzytelniające są używane do zalogowania się jako administrator (root) nowo utworzonego środowiska CDESK.

Teraz otwórz przeglądarkę internetową i wprowadź domenę, pod którą odbyła się instalacja. W naszym przypadku było to https://cdeskg2.seal.sk. Ako prvá obrazovka sa zobrazí správa o chybe licencie. Pierwszy ekran, który się pojawi, to komunikat o błędzie licencji. Aby uzyskać licencję na wyświetlonej stronie należy kliknąć przycisk Request new license.
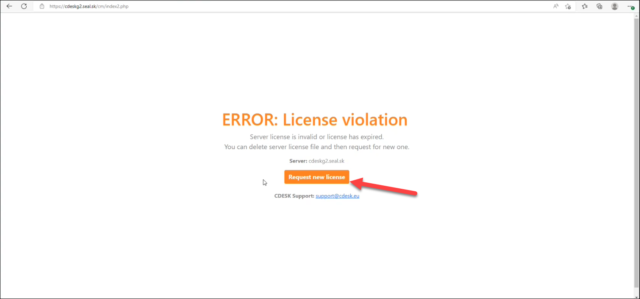
Po kliknięciu pojawi się komunikat informujący, że wniosek o licencję został pomyślnie złożony i należy skontaktować się z obsługą za pośrednictwem poczty elektronicznej support@cdesk.eu. W ostatniej linii wyświetlany jest link umożliwiający powrót do serwera. Kliknij na niego.

Po kliknięciu na link pojawi się komunikat, że wniosek o licencję został wysłany i należy poczekać.
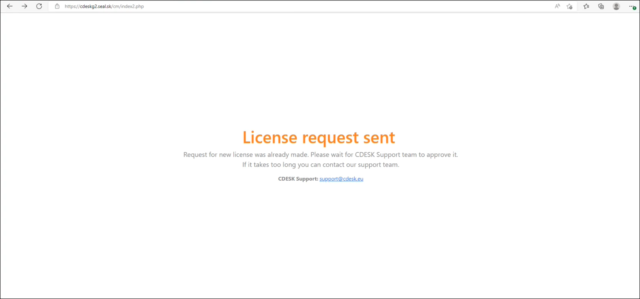
Gdy licencja zostanie zatwierdzona, w lewym górnym rogu pojawi się stosowny komunikat. Następnie należy przeładować stronę.
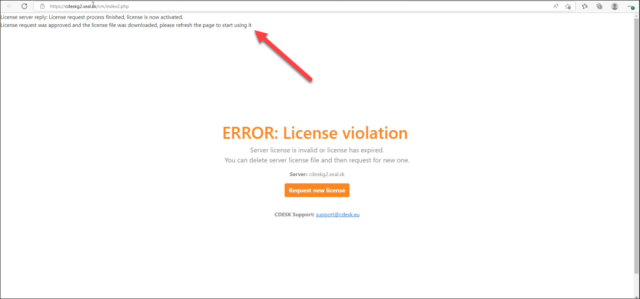
Po kliknięciu na link pojawi się ekran logowania. Wprowadź dane uwierzytelniające administratora dla środowiska wyświetlanego po zakończeniu instalacji. Aby zakończyć konfigurację serwera CDESK/CM, należy kontynuować czynności opisane w kolejnych akapitach.
Po nainštalovaní CDESK/CM servera
Aktivácia systému pre aktualizácie servera
Podczas aktualizacji serwera korzystamy z systemu Azure DevOps, co znacznie upraszcza proces aktualizacji. Aby móc korzystać z tego oprogramowania, należy najpierw podłączyć do niego serwer, do którego wykorzystywany jest dostęp SSH. Po podłączeniu serwera do DevOps nie jest już konieczne korzystanie z dostępu SSH do aktualizacji, ponieważ aktualizacja może odbywać się bezpośrednio przez DevOps. Ta metoda aktualizacji ma kilka zalet:
- Zmniejszenie liczby błędów wynikających z błędu ludzkiego
- Efektywność i szybkość
- Szybsza dystrybucja aktualizacji zabezpieczeń.
Cdesk działa na dockerach
Aktualizacja rozpoczyna się od wykrycia przez agenta nowej wersji CDESK. Agent jest uruchamiany przez SSH i służy do komunikacji z DevOps w wirtualnej sieci firmy Inovalogic
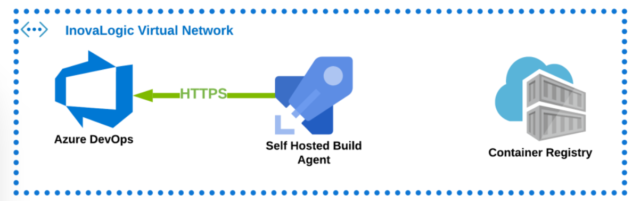
Następnie agent tworzy nowy pakiet, który przesyła do Docker Registry.
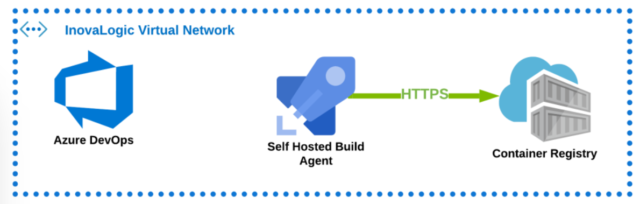
Agent następnie powiadamia DevOps, gdy nowa paczka jest ukończona, co sprawia, że nowa wersja jest dostępna do wydania. Jest on udostępniany agentowi w sieci klienta.
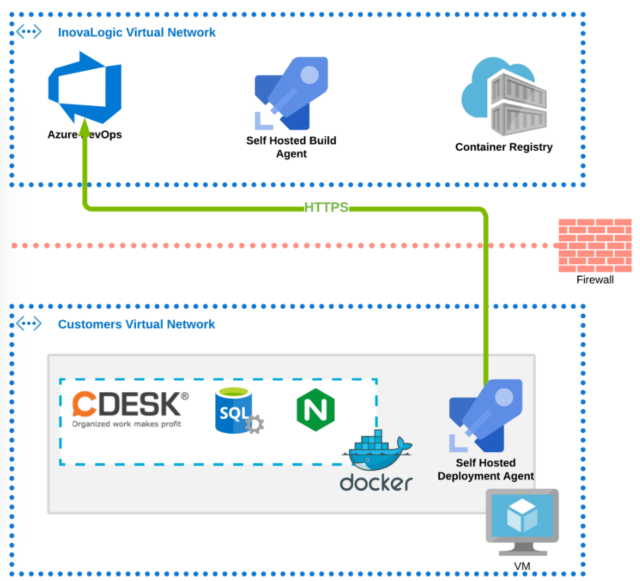
Agent w sieci klienta wykonuje backup bazy danych i plików, a następnie przesyła nową konfigurację do Dockera.
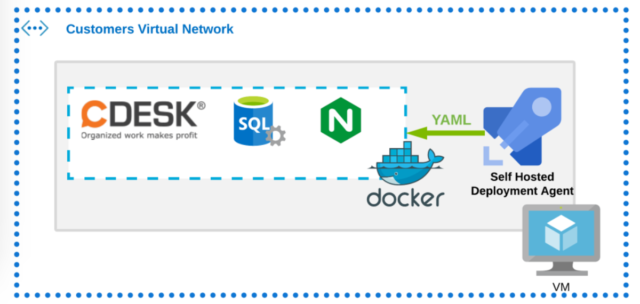
Demon Dockera zawiesza wtedy działanie CDESK. Po tym, Docker może teraz pobrać nowy pakiet z Rejestru Dockera. Po udanym pobraniu, Docker uruchomi nową wersję CDESK.
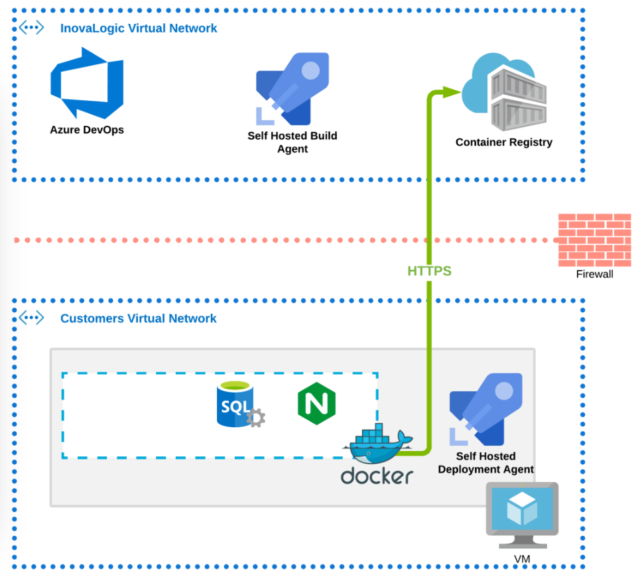
Zalecane ustawienia tworzenia kopii zapasowych serwera
Kopia zapasowa bazy danych jest wykonywana automatycznie każdego dnia, a pliki z kopii zapasowej są usuwane po miesiącu. Aby taka kopia zapasowa mogła być uruchomiona, podczas tworzenia urządzenia wirtualnego konieczne jest utworzenie kolejnego dysku zapasowego o pojemności około połowy pojemności dysku głównego.
Jeśli nie posiadasz dedykowanego dysku kopii zapasowej, dane są automatycznie kopiowane na dysk, na którym pracuje serwer
Ustawienia poczty elektronicznej do odbierania i wysyłania wiadomości
Po zainstalowaniu serwera należy dokonać ustawień poczty elektronicznej w celu odbierania i wysyłania wiadomości. Przejdź do folderu z plikami instalacyjnymi i zacznij od wpisania polecenia
ll
Po wprowadzeniu polecenia zostaną wyświetlone następujące opcje:
- cdesk-server-install–log
- cdesk-server-install.sh
- config-cdesk-server-domain-name.sh
- config-email.sh
- zip
- docker-files
- outgoing-email-whitelist-settings.sh
Aby skonfigurować ustawienia poczty email, wpisz polecenie
./ config-email.sh
Pojawią się wówczas następujące opcje:
- outgoing-email-(SMTP)
- incoming-email-(IMAP/Mail-Server)
- quit
Najpierw skonfigurujesz wysyłanie maili. Wprowadź liczbę 1 i potwierdź wybór naciskając Enter. Po wybraniu tej opcji zostaną wyświetlone dodatkowe ustawienia:
- connect-to-SMTP-server-with-autentification
- this-server-as-SMTP-outgoing—server
- relay-to-remote-SMTP-server
- back
Wpisz ponownie cyfrę 1 i zatwierdź wybór klawiszem Enter. Zostaniesz wtedy zapytany Do you wish to continue? (yes/no). Wpisz yes i naciśnij Enter, aby potwierdzić. Pojawią się wówczas linie, w których należy wypełnić parametry.
SMTP SERVER (): wprowadź nazwę serwera SMTP, np.: smt.foo.sk
SMTP PORT (587): zalecamy wprowadzenie wartości 587
SMTP USER (): wprowadź dowolną nazwę użytkownika, np. user
SMTP PASSWORD (): wprowadź hasło dla użytkownika
Po wypełnieniu ostatniej linii wyświetlane jest podsumowanie wypełnionych parametrów oraz pytanie czy wprowadzone wartości są poprawne Are these values correct? (yes/no/cencel). Aby kontynuować, wpisz yes i potwierdź wybór naciskając Enter. Następnie rozpocznie się konfiguracja.
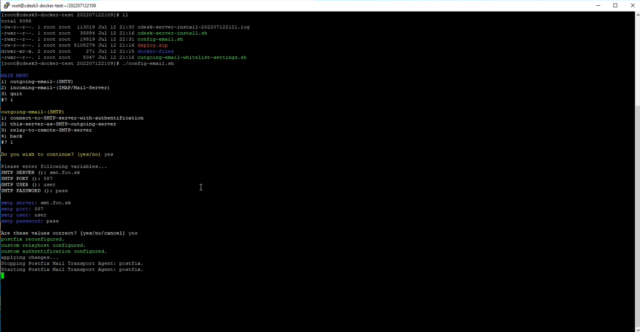
Po udanej konfiguracji ponownie zostanie wyświetlone menu główne z opcjami:
- outgoing-email-(SMTP)
- incoming-email-(IMAP/Mail-Server)
- quit
Teraz ponownie wpisz cyfrę 1 i zatwierdź wybór naciskając klawisz Enter. Następnie zostaną wyświetlone następujące opcje:
- connect-to-SMTP-server-with-autentification
- this-server-as-SMTP-outgoing—server
- relay-to-remote-SMTP-server
- back
Wpisz cyfrę 2 i potwierdź wybór naciskając Enter. Zostaniesz wtedy zapytany Do you wish to continue? (yes/no). Wpisz yes i naciśnij Enter, aby potwierdzić. Polecenie zostanie uruchomione automatycznie.
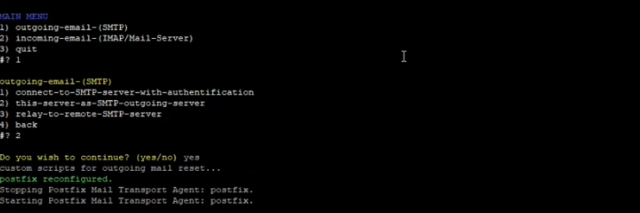
Ponownie pojawia się menu główne z wyborem opcji:
- outgoing-email-(SMTP)
- incoming-email-(IMAP/Mail-Server)
- quit
Ponownie wprowadź liczbę 1 i naciśnij Enter, aby potwierdzić wybór. Następnie zostaną wyświetlone następujące opcje:
- connect-to-SMTP-server-with-autentification
- this-server-as-SMTP-outgoing—server
- relay-to-remote-SMTP-server
- back
Wprowadź liczbę 3 i naciśnij Enter, aby potwierdzić wybór. Zostaniesz wtedy zapytany Do you wish to continue? (yes/no). Wpisz yes i naciśnij Enter, aby potwierdzić. Następnie zostaną wyświetlone linie:
SMTP SERVER (): adres wprowadzony w poprzednich krokach zostanie wstępnie wypełniony w nawiasach. Dlatego, aby kontynuować, wystarczy nacisnąć Enter.
SMTP PORT (25): wprowadź wartość 25
Po wypełnieniu ostatniej linii wyświetlane jest podsumowanie wypełnionych parametrów oraz pytanie czy wprowadzone wartości są poprawne Are these values correct? (yes/no/cancel). Aby kontynuować, wpisz yes i potwierdź wybór naciskając Enter. Następnie rozpocznie się konfiguracja.
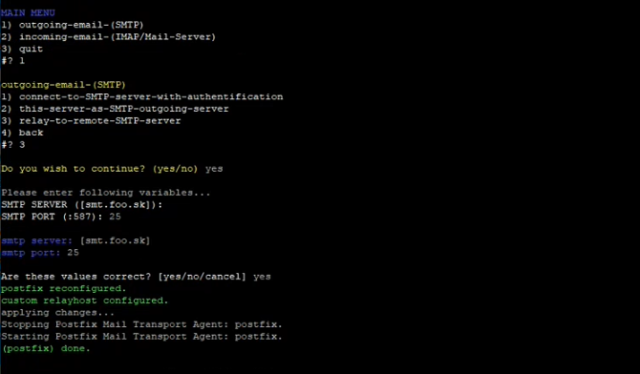
Po udanej konfiguracji ponownie zostanie wyświetlone menu główne z opcjami:
- outgoing-email-(SMTP)
- incoming-email-(IMAP/Mail-Server)
- quit
Aby skonfigurować pocztę przychodzącą, wprowadź cyfrę 2 i potwierdź wybór, naciskając klawisz Enter. Następnie zostaną wyświetlone następujące opcje:
- IMAP
- this-server-as-incoming-mailserver
- back
Wprowadź liczbę 1 i naciśnij Enter, aby potwierdzić wybór. Zostaniesz wtedy zapytany Do you wish to continue? (yes/no). Wpisz yes i naciśnij Enter, aby potwierdzić. Następnie zostaną wyświetlone linie:
IMAP SERVER (): wprowadź nazwę serwera IMAP, np.: smt.server.sk
IMAP PORT (993): zalecamy wprowadzenie wartości 993
IMAP USER (): wprowadź dowolną nazwę użytkownika, np. user
IMAP PASSWORD (): wprowadź hasło dla użytkownika
Następnie wyświetlany jest komunikat czy wprowadzone wartości są prawidłowe. Are these values correct? (yes/no/cancel). Aby kontynuować, wpisz yes i potwierdź wybór naciskając Enter.
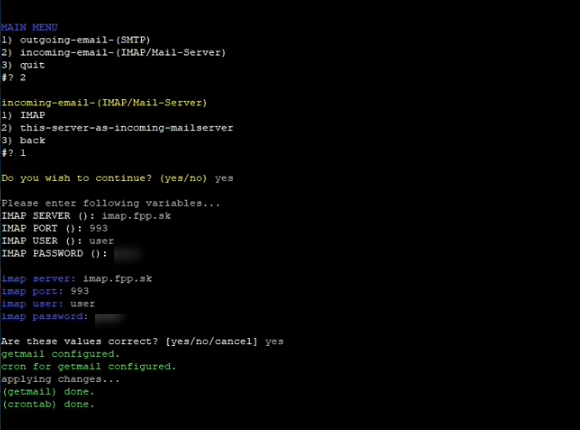
Ponownie pojawi się menu główne z wyborem opcji:
- outgoing-email-(SMTP)
- incoming-email-(IMAP/Mail-Server)
- quit
Ponownie wprowadź liczbę 2 i naciśnij Enter, aby potwierdzić. Następnie zostaną wyświetlone następujące opcje:
- IMAP
- this-server-as-incoming-mailserver
- back
Wprowadź liczbę 2 i naciśnij Enter, aby potwierdzić wybór. Zostaniesz wtedy zapytany Do you wish to continue? (yes/no). Wpisz yes i naciśnij Enter, aby potwierdzić. Następnie rozpocznie się konfiguracja.
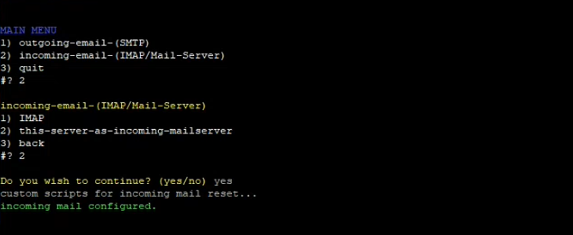
Utworzenie głównego administratora
Aby móc korzystać z nowego środowiska, należy najpierw stworzyć głównego administratora, za jego pomocą którego będzie można tworzyć dodatkowe konta w CDESK.
W przeglądarce internetowej otwórz link https://cdeskg2.seal.sk i wprowadź dane logowania administratora środowiska, które pojawiły się po ukończeniu instalacji.
Po zalogowaniu się pojawi się menu menedżera środowiska. Konto utworzone podczas instalacji jest kontem administratora i nie pozwala na bezpośrednie logowanie do CDESK. Aby utworzyć konto administratora, kliknij przycisk Nowy administrator.

Po kliknięciu pojawi się formularz do wprowadzania parametrów administratora.

Nazwa użytkownika – wpisz nazwę administratora. Użytkownik będzie logował się pod tą nazwą.
Hasło – wprowadź hasło, które użytkownik będzie podawał podczas logowania.
Potwierdzenie hasła – wprowadź ponownie hasło.
Imię i nazwisko – wprowadź imię i nazwisko użytkownika.
Skrót do listy – podaj skróconą nazwę użytkownika, pod którą będzie on występował na wszystkich listach CDESK.
Kontakt mailowy – wprowadź adres e-mail użytkownika.
Telefon – wprowadź numer telefonu użytkownika. Uzupełnienie tego pola jest opcjonalne.
Telefon komórkowy – wprowadź numer telefonu komórkowego użytkownika. Uzupełnienie tego pola jest opcjonalne.
Domyślny język – kliknij w pole, aby wybrać główny język środowiska. Ten język będzie wstępnie ustawiony dla każdego użytkownika, jednak każdy użytkownik może zmienić język na ekranie logowania lub w swoim profilu zgodnie z własnymi preferencjami.
Dozwolone adresy IP – to pole nie musi być zmieniane.
Po wypełnieniu wszystkich danych trzeba jeszcze przypisać firmę do głównego administratora. Aby utworzyć nową firmę, kliknij na przycisk +Dodaj firmę, który jest wyświetlany w lewym dolnym rogu.

Pojawi się wówczas okno modalne z formularzem do wprowadzenia parametrów firmy. Znaczenie poszczególnych pól opisane jest w osobnym artykule. artykuleWprowadzić niezbędne parametry firmy i zapisać. Po zapisaniu, okno modalne zostanie zamknięte i jednocześnie w formularzu głównego administratora będzie dostępny przycisk Utwórz aby go utworzyć.

Gdy tworzony jest administrator, jest on dodawany do listy aktywnych użytkowników.

Personalizacja ekranu głównego
Po utworzeniu głównego środowiska administracyjnego można dokonać personalizacji ekranu logowania. W celu dokonania tych zmian należy zalogować się do CDESK jako konto administratora, a nie jako. (Tworzenie konta administratora zostało opisane wyżej w tekście.)
Po zalogowaniu się przejdź do Ustawień Globalnych -> Loga, Domena, Pliki.
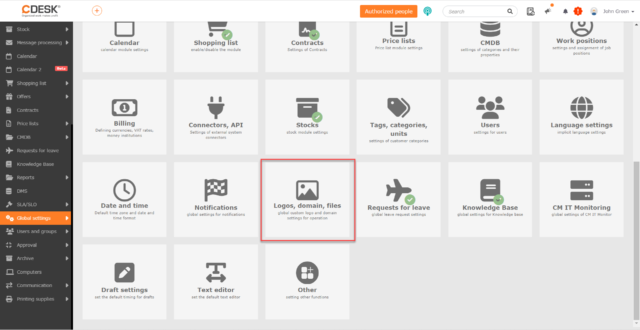
Domena – Ustawienie własnej domeny jest opisane poniżej w sekcji Zmiana domeny środowiska.
Favicon – ikona, która pojawia się na początku zakładki w przeglądarce internetowej – ustawienie favicon jest możliwe tylko po ustawieniu własnej domeny, dlatego jest to również opisane w akapicie Zmiana domeny środowiska.
Logá
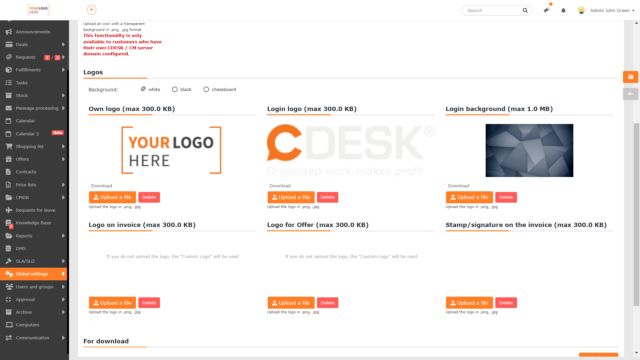
Własne logo – Do wgrania logo służy przycisku Prześlij plik który pojawia się w CDESK w lewym górnym rogu nad menu głównym. Maksymalna wielkość przesyłanego pliku może wynosić 300 kb. Kliknięcie przycisku Usuń spowoduje usunięcie przesłanego logo i zastąpienie go wstępnie ustawionym logo systemu.
Login logo – Użyj przycisku Prześlij plik , aby przesłać logo, które pojawi się na ekranie logowania. Maksymalna wielkość przesyłanego pliku może wynosić 300 kb. Kliknięcie przycisku Usuńspowoduje usunięcie przesłanego logo i zastąpienie go wstępnie ustawionym logo systemu.
Tło logowania – Użyj przycisku Prześlij plik aby przesłać obraz, który będzie wyświetlany w tle ekranu logowania. Maksymalny rozmiar przesyłanego pliku może wynosić 1 MB. Kliknięcie przycisku Usuń spowoduje usunięcie przesłanego obrazu i zastąpienie go wstępnie ustawionym tłem systemowym.
Logo na fakturze – Użyj przycisku Prześlij plik aby przesłać logo, które pojawi się na wystawionych fakturach. Maksymalna wielkość przesyłanego pliku może wynosić 300 kb. Kliknięcie przycisku Usuń spowoduje usunięcie przesłanego logo i zastąpienie go wstępnie ustawionym logo systemu.
Logo na ofercie – Użyj przycisku Prześlij plik aby przesłać logo, które pojawi się na wyświetlanych ofertach. Maksymalna wielkość przesyłanego pliku może wynosić 300 kb. Kliknięcie przycisku Usuń spowoduje usunięcie przesłanego logo i zastąpienie go wstępnie ustawionym logo systemowym.
Pieczęć / podpis na fakturze – Za pomocą przycisku Prześlij plik można przesłać pieczątkę/podpis, który pojawia się na wystawionych fakturach. Maksymalna wielkość przesyłanego pliku może wynosić 300 kb. Kliknięcie przycisku Usuń spowoduje usunięcie przesłanej pieczątki/podpisu i na fakturze w miejscu przeznaczonym na pieczątkę/podpis nie pojawi się nic.
Do pobrania – Ta sekcja zawiera listę plików, które zostaną wyświetlone, gdy użytkownik kliknie przycisk Pobierz na ekranie logowania. Procedura, jak załadować pliki do tej sekcji i jak je skonfigurować, jest opisana poniżej w osobnym akapicie.
Przesyłanie plików do pobrania
CDESK umożliwia przesyłanie plików, które będą dostępne dla każdego, kto ma dostęp do adresu URL danego środowiska CDESK. Aby uzyskać do nich dostęp, użytkownik nie musi posiadać danych do logowania.
Możliwe jest wgrywanie takich plików poprzez konto administratora, do którego uzyskałeś dane do logowania po udanej instalacji serwera CDESK/CM. Po zalogowaniu kliknij Ustawienia serwera, a następnie Ustawienia ekranu logowania.
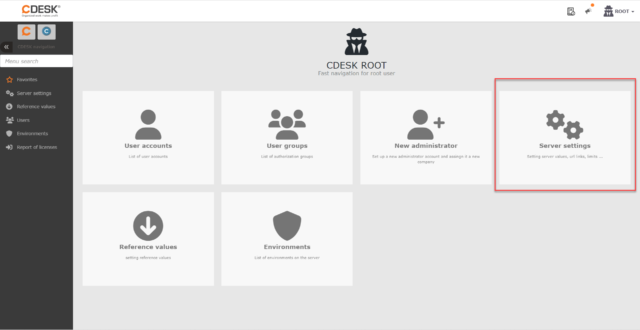
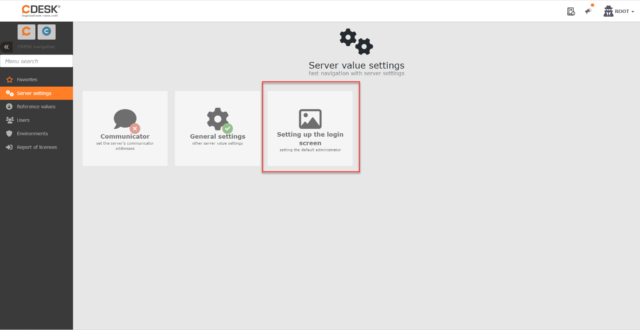
Przed załadowaniem musisz najpierw wybrać głównego administratora w polu Domyślny administrator dla ekranu logowania. Tworzenie administratora głównego zostało opisane w osobnym akapicie tego tekstu
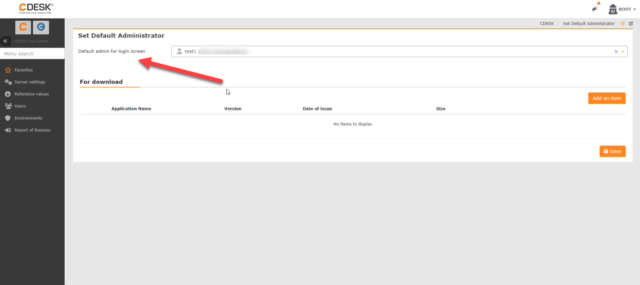
Następnie możesz przesłać elementy do pobrania w sekcji Pobieranie. Aby dodać pozycję, kliknij przycisk Dodaj pozycję.
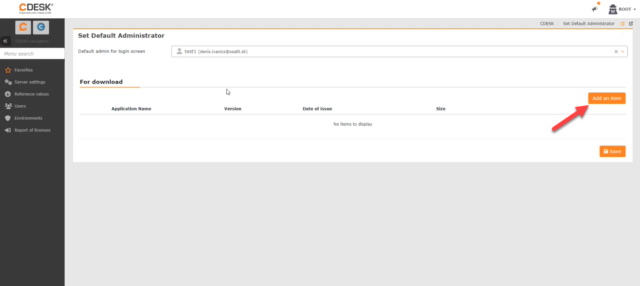
Po kliknięciu pojawi się formularz do załadowania przedmiotu.
Typ – są dwie opcje do wyboru:
- Plik – Po zaznaczeniu tej opcji formularz zostanie dostosowany do wgrania pliku, który będzie dostępny do pobrania. Formularz jest dostosowany przede wszystkim do wgrania wniosku.
- Link – po wybraniu tej opcji formularz zostanie dostosowany do wpisania linku, do którego użytkownik zostanie przekierowany.
Pozycja typu plik
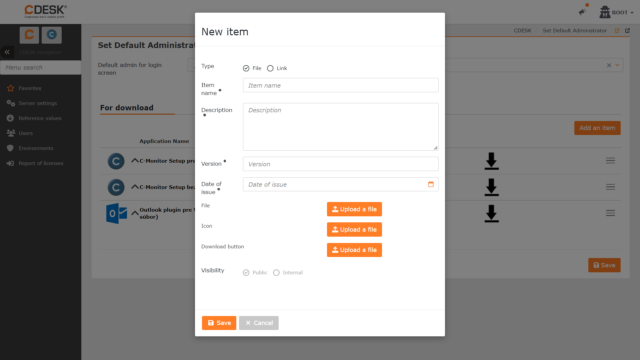
Nazwa pozycji – wprowadź nazwę pozycji, która trafnie opisuje przedmiot..
Opis – wprowadź opis dla pozycji, który pojawi się pod nazwą pozycji na liście pobrań. Pole opis służy do wprowadzenia dodatkowych informacji o pozycji.
Wersja – wprowadź numer wersji elementu. Można wprowadzać tylko liczby oddzielone kropką. Informacja ta jest szczególnie przydatna przy przesyłaniu aplikacji.
Data wydania – kliknij w polu, aby wybrać datę wydania. Informacja ta jest szczególnie przydatna przy przesyłaniu aplikacji.
Plik – kliknij przycisk Prześlij plik, aby przesłać plik/aplikację, która będzie oferowana do pobrania z Twojego komputera.
Ikona – kliknij przycisk Prześlij plik, aby przesłać plik/ ikonę aplikacji. Zalecany współczynnik proporcji to 1:1. Ikona po załadowaniu będzie miała wymiary 50×50 px.
Przycisk pobierania – kliknij na przycisk Prześlij plik, aby przesłać z komputera ikonę przycisku, która zostanie użyta do pobrania przesłanego pliku na liście pobierania. Zalecany współczynnik proporcji dla przycisku to 1:2. Przycisk po załadowaniu będzie miał wymiary 100×50 px. Wgranie przycisku jest opcjonalne. Jeśli nie załadujesz przycisku, na liście pojawi się domyślny przycisk pobierania.
Widoczność – obecnie widoczność nie może być zmieniona i wszystkie przesłane pliki będą publicznie dostępne.
Aby zapisać pobrany plik, kliknij ikonę Zapisz, która pojawia się w lewym dolnym rogu okna modalnego. Po kliknięciu przycisku Zapisz okno modalne zostanie zamknięte, a plik zostanie dodany do listy pobierania.
Pozycja typu link
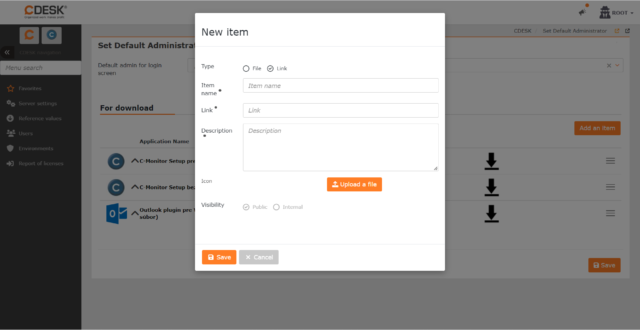
Nazwa pozycji – wpisz nazwę elementu, który trafnie opisuje link.
Link – pole do wstawienia linku, który chcesz udostępnić.
Opis – wprowadź opis linku, który pojawi się pod nazwą pozycji na liście pobierania. Pole opis służy do wstawienia większej ilości informacji o danym elemencie.
Ikona – kliknij przycisk Prześlij plik, aby przesłać ikonę opisującą link. Zalecany współczynnik proporcji to 1:1. Po załadowaniu ikona będzie miała wymiary 50×50 px.
Widoczność – obecnie nie można zmienić widoczności, a wszystkie przesłane linki będą publicznie dostępne.
Aby zapisać link klikalny, kliknij ikonę Zapisz, która pojawi się w lewym dolnym rogu okna modalnego. Po kliknięciu przycisku Zapisz, okno modalne zostanie zamknięte, a link zostanie dodany do listy pobrania.
Edycja pliku do pobrania
Możesz zmienić parametry przesłanego pliku/linku po przesłaniu. Kliknij na ikonę menu kontekstowego ![]() , który pojawia się na końcu linii dla tego wpisu i wybierz Edytuj. Po kliknięciu przycisku pojawi się formularz jak przy przesyłaniu pozycji. Wszystkie pola formularza mogą być edytowane.
, który pojawia się na końcu linii dla tego wpisu i wybierz Edytuj. Po kliknięciu przycisku pojawi się formularz jak przy przesyłaniu pozycji. Wszystkie pola formularza mogą być edytowane.
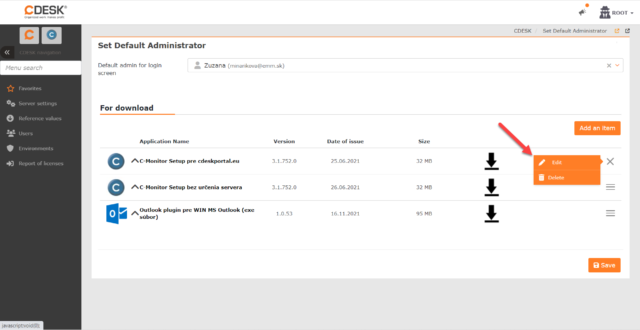
Usunięcie pliku do pobrania
W razie potrzeby możesz usunąć tę pozycję, aby nie była już oferowana do pobrania na ekranie logowania. Aby usunąć element, kliknij ikonę menu kontekstowego ![]() , która pojawia się na końcu linii dla tej pozycji i wybierz Usuń. Po kliknięciu tej opcji nadal będzie się pojawiać pytanie kontrolne Napewno usunąć? Kliknięcie na to pytanie spowoduje usunięcie elementu
, która pojawia się na końcu linii dla tej pozycji i wybierz Usuń. Po kliknięciu tej opcji nadal będzie się pojawiać pytanie kontrolne Napewno usunąć? Kliknięcie na to pytanie spowoduje usunięcie elementu
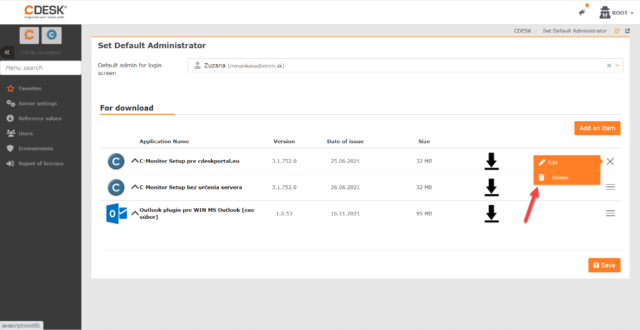
Dostęp do pobierania plików z perspektywy użytkownika
Dostęp do elementów do pobrania można uzyskać również bez logowania się do CDESK. Po wpisaniu adresu URL serwera pojawi się ekran logowania. Aby wyświetlić elementy do pobrania, kliknij przycisk Do pobrania, który pojawi się w dolnej części okna.
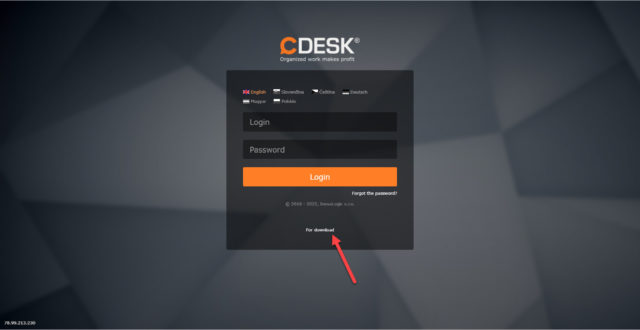
Po kliknięciu wyświetlone zostaną pozycje, które zostały załadowane przy użyciu opisanej powyżej procedury.
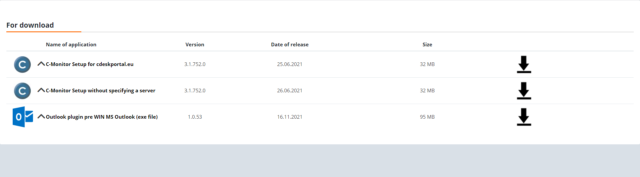
Dodanie innej domeny serwera
Aby zmienić domenę środowiska, należy najpierw zalogować się do CDESK jako główny administrator, a następnie przejść do Ustawień globalnych -> Loga, domeny, pliki. Następnie w sekcji Domena włączamy przełącznik Własna domena serwera CDESK/CM. Gdy przełącznik jest ustawiony w pozycji włączonej ![]() dostępne będzie pole do wpisania własnej domeny.
dostępne będzie pole do wpisania własnej domeny.
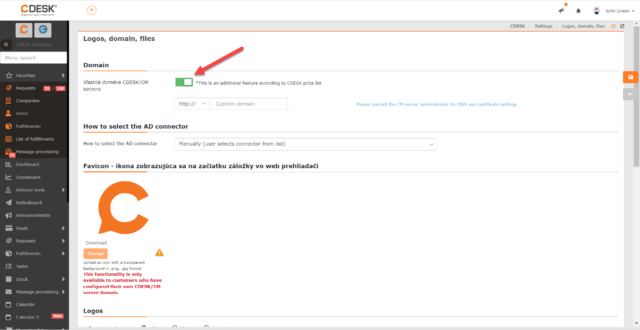
Po ustawieniu własnej domeny serwera można również zmienić favicon, czyli ikonę, która pojawia się na początku zakładki w przeglądarce internetowej. Aby zmienić favicon, przejdź do sekcji Favicon i kliknij Zmień.
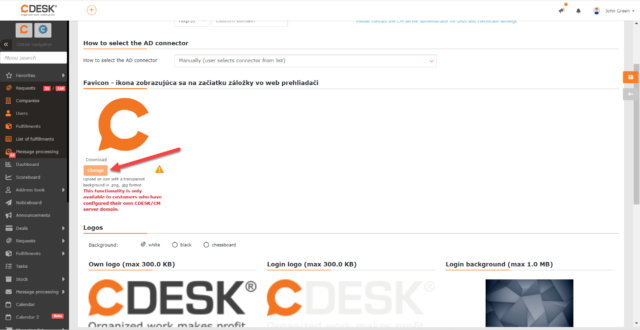
Po kliknięciu pojawi się okno modalne do wgrania favicon. Kliknięcie przycisku Prześlij plik otworzy okno wyboru favicon z komputera. Wybierz ikonę z przezroczystym tłem i w formacie .png lub .jpg.
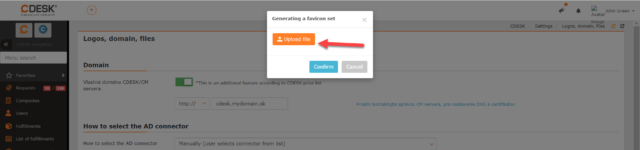
Po wybraniu ikony pojawia się okno, w którym można wykadrować wybraną ikonę. Aby potwierdzić ikonę, kliknij na przycisk Potwierdź.
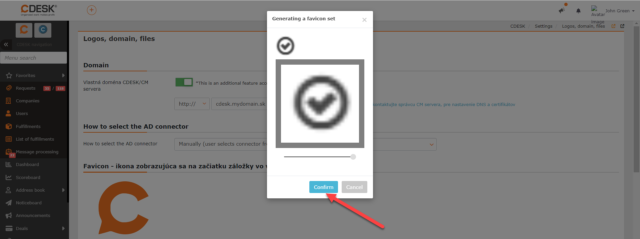
Možné konfiguračné zmeny v priebehu používania
Zmena základnej domény servera
Podczas pracy serwera może zaistnieć potrzeba zmiany domeny bazowej serwera. Z tą domeną związana jest licencja, domyślna domena pocztowa.
W celu uzyskania dodatkowych informacji, serwer CDESK/CM może być jednocześnie uruchomiony na innych domenach, które są skonfigurowane bezpośrednio w środowisku CDESK. Aby uzyskać bardziej szczegółowy opis, zobacz Dodawanie kolejnej domeny serwera.
Przed dokonaniem zmiany należy zastanowić się, jaki typ certyfikatu SSL będzie obsługiwany dla nowej domeny. Jeśli będziesz uruchamiał Let’s Encrypt, nie musisz przygotowywać nic poza standardowymi ustawieniami opisanymi w Proces instalacji serwera CDESK/CM.
Aby zmienić domenę bazową serwera, najpierw przejdź do folderu instalacyjnego i wpisz polecenie:
ll
Po wpisaniu polecenia pojawią się następujące opcje::
- cdesk-server-install–log
- cdesk-server-install.sh
- config-cdesk-server-domain-name.sh
- config-certificate.sh
- config-email.sh
- zip
- docker-files
- imap-management.sh
- outgoing-email-whitelist-settings.sh
Wpisz polecenie, aby zmienić główną domenę serwera
./ config-cdesk-server-domain-name.sh
Następnie zostaniesz zapytany, czy chcesz kontynuować. : Do you wish to continue? (yes/no). Wpisz yes, aby kontynuować. Pojawi się wówczas pole SERVER DOMAIN NAME (current_server_name.com). W nawiasach podana jest nazwa bieżącego serwera. Teraz wpisz nazwę nowej domeny serwera bazowego i naciśnij Enter, aby potwierdzić wybór. Następnie zostaniesz zapytany, czy wprowadzone wartości są prawidłowe: Are these values correct? [yes/no/cancel]. Wprowadź tak, aby kontynuować. Następnie rozpocznie się aktualizacja danych. Po tym, główna domena zostaje zmieniona.
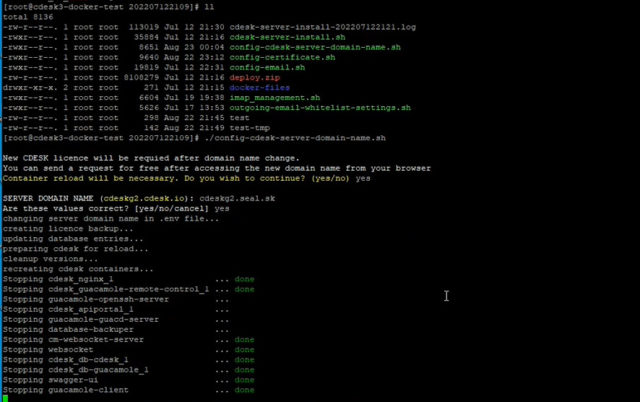
Ponieważ domena została zmieniona, należy ponownie wygenerować licencję zgodnie z procedurą opisaną w rozdziale Pierwsze uruchomienie i wdrożenie licencji dla serwera CDESK/CM.
Zmiana wdrożonego certyfikatu na własny certyfikat
Możesz również zmienić certyfikat używany podczas korzystania z serwera. Aby zmienić certyfikat, przejdź do katalogu, w którym znajduje się pakiet instalacyjny.
cd /nazwa_pliku
Następnie wprowadź polecenie konfiguracji certyfikatu
./config-certificate.sh
Po naciśnięciu klawisza Enter pojawi się menu z następującymi opcjami:
- Lets-Encrypt
- Custom-purachased-certificate
- Self-sogned-certificate
- Quit
Wprowadź opcję 2 i naciśnij Enter, aby potwierdzić. Następnie zostaniesz zapytany, czy chcesz kontynuować: Container reload will be necessary. Do you wish to continue? (yes/no). Aby kontynuować, wpisz yes i kontynuuj naciskając Enter. Następnie wyświetlane są pola służące do określenia ścieżki do plików .crt i .key. Procedura jest identyczna jak w przypadku użycia niestandardowego certyfikatu SSL. Procedura została opisana v powyższym akapicie.