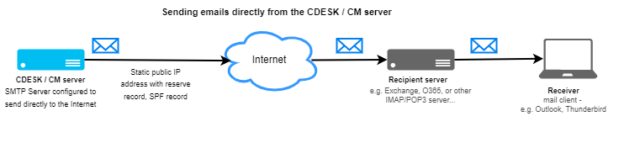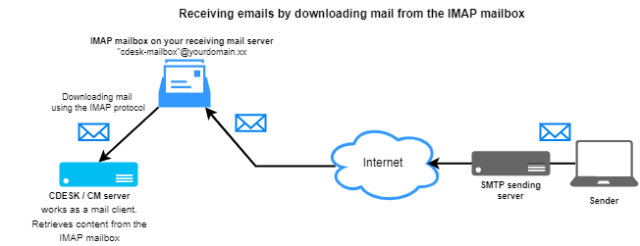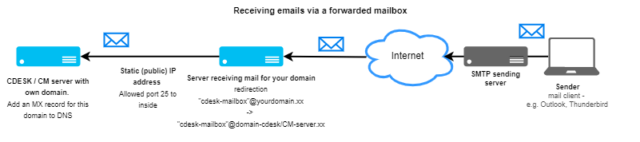Installationsanleitung für CDESK/CM Server
Seiteninhalt
Voraussetzungen für die lokale Serverinstallation
Systemanforderungen für CDESK / CM Server
Vor der Installation des CDESK / CM-Servers ist zu überlegen, wie stark der Server genutzt wird, und die geeigneten Hardwareressourcen auszuwählen. Es gibt drei Arten von Lasten:
- Geringe Last
- Mittlere Last
- Hohe Last
Wie man sich verschiedene Serverlasten zusammen mit empfohlenen Systemressourcen vorstellt, wird im Folgenden beschrieben.
Wenn sich der CDESK-Server in einer virtualisierten Umgebung befindet, empfehlen wir vmware vSphere (ESX Version 6.x mindestens), Hyper-V Win Server 2012 Version mindestens oder Open Source Proxmox VE 6.mindestens x. Es ist auch möglich, andere virtuelle Umgebungen zu verwenden, die mit Rocky Linux OS kompatibel sind.
Systemanforderungen für CDESK/CM-Server bei geringer Last:
Geringe Last beschreibt Folgendes:
- CDESK: bis zu 100 Zuweiser, Hunderte von Kunden, Konfigurationsdatenbank mit bis zu 5000 Objekten
- CM: bis zu 10 Betreiber, bis zu 500 Computer
Hardware-Parameter:
- 1x RAID-Array mit hochleistungsfähigen SAS-Laufwerken, idealerweise SSDs mit einer Mindestgröße von 80 GB
- Mindestens 8 GB RAM, optimal 16 GB RAM
- 2 bis 4 Kern leistungsstarker Serverprozessor
Backup – empfohlene Backup-Speicherplatz 200 GB
Systemanforderungen für CDESK/CM-Server bei mittlerer Last
Die mittlere Last wird beschrieben als:
- CDESK: 300 Zuweiser, Tausende von Kunden, Konfigurationsdatenbank mit bis zu 10 000 Objekten
- CM: bis zu 50 Betreiber, bis zu 3000 Computer
Hardware-Parameter
- 2x RAID-Array mit SSDs von mindestens 200 GB
- 32 GB RAM
- 6 bis 8 Kern leistungsstarker Serverprozessor
Backup – Speicherplatz 500 GB
Systemanforderungen für CDESK/CM-Server bei hoher Last:
Hohe Last wird erreicht, wenn die Betriebsparameter höher sind als bei mittlerer Last.
Hardware-Parameter:
Separaten Server für CDESK/CM und separaten Server für CDESK/CM-Datenbank
Für den stand-alone CDESK/CM-Server:
- 2x RAID-Array mit SSDs von mindestens 120 GB
- 32 GB RAM
- 6 bis 8 Kern leistungsstarker Serverprozessor
Für einen stand-alone Datenbankserver:
- 2x RAID-Array mit SSDs von mindestens 200 GB
- 16 GB RAM
- 4 bis 6 Kern leistungsstarker Serverprozessor
Backup – empfohlene Backup-Speicherplatz 500 GB
Übersicht der IP-Konfiguration und verwendeten Ports des CDESK/CM-Servers
Wenn der Server von außen zugänglich sein soll, wird 1 öffentliche IP-Adresse benötigt. Falls keine freie öffentliche IP-Adresse vorhanden ist, verwenden Sie HTTPS PROXY und teilen Sie eine IP-Adresse mit anderen HTTPS-Diensten. Innerhalb des LAN belegt der CDESK/CM-Server eine IP-Adresse. Sollten Sie Hilfe bei der Netzwerkkonfiguration benötigen, wenden Sie sich bitte an unseren Support.
| Port, der auf der CDESK/CM-Serverseite verwendet wird | Zweck |
| http://CDESK/CM-Server-Adresse Port 80 – optional |
http-Kommunikation über Standardport 80 wird empfohlen, ist aber nicht obligatorisch. Es kann weggelassen werden und das Portal ist nur auf Port 443 (https) verfügbar. |
| http://CDESK/CM-Server-Adresse Port 443 |
https://communication für den Webzugriff auf das Portal, die Verbindung zur mobilen Anwendung, den Desktop-Client, die API-Schnittstelle für andere Anwendungen. |
| E-Mails an/von CDESK/CM-Server
Port 25 – optional |
Wenn Sie sich entscheiden, E-Mails direkt über SMTP-Kommunikation zu empfangen, müssen Sie den Port 25 öffnen. Sie benötigen ihn nicht, wenn Sie sich entscheiden, E-Mail-Nachrichten über ein IMAP-Postfach an CDESK zu empfangen. Zum Versenden können Sie entweder den internen SMTP-Server verwenden oder auf einen externen SMTP-Server weiterleiten. Siehe Abschnitt „Mailkonfiguration vorbereiten“. |
| SSH-Zugang für Support-Port 22 | Der SSH-Port, der standardmäßig Port 22 verwendet (es können auch andere Ports verwendet werden), wird empfohlen, ist aber nicht erforderlich. Es wird für den Zugang zur Lieferantenunterstüt-zung verwendet. Wenn bevorzugt wird, dass dieser Port nicht zu-gänglich ist, wird der Zugriffsan-trag auf den Server per E-Mail oder Telefonkommunikation ge-wählt. |
Wenn CDESK von außen erreichbar sein soll, kann das Innere des CDESK-Servers den Zugang zum Internet nicht blockieren, zumindest nicht an den Ports 80, 443, 25. Auch wenn CDESK nicht von außen zugänglich ist, empfehlen wir ein SSL-Zertifikat von einer regulären Zertifizie-rungsstelle oder Verschlüsseln für Ihre https://-Adresse (kein selbstsigniertes Zertifikat). Weite-re Informationen zum Vorbereiten eines SSL-Zertifikats finden Sie unter Vorbereiten der Bereitstellung eines gekauften SSL-Zertifikats. Wenn Sie ein Let’s Encrypt-Zertifikat verwenden, ist die Vorgehensweise einfacher und wird im Abschnitt Installationsprozess des CDESK/CM-Servers.
Domäne zum Ausführen von CDESK / CM Server vorbereiten
Damit die Installation ordnungsgemäß funktioniert, müssen Sie die IP-Adressübertragung in Ihrem DNS einrichten. Wählen Sie dazu eine der folgenden Optionen:
| cdesk.ihre-Adresse.xy | A | IPv4_Adresse | wenn Ihr CDESK/CM-Server nur eine stati-sche öffentliche IP-Adresse hat |
| cdesk.ihre-Adresse.xy | CNAME | Domain | wenn für diese IP-Adresse bereits eine andere Domäne vor-handen ist, befindet sich CDESK immer auf derselben IP-Adresse wie diese Domäne. Wenn Sie mehrere Domänen auf Ihrem CDESK-Server aus-wählen, fügen Sie die erste in den A-Eintrag und die anderen in den CNAME mit einem Link zur ersten Domä-ne ein. |
Ein Reverse-DNS-Eintrag (PTR-Eintrag) ist erforderlich, falls er noch nicht vorhanden ist. Die Überprüfung kann hier durchgeführt werden.
Bereitstellung des gekauften SSL-Zertifikats vorbereiten
IEs ist möglich, während der Installation des CDESK / CM-Servers ein Let’s Encrypt-Zertifikat zu installieren. In diesem Fall sind keine Vorbereitungen erforderlich, da das Zertifikat während der Serverinstallation installiert wird. Wenn Sie jedoch ein eigenes SSL-Zertifikat erworben haben, können Sie dieses während der Installation verwenden. Vor der Installation müssen Sie folgende Schritte durchführen.
Zuerst müssen Sie die .csr-Datei erhalten. Im ersten Schritt erstellen Sie einen Ordner, um sie zu speichern.
mkdir Ordner_Name_zu_zertifikat
Dann gehen Sie zu diesem Ordner
cd Ordner_Name_zu_zertifikat
Und geben Sie den Befehl ein
openssl req -new -newkey rsa:2048 -nodes -keyout
domain_name.com.key -out domain_name.com.csr
Nach dem Drücken von Enter beginnt die Erstellung des privaten Schlüssels und es werden eine Reihe von Fragen angezeigt:
- Ländername (2-stelliger Code) [XX]: Geben Sie den zweistelligen Code Ihres Lan-des ein. Für die Slowakei ist es SK.
- Name des Bundeslandes (voller Name) – geben Sie den Namen des Bundeslandes (Slowakei) ein.
- Ortsname (z. B. Stadt) [Standardstadt]: Geben Sie eine Stadt, z. B. Bratislava, ein.
- Organisationsname (z. B. Unternehmen) [Default Company Ltd]: Geben Sie den Na-men Ihres Unternehmens ein. In unserem Fall ist es Inovalogic s.r.o.
- Organisationseinheitenname (z. B. Abteilung): In diesem Abschnitt können Sie die Abteilung des Unternehmens angeben, es ist jedoch nicht erforderlich. Sie können den Schritt überspringen, indem Sie Enter drücken.
- Common Name (z. B. Ihr Name oder der Hostname Ihres Servers): Geben Sie den Servernamen in der Form server_name.company.com ein. In unserem Fall ist es cdeskg2.seal.sk.
- E-Mail-Adresse: Geben Sie die E-Mail-Adresse des Administrators ein. Lizenzab-laufbenachrichtigungen werden an diese E-Mail-Adresse gesendet.
Sie werden dann aufgefordert, weitere Parameter einzugeben, die mit Ihrer Zertifi-katanforderung gesendet werden:
- Ein Herausforderungspasswort: Optional. Sie können diesen Schritt überspringen, indem Sie Enter drücken.
- Ein optionaler Firmenname: Optional. Sie können diesen Schritt überspringen, indem Sie Enter drücken.
Das System generiert nun eine Datei vom Typ .csr und eine vom Typ .key.
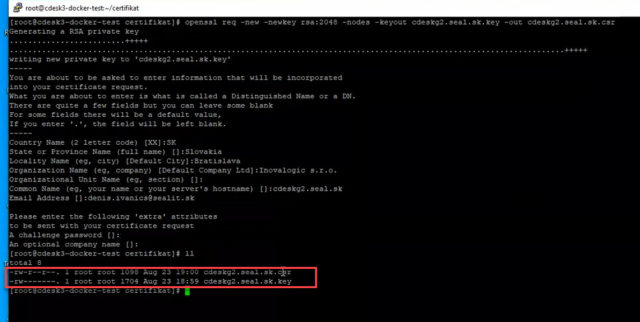
Geben Sie den Befehl ein, um den genauen Speicherort dieser Dateien zu ermitteln
pwd
Verwenden Sie dann eine Software, die die Dateiübertragung zwischen dem lokalen und dem entfernten Computer ermöglicht (in unserem Fall WinSCP), um auf den Server zuzugreifen und den angezeigten Pfad zu verwenden, um die Dateien zu finden.
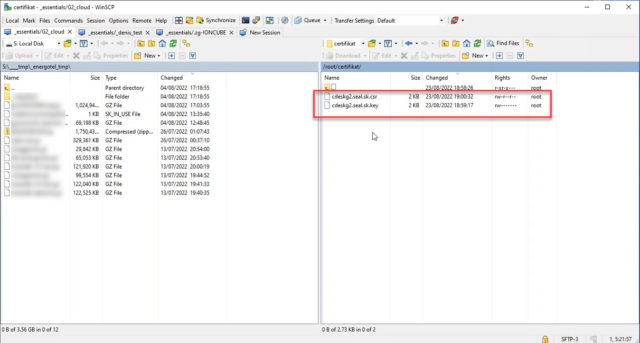
Laden Sie die .crt-Datei auf Ihren lokalen Computer herunter. Suchen Sie dann im Internet nach einem Zertifikatgenerierungsservice, dem Sie diese Datei bereitstellen, und erhalten Sie ein Zertifikat. Die generierte Datei wird im Format .crt sein.
Verwenden Sie jetzt die Remote-Access-Software, um die neu generierte .crt-Datei auf den Server hochzuladen.
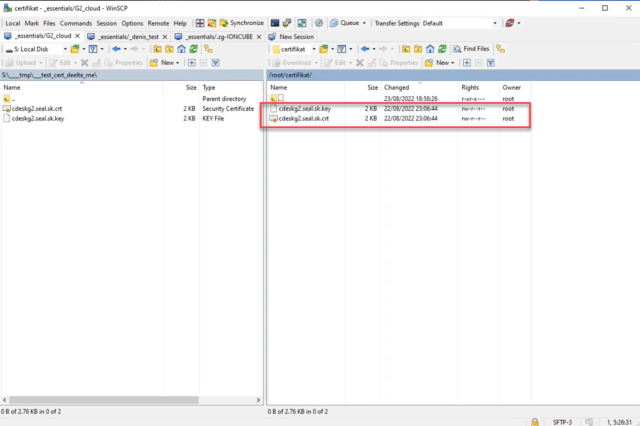
Prepare Mail Configuration
CDESK / CM bietet zwei Möglichkeiten zum Senden und zwei Möglichkeiten zum Empfangen von E-Mails. Wählen Sie die Methode zum Senden und Empfangen von E-Mails entsprechend Ihren Anforderungen aus.
E-Mail-Konfiguration zum Senden
Sie können eine der folgenden Methoden zum Senden von E-Mails konfigurieren:
- Senden direkt über das SMTP des CDESK/CM-Servers ins Internet.
Wenn Sie erwarten, viele E-Mails zu senden, empfehlen wir Ihnen, das Senden direkt vom CDESK / CM-Server aus einzurichten.
Beim Konfigurieren stellen Sie sicher, dass Sie einen SPF-Eintrag in DNS für die Domänen hinzufügen, unter denen E-Mails gesendet werden, damit E-Mails von CDESK / CM nicht unnötig in den SPAM-Ordner verschoben oder ganz blockiert werden. SPF-Einträge werden von den empfangenden SMTP-Servern überprüft, um zu sehen, ob eine E-Mail von einer bestimmten Domain von einem autorisierten Server gesendet wurde.
Sie müssen auch einen Reverse DNS-Eintrag für die IP-Adresse einrichten, von der aus E-Mails gesendet werden.
2. Senden über einen anderen SMTP-Server (SMTP-Relay)
Wenn Sie einen SMTP-Server für Ihre Domain haben, an den Sie den Mailverkehr vom CDESK/CM-Server weiterleiten können, können Sie diesen verwenden. Sie profitieren von ei-ner einfacheren Einrichtung, da Sie sich nicht mit den oben genannten SPF-Einstellungen und dem Reverse DNS-Eintrag der vorherigen Konfiguration auseinandersetzen müssen.
Auf der anderen Seite müssen Sie sich mit der Berechtigung zum Senden auseinandersetzen. Entweder erfolgt die Berechtigung über die öffentliche IP-Adresse des Sendeservers (wir emp-fehlen diese Methode für Mail-Dienste von Office365) oder es erfolgt über den Namen/das Passwort des SMTP-Servers.
Mail-Konfiguration für den Empfang
Sie können eine der folgenden Methoden zum Empfangen von E-Mails konfigurieren:
- Empfangen über IMAP-Mailbox
Dies ist der einfachste Weg, E-Mails zu empfangen. Erstellen Sie IMAP-Mailboxen für die Adressen, die der CDESK/CM-Server herunterladen wird. Sie müssen keine DNS-Einträge einrichten. Sie können sogar eine IMAP-Mailbox für mehrere Adressen (über Aliase) verwenden, der CDESK-Server kann dies in die in Global Settings -> Message Processing eingestellten Adressen aufteilen.
Aktuell (September 2022) müssen die IMAP-Mailbox-Downloads von unserem Support eingerichtet werden, aber wir planen, Ihnen die Einrichtung der Mailbox-Downloads selbst zu ermöglichen.
2. Empfangen per Mailbox-Weiterleitung
Wenn Sie für CDESK / CM eine Adresse aus einer etablierten Domain verwenden (98% der Fälle), kann es den Mailverkehr nicht direkt an den CDESK / CM-Server weiterleiten. Das be-deutet, dass andere Mails an einen anderen Server geroutet werden müssen. Um dies zu lösen, leiten Sie die E-Mail nach dem Empfang auf Ihrem Hauptserver an den CDESK / CM-Server mit der Mailbox-Adresse „cdesk-mailbox“@domain-cdesk-cm-server.xx weiter. Um die weitergeleite-ten E-Mails zuzustellen, müssen Sie:
- Den MX-Eintrag für die Domain des CDESK / CM-Servers (domain-cdesk-cm-server.xx) einrich-ten
Die Kommunikation auf Port 25 eingehend zum CDESK / CM-Server ermöglichen
Erstellung eines virtuellen Servers und Vorbereitung der OS Rocky Linux Installation
Demonstration der VM-Installation in der Cloud-Umgebung – Geetoo.com
Bitte beachten Sie, dass das Installation Video auf geetoo.com zu finden ist. Weitere Informationen finden Sie im Blog Demonstration der CDESK / CM-Serverinstallation in der Cloud-Umgebung – geetoo.com.
Demonstration der VM-Installation in der lokalen VMware vSphere-Umgebung
Die Installation dieser virtuellen Maschine in der lokalen VMware vSphere-Umgebung wird für VMware ESXi 6.7 beschrieben.
Nach dem Einloggen klicken Sie im Hauptmenü links auf Speicher und wählen Sie einen Speicherort aus. Durch Klicken auf den Namen des Speichers werden Details dazu angezeigt. Auf der oberen Leiste klicken Sie auf Datastore-Browser.

Wenn Sie darauf klicken, erscheint ein Modalfenster. Klicken Sie auf der linken Seite erneut auf den Speichernamen, öffnen Sie den ISO-Ordner und verwenden Sie die Schaltfläche Hochladen, um die RockyLinux-Betriebssystemdatei hochzuladen.
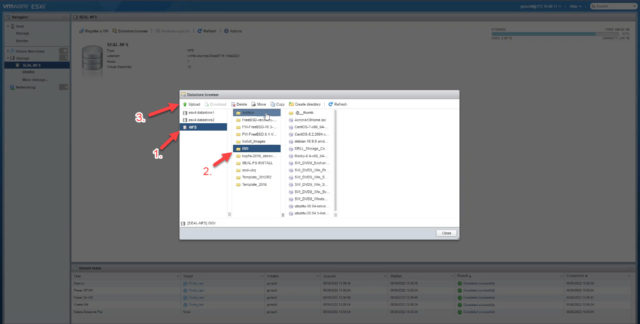
Wenn Sie darauf klicken, wird in Ihrem Webbrowser ein modales Fenster geöffnet, in dem Sie die Betriebssystemdatei von Ihrem Computer auswählen können. Laden Sie das Rocky Linux-Betriebssystem unter diesem Link herunter. Wählen Sie beim Herunterladen die Minimalversion aus.
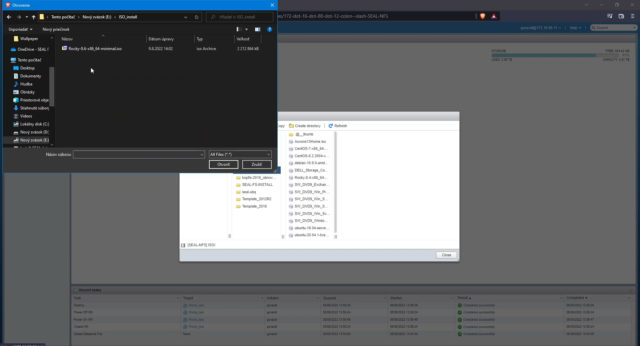
Nachdem die Datei ausgewählt wurde, beginnt der Upload in den Speicher. Der Upload-Fortschritt kann in der oberen rechten Ecke überwacht werden. Das Hochladen kann eine Weile dauern, da die Größe des hochgeladenen Elements 1 GB überschreitet.
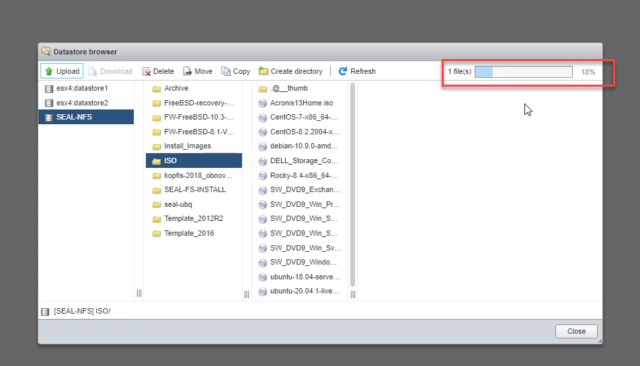
Sobald das Betriebssystem in den Speicher geladen ist, erstellen Sie eine neue virtuelle Maschine. Um eine virtuelle Maschine zu erstellen, klicken Sie im linken Menü auf Virtuelle Maschinen und dann in der oberen linken Ecke auf VM erstellen / registrieren.

Anschließend wird ein modales Fenster angezeigt. Wählen Sie Eine neue virtuelle Maschine erstellen und klicken Sie dann auf Weiter.
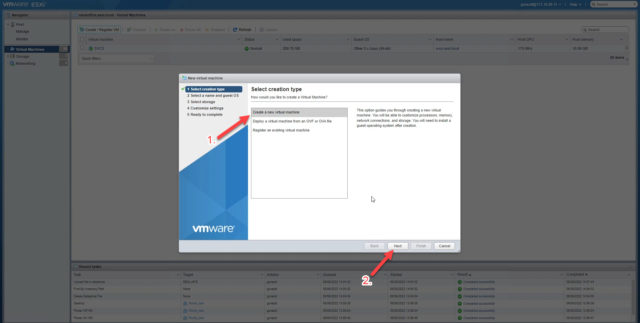
Geben Sie im nächsten Schritt in das Feld Name einen beliebigen Namen für die virtuelle Maschine ein. Wählen Sie für die unten gezeigten Einstellungen die folgenden Optionen aus:
- Compatibility – ESXi 6.7. virtual machine.
- Guest OS family – Linux
- Guest OS version – Other Linux (64-bit)
Fahren Sie mit den nächsten Einstellungen fort, indem Sie auf Weiter klicken.
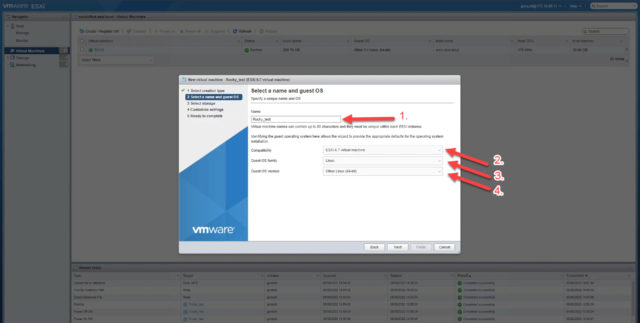
Wählen Sie den Speicher aus, auf dem die virtuelle Maschine installiert werden soll, und klicken Sie auf Weiter, um fortzufahren.
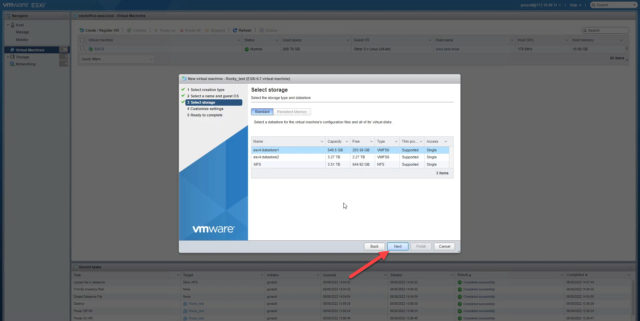
Stellen Sie im nächsten Schritt die gewünschten Hardwareparameter für die virtuelle Maschine ein. Wählen Sie unter CD/DVD-Laufwerk 1 die Option Datenbank-ISO-Datei aus. Ein modales Fenster wird angezeigt, in dem Sie die Betriebssystem-ISO-Datei auswählen können, die Sie in den vorherigen Schritten hochgeladen haben. Klicken Sie auf Auswählen, um die Dateiauswahl zu bestätigen.
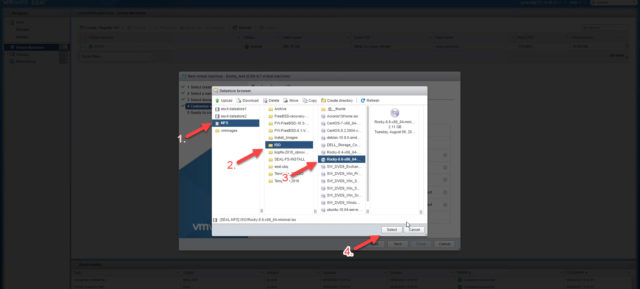
Fahren Sie nach dem Einstellen der Hardwareparameter und der Auswahl des Betriebssystems mit den nächsten Einstellungen fort, indem Sie auf Weiter klicken.
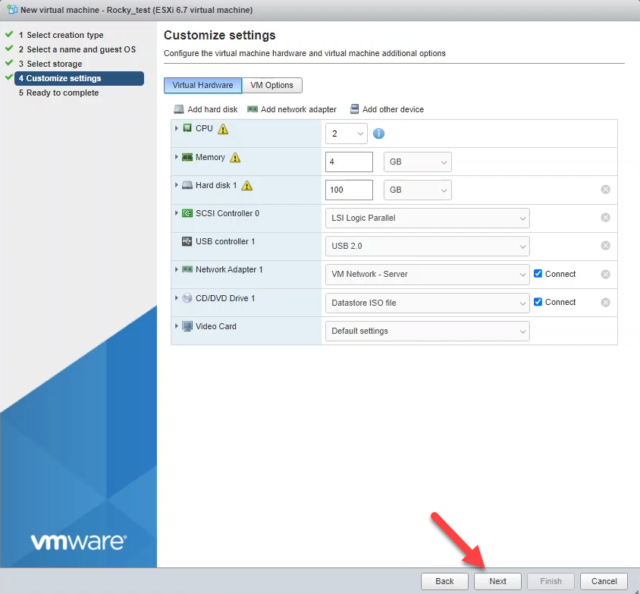
Eine Zusammenfassung der im vorherigen Schritt eingestellten Parameter wird angezeigt. Wenn alle korrekt sind, klicken Sie auf Fertig, um die Konfiguration der virtuellen Maschine abzuschließen.
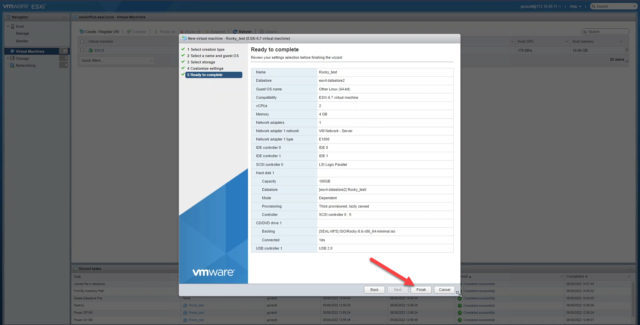
Nach der Erstellung wird die virtuelle Maschine der Liste der vorhandenen virtuellen Maschinen hinzugefügt. Klicken Sie auf den Namen, um die virtuelle Maschine zu öffnen.

Anschließend wird ein Fenster mit Informationen zur virtuellen Maschine angezeigt. Klicken Sie zum Starten auf die Schaltfläche Einschalten in der oberen Leiste.
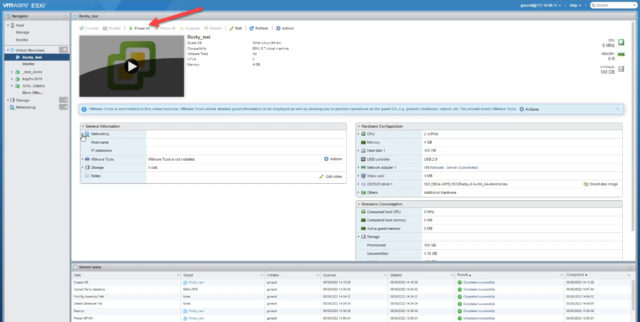
Verwenden Sie nach dem Starten der virtuellen Maschine die Konsolentaste in der oberen linken Ecke, um die Konsole zu starten.

Die Konsole erscheint dann im neuen Fenster mit den Optionen RockyLinux 8 installieren, Dieses Medium testen & RockyLinux 8 installieren und Fehlerbehebung. Verwenden Sie die Pfeiltasten auf Ihrer Tastatur, um zur ersten Option RockyLinux 8 installieren zu navigieren, und drücken Sie Enter. Dadurch wird der Rocky Linux-Installationsassistent gestartet. Die Installationsprozedur wird im Abschnitt Rocky Linux OS Installationsprozedur beschrieben.
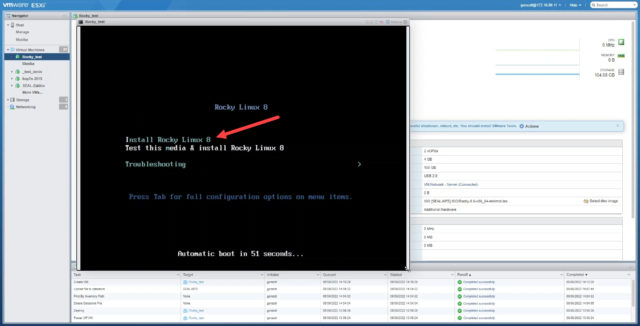
Installationsprozess des Rocky Linux-Betriebssystems
Betriebssystem installieren
Wählen Sie im ersten Schritt der Installation die Sprache der Installation aus. Wählen Sie eine beliebige Sprache aus und klicken Sie auf Weiter. Das nächste beschriebene Verfahren gilt für die englische Sprache.
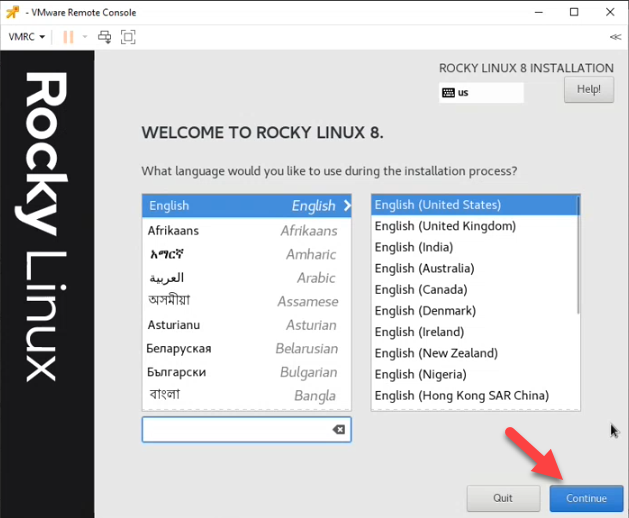
Es erscheint ein Fenster mit weiteren Einstellungen. Konfigurieren Sie zuerst die Netzwerkverbindung. Wählen Sie Netzwerk & Hostname.
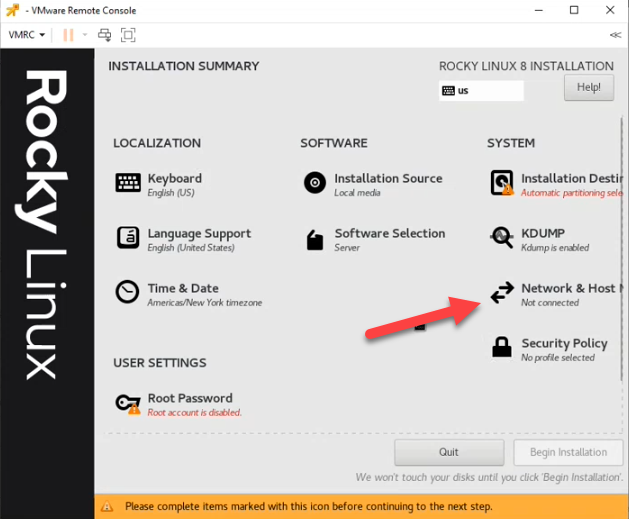
Nach dem Klicken erscheint ein neues Fenster. Klicken Sie auf die Schaltfläche Konfigurieren in der unteren rechten Ecke.
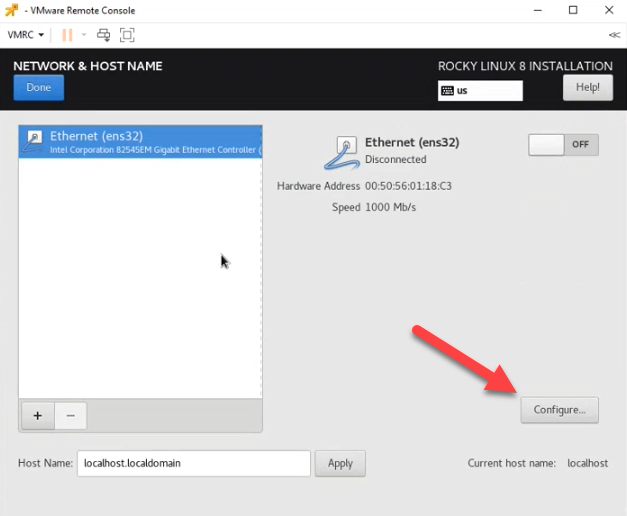
Es wird dann ein Modalfenster in mehrere Registerkarten unterteilt angezeigt. Gehen Sie zunächst zur Registerkarte IPv4-Einstellungen, in der alle Informationen zur IP-Adresse eingegeben werden. Die IP-Adresse wird manuell eingegeben, wählen Sie daher unter Methode Manuell aus. Um die Adresse einzufügen, klicken Sie auf die Schaltfläche Hinzufügen neben Adressen. Geben Sie dann die DNS-Adresse in DNS-Server ein. Um die Einstellungen zu speichern, klicken Sie auf die Schaltfläche Speichern in der unteren rechten Ecke.
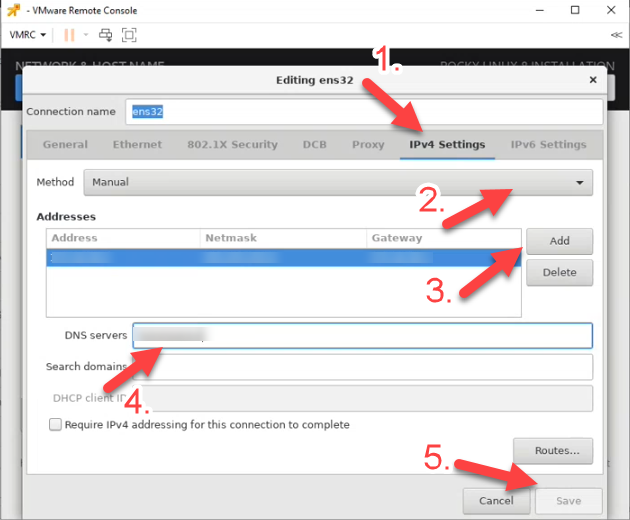
Nachdem Sie die Einstellungen gespeichert haben, werden Sie zum vorherigen Fenster weitergeleitet. Um die Verbindung funktionsfähig zu machen, müssen Sie den Schalter in der oberen rechten Ecke einschalten. Bestätigen Sie die Einstellungen, indem Sie auf Fertig in der linken oberen Ecke des Fensters klicken.
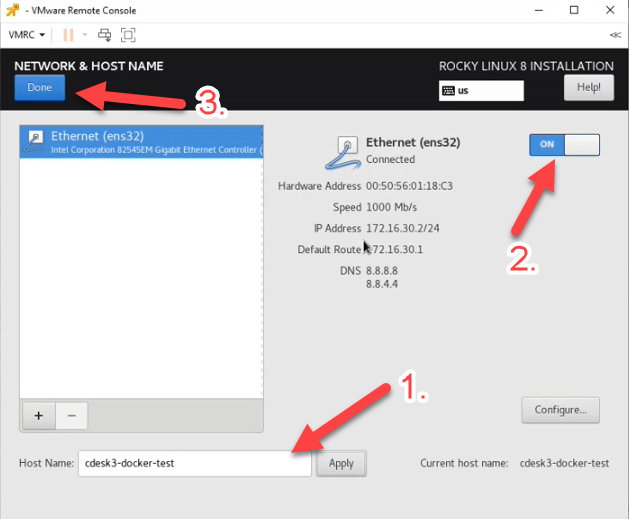
Der nächste Schritt ist die Einstellung der Zeitzone mithilfe der Schaltfläche „Zeit & Datum“.
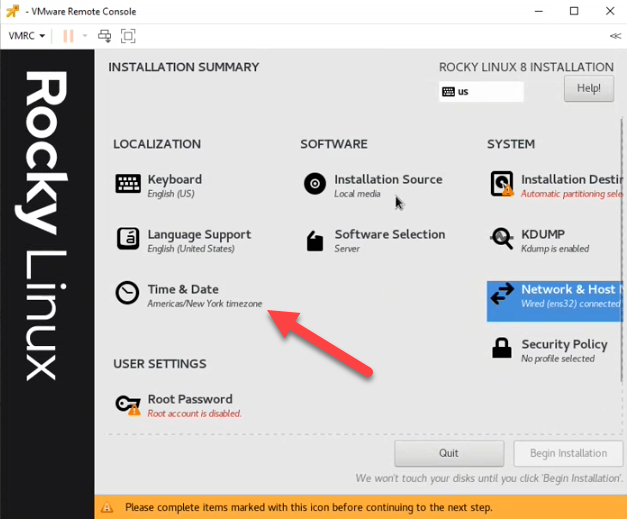
Klicken Sie auf die Karte, um die erforderliche Zeitzone festzulegen und klicken Sie auf Fertig in der linken oberen Ecke des Fensters, um die Einstellungen zu speichern.
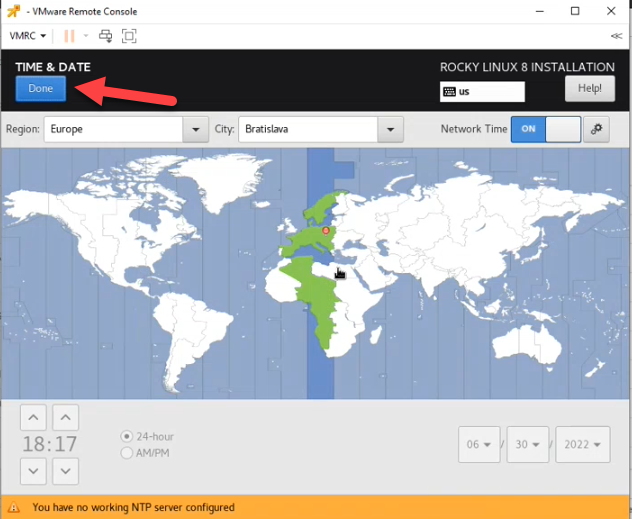
Gehen Sie als nächstes zur Partitionskonfiguration der Datenträger der Maschine. Klicken Sie auf die Schaltfläche Installation Ziel, um die Konfiguration zu beginnen.
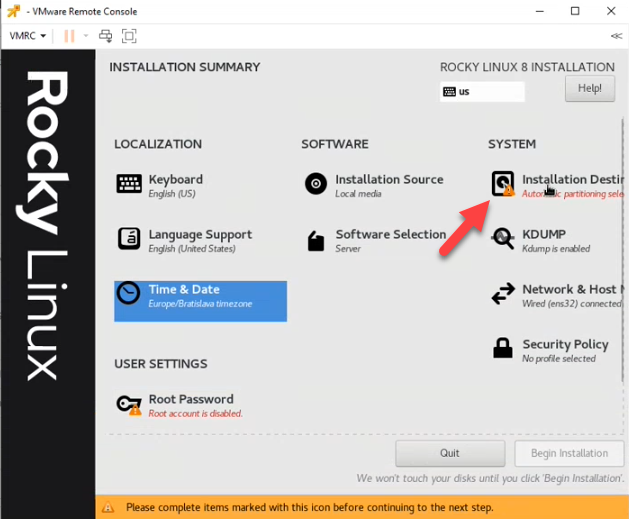
Am unteren Rand des Fensters befindet sich die Einstellung Speicherkonfiguration. Wählen Sie hier Benutzerdefiniert aus und bestätigen Sie die Einstellung durch Klicken auf Fertig in der linken oberen Ecke des Fensters.
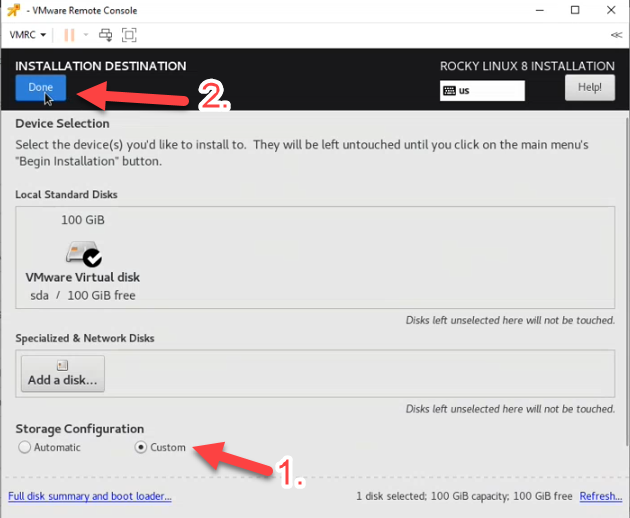
Dies öffnet ein Fenster mit weiteren Einstellungen unter „Neue Rocky Linux 8 Installation“.
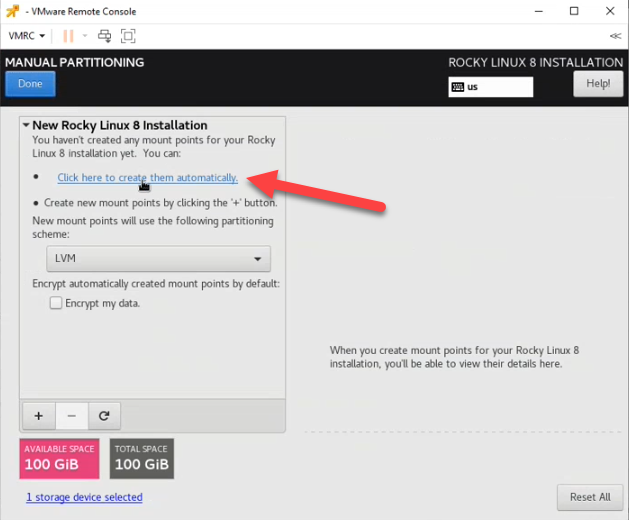
Im nächsten Schritt richten Sie den Speicherplatz für das System ein. Klicken Sie im linken Fenster auf die erste Option unter der Überschrift „System“. Für diese Option geben Sie in das Feld Gewünschte Kapazität 20 GB ein.
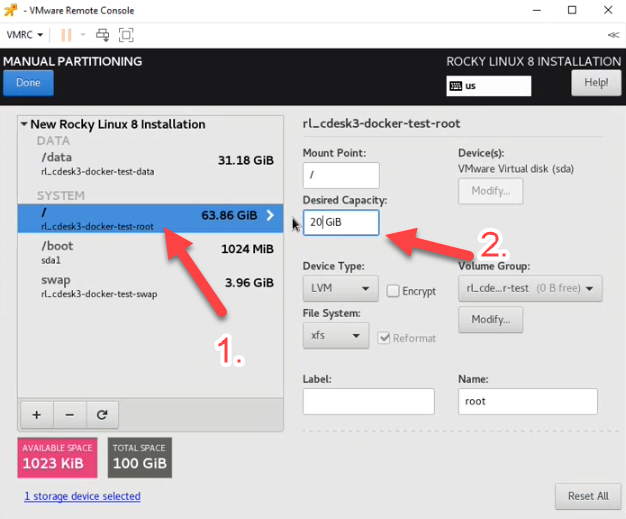
Die Standardwerte für den Speicherplatz müssen geändert werden. Zuerst müssen Sie den Speicherplatz für die Daten einrichten. Klicken Sie im linken Fenster auf /home. Geben Sie dann im Feld „Einhängepunkt“ /data und im Feld „Name“ data ein. Geben Sie im Feld Gewünschte Kapazität eine große Zahl wie 9999 ein. Dadurch wird sichergestellt, dass die gesamte Kapazität, die nach der Partitionierung verbleibt, für den Speicherplatz zugewiesen wird. Dieser Wert wird auf der Grundlage der laufenden Einrichtung ständig neu berechnet.
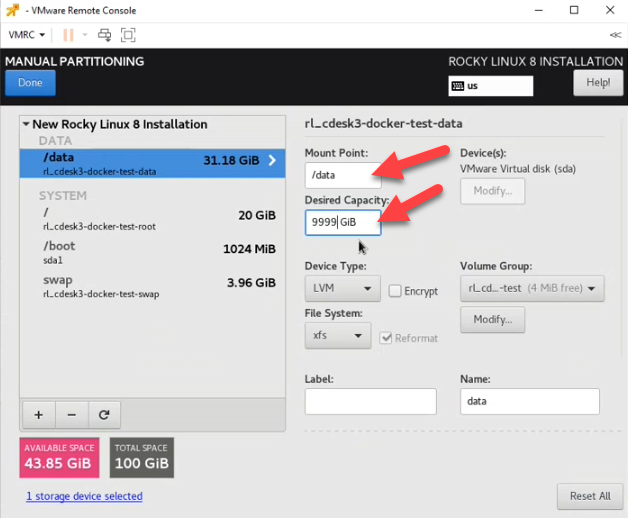
Um Ihre Einstellungen zu speichern, klicken Sie oben links im Fenster auf Fertig. Sobald Sie darauf geklickt haben, erscheint eine Zusammenfassung der Änderungen. Bestätigen Sie die Änderungen, indem Sie auf Änderungen akzeptieren klicken.
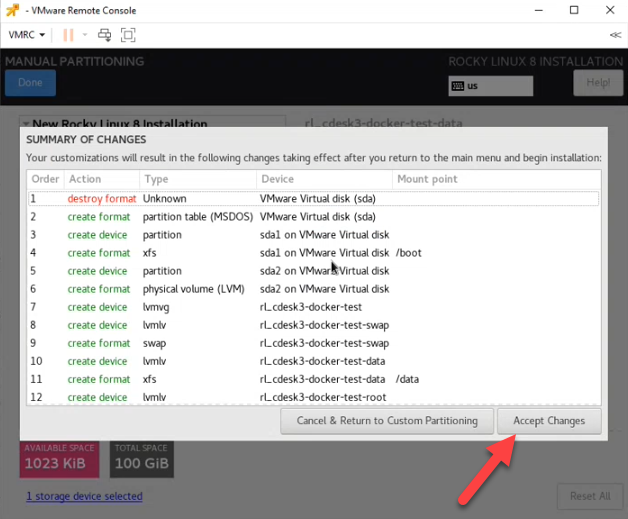
Der nächste Schritt sind die Benutzereinstellungen, auf die Sie über die Option Root-Passwort zu-greifen können.
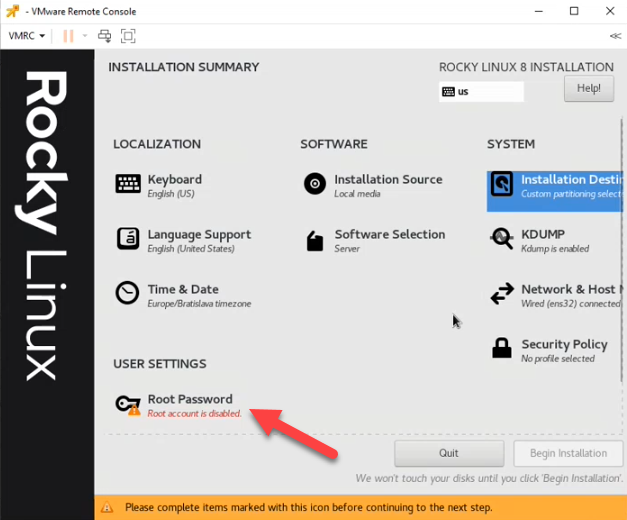
Geben Sie dann das Passwort des Benutzers in das Feld Root-Passwort ein und wiederholen Sie es im Feld Bestätigen. Um Ihre Einstellungen zu speichern, klicken Sie oben links im Fenster auf Fertig.
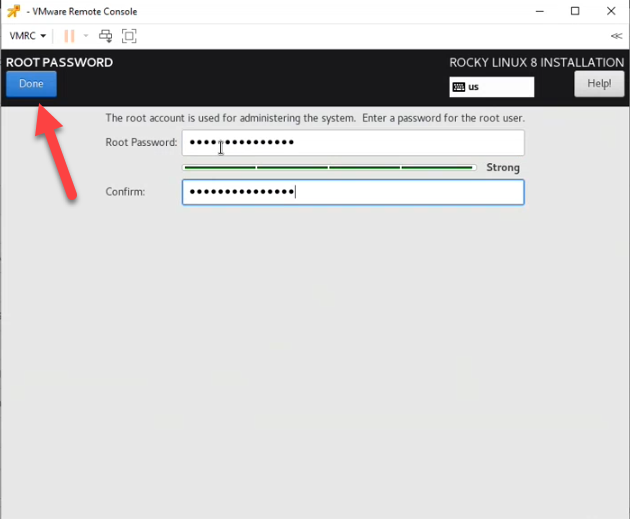
Nachdem das Passwort gespeichert wurde, erscheint unter der Option Root-Passwort die Möglichkeit, einen neuen Benutzer zu erstellen. In diesem Schritt werden wir jedoch keinen neuen Benutzer erstellen, sondern direkt zur Systeminstallation gehen. Die Installation wird gestartet, indem Sie auf die Schaltfläche Installation beginnen im unteren rechten Eck des Fensters klicken. Dies kann einige Minuten dauern.
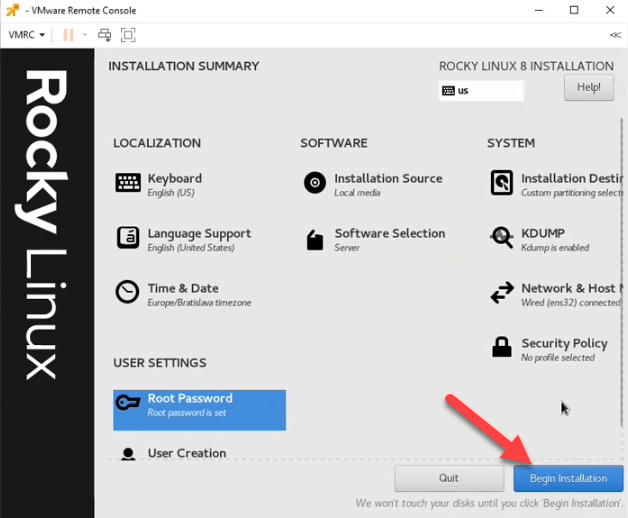
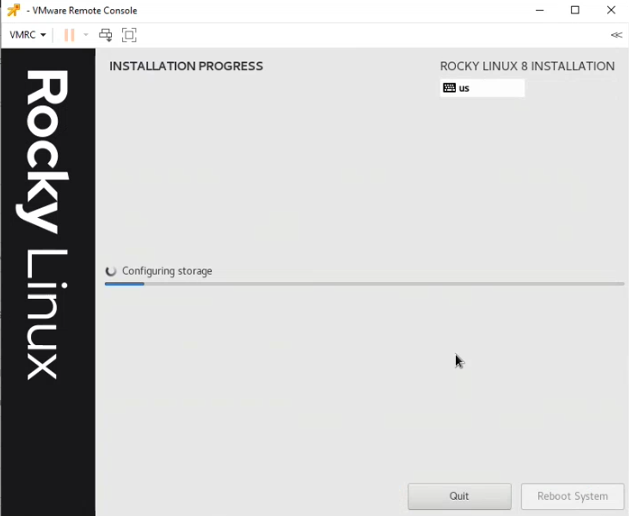
Wenn die Installation abgeschlossen ist, erscheint eine Schaltfläche System neu starten im unteren rechten Eck, um den Systemstart zu beginnen. Fahren Sie fort, indem Sie darauf klicken.
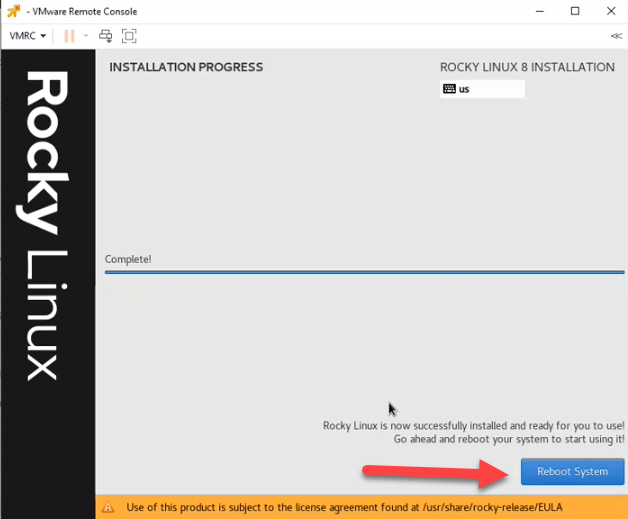
Klicken Sie hier, um den Neustart zu starten. Nach einem Moment des Ladens erscheint ein Fenster mit einer Auswahl von Optionen. Navigieren Sie mit den Pfeiltasten zur ersten Option und fahren Sie mit der Eingabetaste fort.
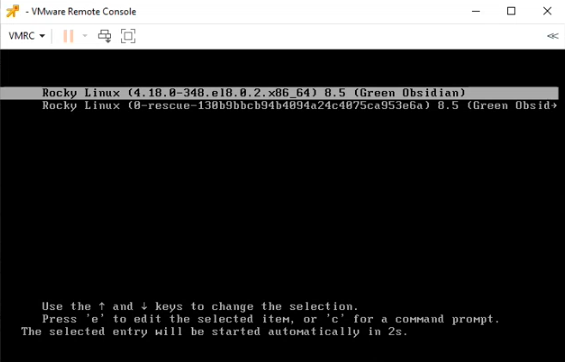
Installation des CDESK/CM-Servers
CDESK/CM Server Installationspaket herunterladen
Stellen Sie nach der Installation des Rocky Linux-Betriebssystems sicher, dass die erstellten Partitionen und der freie Speicherplatz korrekt sind.
df -h
Ihre Ausgabe sollte dem folgenden Beispiel ähneln.
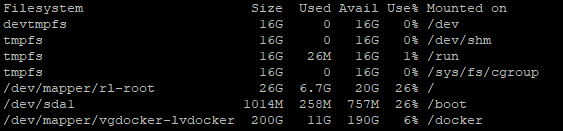
Jetzt ist es möglich, die Installation des CDESK-Pakets zu starten. Der erste Schritt besteht darin, das Installationspaket herunterzuladen. Zuvor müssen jedoch einige Konfigurationseinstellungen vorgenommen werden. Erstellen Sie zunächst einen Ordner, in den das Installationspaket heruntergeladen wird. Erstellen Sie den Ordner mit dem Befehl mkdir und geben Sie dann einen Ordnernamen ein. Der vollständige Befehl kann so aussehen.
mkdir install-cdesk
Navigieren Sie dann mit dem Befehl CD-Ordnername zu dem Ordner, in diesem Fall also:
cd install-cdesk

Nach dem Öffnen des Ordners können Sie mit dem Herunterladen des Installationspakets beginnen. Das Paket wird in diesen Ordner heruntergeladen. Nach der Installation enthält das Betriebssystem jedoch nicht den Befehl wget, der zum Herunterladen des Installationspakets erforderlich ist. Sie können es im System installieren, indem Sie den Befehl eingeben:
yum install wget
Während der Befehlsinstallation werden Sie gefragt, ob die während der Installation angezeigten Parameter korrekt sind. Um fortzufahren, müssen Sie Y drücken, was Ja bedeutet. Diese Frage wird während der Installation des Befehls zweimal angezeigt.
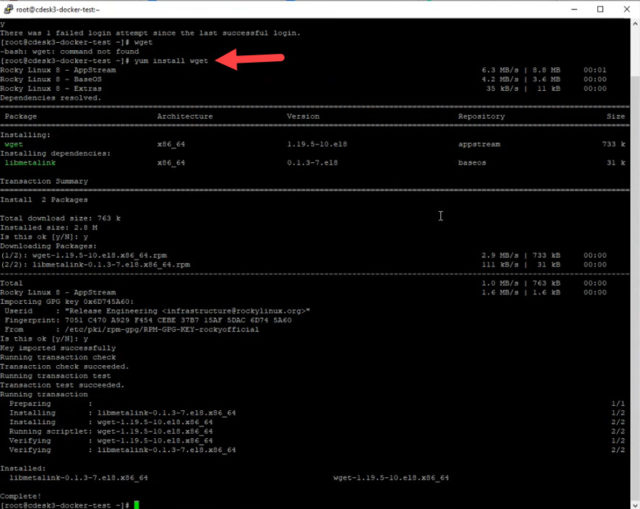
Nach der Installation kann der Befehl zum Herunterladen der Installationsdatei verwendet werden. Sie können die wget + -Installationsdatei herunterladen, indem Sie den Pfad und den Namen angeben. Geben Sie den Befehl ein, um das Installationspaket für den CDESK/CM-Server herunterzuladen
per Befehl wget https://sm.seal.sk/cdesk-server-installer
und drücken Sie die Enter. Der Download wird dann gestartet, was je nach Geschwindigkeit Ihrer Internetverbindung einige Minuten dauern kann.
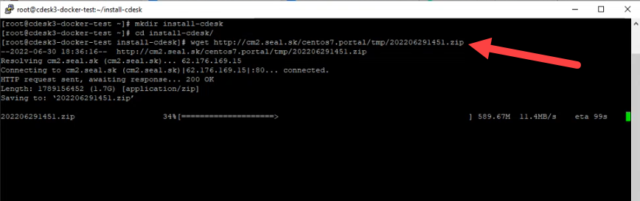
Das Installationspaket wird in heruntergeladen .zip-Format. Entpacken Sie es nach erfolgreichem Download mit dem Befehl:
unzip cdesk-cm-ver3.1.5.10.zip
Drücken Sie die Enter, um den Befehl zum Entpacken des Pakets auszuführen. Das Installationspaket wird in die Datei extrahiert, die Sie in den vorherigen Schritten erstellt haben
Installation des CDESK/CM-Servers
Geben Sie nach dem Entpacken des Pakets den Ordner ein, der nach dem Entpacken erstellt wurde, indem Sie den Befehl eingeben
cd Adresse_Buch_Name_aus_vorherigenem_Schritt
Geben Sie dann den Befehl ein
ll
und drücken Sie erneut Enter. Sie können das Installationsskript jetzt mit der ./cdesk-server-install.sh befehl. Nach Eingabe des Befehls wird ein Optionsmenü angezeigt:
- Install CDESK
- About
- Quit
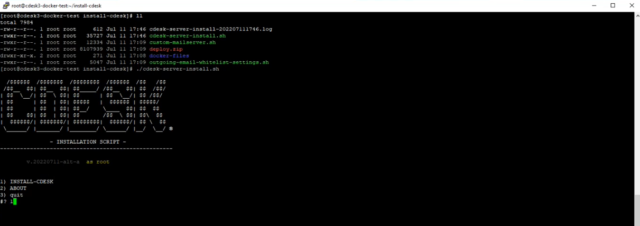
Drücken Sie 1, um die Installation zu starten. Sie werden dann gefragt, ob Sie fortfahren möchten. Geben Sie Ja ein und bestätigen Sie Ihre Auswahl mit Enter. Daraufhin werden Zeilen angezeigt, die Sie über den Installationsfortschritt informieren. Diese Zeilen werden auch in der Datei gespeichert, in der sich das Installationspaket befindet.
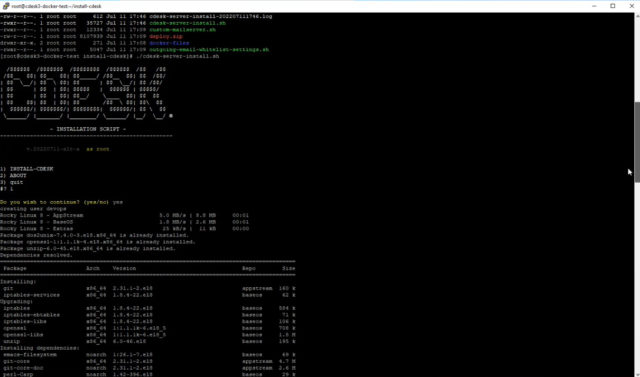
Nachdem alle Bibliotheken und andere Installationskomponenten geladen wurden, wird die Zeile SERVER HOST angezeigt, in die Sie beispielsweise den Domänennamen des Servers eingeben müssen cdesk.your_company.com . Wir arbeiten mit der Domain cdeskg2.seal.sk . Nach Eingabe des Servernamens erscheint eine Reihe zusätzlicher Fragen, die Sie mit Enter bestätigen. Diese sind:
- DATABASE LOCATION (localhost)
- Install Let´s Encrypt certificate?
- Direct connection from the internet to the server? (without proxy)
- Use default DOCKER DATA path? (/data/docker)
- Install cm-remote (guacamole)?
Nachdem Sie alle diese Optionen bestätigt haben, wird eine Zusammenfassung angezeigt und am Ende der Zusammenfassung werden Sie gefragt, ob die von Ihnen eingegebenen Werte korrekt sind. Wenn ja, geben Sie Ja ein und drücken Sie Enter. Im Gegensatz zu den vorherigen Fragen müssen Sie in diesem Schritt auch Ja eingeben. Durch einfaches Drücken der Eingabetaste kehren Sie zur vorherigen Fragenreihe zurück.
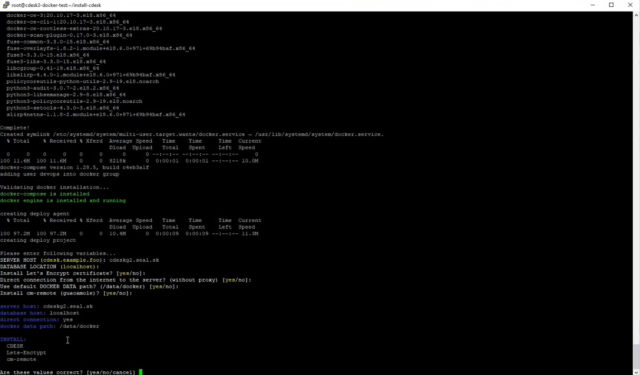
Falls Sie Ihr eigenes gekauftes Zertifikat einem Lets Encrypt-Zertifikat vorziehen, wenn Sie gefragt werden, Lets Encrypt-Zertifikat installieren? Geben Sie nein ein und befolgen Sie die Anweisungen im Abschnitt Benutzerdefiniertes SSL-Zertifikat verwenden. Sie können das Zertifikat auch später während des Serverbetriebs ändern. Die Vorgehensweise ist im Abschnitt Bereitgestelltes Zertifikat für benutzerdefiniertes Zertifikat ändern beschrieben. Nachdem alle Fragen bestätigt wurden, beginnt die Installation der konfigurierten Komponenten. Dieser Schritt kann einige Minuten dauern.
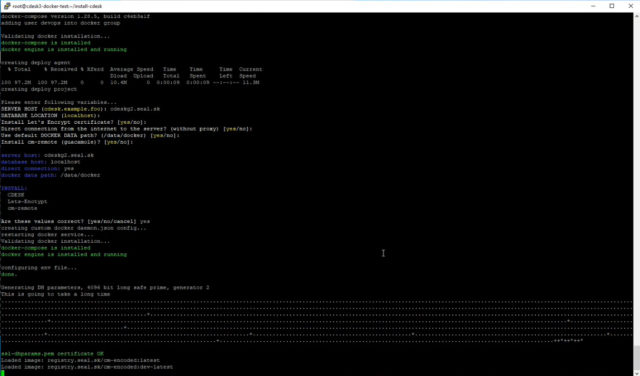
Benutzerdefiniertes SSL-Zertifikat verwenden
Während der Installation des Servers
sie werden gefragt, ob Sie ein Let’s Encrypt-Zertifikat installieren möchten. Wenn Sie nein eingeben, fahren Sie mit diesem Vorgang fort.
Nachdem Sie die Installation des Let’s Encrypt-Zertifikats abgelehnt haben, werden Sie aufgefordert, ein selbstsigniertes Zertifikat zu installieren. Geben Sie nein ein, um zur Installation eines benutzerdefinierten gekauften Zertifikats aufgefordert zu werden: Benutzerdefiniertes gekauftes Zertifikat installieren? Geben Sie ja ein.
TDie nächsten Schritte erfordern die Verwendung von .crt und .key Dateien. Das Verfahren zum Erhalt dieser Zertifikate wird unter Vorbereiten der Bereitstellung des gekauften SSL-Zertifikats beschrieben.
Nach Bestätigung der Eingabeaufforderung und Installation des benutzerdefinierten Zertifikats wird ein Feld angezeigt, in dem der Pfad zum angegeben wird .crt-Datei Vollständiger Pfad zur <crt> -Datei des benutzerdefinierten Zertifikats. Der Pfad wird in das Formular eingegeben
/Adress_Buch/Adressat/crt_Datei.crt
In unserem Fall war es: /root/certifikát/cdeskg2.seal.sk.crt. Dann wird ein Feld angezeigt, in das Sie den Pfad zur .key-Datei eingeben sollen. Der vollständige Pfad zur benutzerdefinierten Zer-tifikatsdatei <key> wird angezeigt. Geben Sie den Pfad auf die gleiche Weise ein wie im vorheri-gen Schritt. Es wird dann eine Frage angezeigt, ob alle eingegebenen Werte korrekt sind [yes/no/cancel]. Geben Sie ja ein und bestätigen Sie die Wahl mit Enter, um den Zertifikat-supload zu starten.
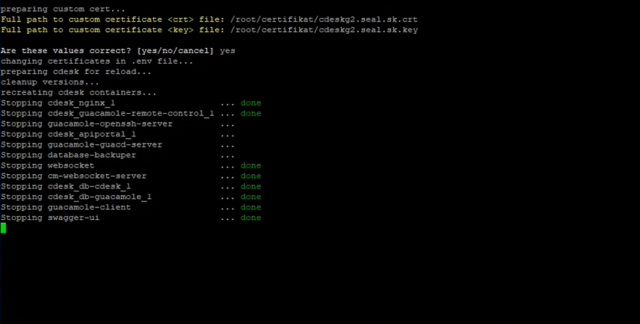
Nachdem alle Komponenten geladen sind, wird das Zertifikat erfolgreich bereitgestellt.
Erststart und Einfügen der Lizenz für CDESK/CM Server
Wenn die Installation erfolgreich ist, werden Zeilen mit automatisch generiertem Benutzernamen und Passwort angezeigt. Mit diesen Anmeldeinformationen können Sie sich als Administrator des neu erstellten CDESK-Umfelds anmelden.

Öffnen Sie nun Ihren Webbrowser und geben Sie die Domain ein, unter der die Installation stattgefun-den hat. In unserem Fall war es https://cdeskg2.seal.sk. Zuerst wird die Lizenzfehlermeldung angezeigt. Um die Lizenz auf der angezeigten Seite zu erhalten, klicken Sie auf Neue Lizenz anfordern.
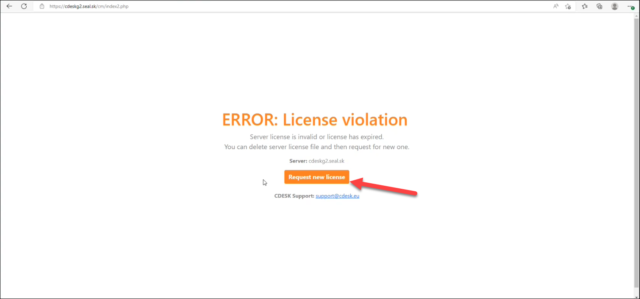
Sobald Sie darauf geklickt haben, wird eine Meldung angezeigt, dass die Lizenzanfrage erfolg-reich gesendet wurde und Sie den Support unter kontaktieren müssen support@cdesk.eu. In der letzten Zeile wird ein Link zur Rückkehr zum Server angezeigt. Klicken Sie darauf.

Wenn Sie auf den Link klicken, wird eine Meldung angezeigt, dass die Lizenzanforderung gesendet wurde und Sie warten müssen.
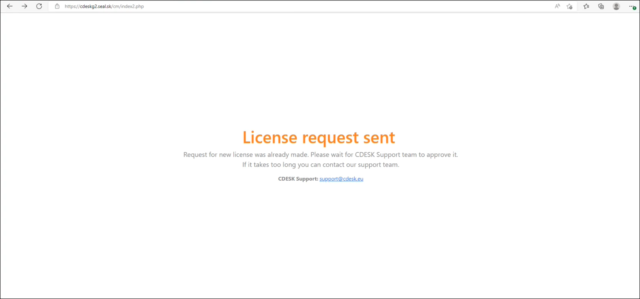
Wenn die Lizenz genehmigt wurde, wird in der oberen linken Ecke eine Meldung dazu angezeigt. Sie müssen die Seite neu laden.
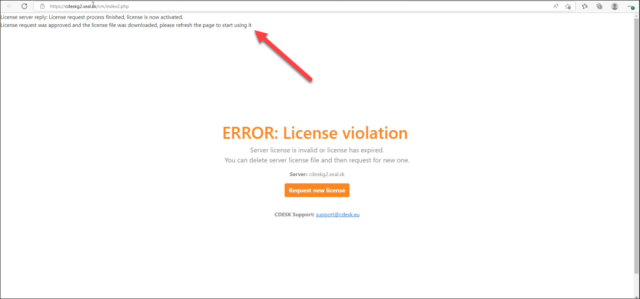
Wenn Sie auf den Link klicken, erscheint ein Anmeldebildschirm. Geben Sie die Anmeldeinfor-mationen des Umgebungsadministrators ein, die nach Abschluss der Installation angezeigt wurden. Um die Konfiguration des CDESK/CM-Servers abzuschließen, fahren Sie mit den in den folgenden Abschnitten beschriebenen Schritten fort.
Nachdem CDESK/CM Server installiert ist
Aktivieren Sie das System für Server-Updates
Bei der Aktualisierung des Servers verwenden wir das Azure DevOps-System, das den Ak-tualisierungsprozess erheblich vereinfacht. Um diese Software verwenden zu können, muss der Server zunächst darauf verbunden werden, wofür der SSH-Zugriff verwendet wird. Sobald der Server in DevOps verbunden ist, ist es nicht mehr erforderlich, den SSH-Zugriff für Updates zu verwenden, da das Update direkt über DevOps durchgeführt wer-den kann. Diese Methode zum Aktualisieren hat mehrere Vorteile:
- Reduzierung von Fehlerraten aufgrund menschlicher Fehler
- Effizienz und Geschwindigkeit
- Schnellere Verteilung von Sicherheitsaktualisierungen
- Cdesk läuft auf Dockern
Das Update beginnt mit der Erkennung der neuen Version von CDESK durch den Agenten. Der Agent wird über SSH aktiviert und wird verwendet, um sich mit DevOps im virtuellen Netzwerk von Inovalogic zu verbinden.
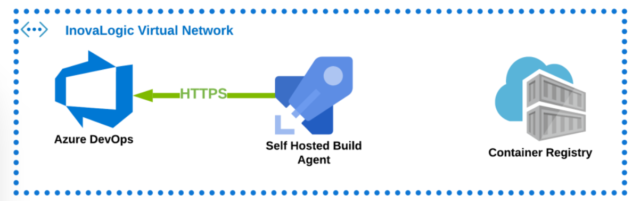
Der Agent erstellt dann ein neues Paket, das in die Docker-Registrierung hochgeladen wird.
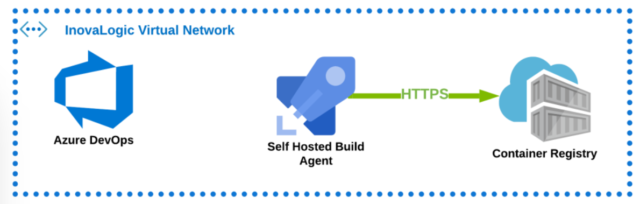
Der Agent benachrichtigt DevOps, wenn das neue Paket fertiggestellt ist, wodurch die neue Version für die Veröffentlichung verfügbar wird. Dies wird dem Agenten im Kundennetzwerk zur Verfügung gestellt.
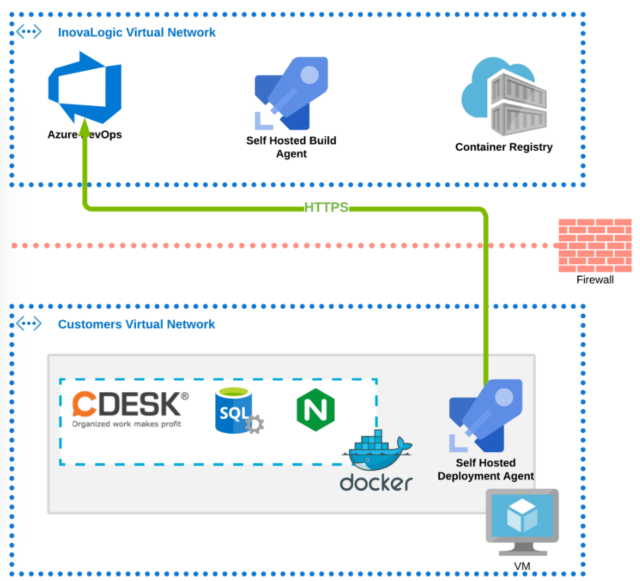
Der Agent im Kundennetzwerk erstellt eine Sicherungskopie der Datenbank und der Dateien und bietet Docker dann die neue Konfiguration an.
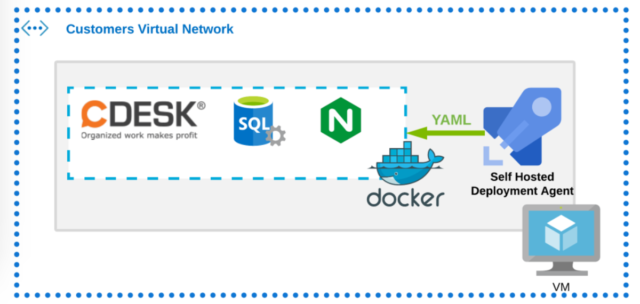
Der Docker-Daemon unterbricht dann den Betrieb von CDESK. Anschließend kann Docker das neue Paket aus dem Docker-Registry herunterladen. Nach erfolgreichem Download führt Docker die neue Version von CDESK aus.
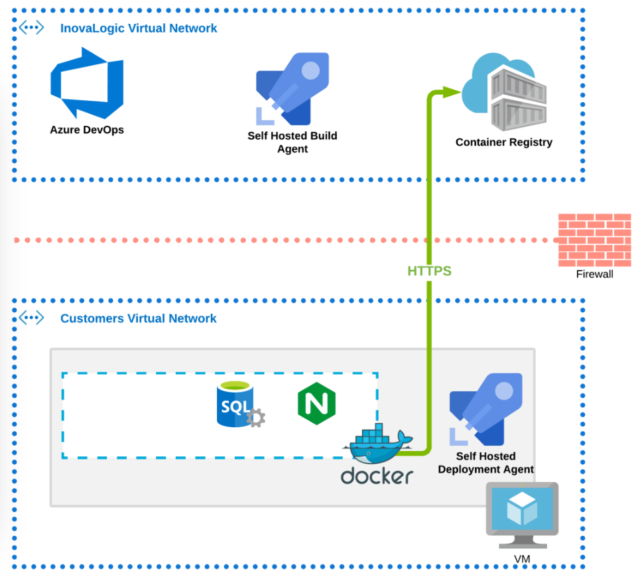
Recommended Server Backup Settings
Die Datenbank wird automatisch täglich gesichert und die gesicherten Dateien werden nach einem Monat gelöscht. Um ein solches Backup aufrechtzuerhalten, ist es erforder-lich, beim Erstellen einer virtuellen Maschine eine weitere Backup-Festplatte mit etwa der Hälfte der Kapazität der Hauptfestplatte zu erstellen.
Wenn Sie keine dedizierte Festplatte für das Backup haben, werden die Daten automatisch auf der Festplatte gesichert, auf der der Server ausgeführt wird.
Email Settings for Receiving and Sending Messages
Once the server is installed, you need to make email settings for receiving and sending messages. Go to the installation file folder and start by typing the command
ll
Nach Eingabe des Befehls werden die folgenden Optionen angezeigt:
- cdesk-server-install-dateiname.log
- cdesk-server-install.sh
- config-cdesk-server-domänenname.sh
- config-certificate.sh
- config-email.sh
- zip
- docker-files
- imap-management.sh
- outgoing-email-whitelist-settings.sh
Um die E-Mail-Einstellungen zu konfigurieren, geben Sie den Befehl ein
./ config-email.sh
Es erscheinen die folgenden Optionen:
- outgoing-email-(SMTP)
- incoming-email-(IMAP/Mail-Server)
- quit
Konfigurieren Sie zuerst das Senden von E-Mails. Geben Sie die Nummer 1 ein und bestätigen Sie die Auswahl durch Drücken der Eingabetaste. Wenn diese Option ausgewählt wird, werden weitere Einstel-lungen angezeigt:
- connect-to-SMTP-server-with-authentication
- this-server-as-SMTP-outgoing-server
- relay-to-remote-SMTP-server
- back
Geben Sie erneut die Nummer 1 ein und drücken Sie die Eingabetaste, um zu bestätigen. Es wird ge-fragt, ob Sie fortfahren möchten? (yes/no). Geben Sie „ja“ ein und bestätigen Sie die Auswahl durch Drücken der Eingabetaste. Es werden Zeilen angezeigt, in denen Sie Parameter ausfüllen müssen.
SMTP SERVER (): enter SMTP server name, e.g. smt.foo.sk
SMTP PORT (587): it is recommended to enter the value 587
SMTP USER (): enter any username, e.g. user
SMTP PASSWORD (): enter a password for the user
Nach Ausfüllen der letzten Zeile wird eine Zusammenfassung der ausgefüllten Parameter angezeigt und es wird gefragt, ob die eingegebenen Werte korrekt sind (yes/no/cancel). Um fortzufahren, geben Sie „yes“ ein und bestätigen Sie die Auswahl durch Drücken der Eingabetaste. Die Konfiguration wird gestartet.
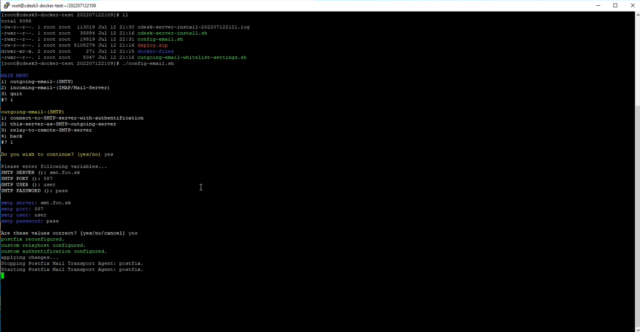
Nach erfolgreicher Konfiguration wird wieder das Hauptmenü mit Optionen angezeigt:
- Ausgehende-E-Mail-(SMTP)
- Eingehende-E-Mail-(IMAP/Mail-Server)
- quit
Geben Sie die Nummer 1 erneut ein und bestätigen Sie die Auswahl durch Drücken der Ein-gabetaste. Die folgenden Optionen werden angezeigt:
- connect-to-SMTP-server-with-authentication
- this-server-as-SMTP-outgoing-server
- relay-to-remote-SMTP-server
- back
Geben Sie die Nummer 2 ein und drücken Sie die Eingabetaste, um die Auswahl zu bestäti-gen. Sie werden dann gefragt: Möchten Sie fortfahren? (yes/no). Geben Sie ja ein und drü-cken Sie die Eingabetaste, um die Auswahl zu bestätigen. Der Befehl wird automatisch aus-geführt.
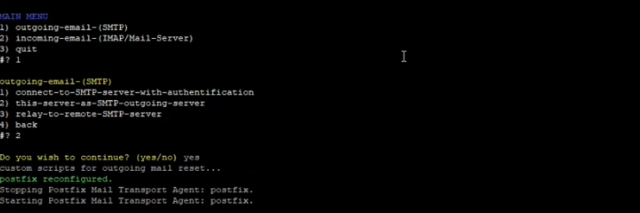
Das Hauptmenü mit einer Auswahl von Optionen wird erneut angezeigt:
- Ausgehende-E-Mail-(SMTP)
- Eingehende-E-Mail-(IMAP/Mail-Server)
- quit
Geben Sie die Nummer 1 ein und bestätigen Sie die Auswahl durch Drücken der Eingabetas-te. Die folgenden Optionen werden angezeigt:
- Verbindung-mit-SMTP-Server-mit-Authentifizierung
- Dieser-Server-als-SMTP-Ausgangsserver
- Weiterleitung-an-externen-SMTP-Server
- back
Geben Sie die Nummer 3 ein und bestätigen Sie die Auswahl durch Drücken der Eingabetas-te. Sie werden dann gefragt: Möchten Sie fortfahren? (yes/no). Geben Sie ja ein und bestäti-gen Sie die Auswahl durch Drücken der Eingabetaste. Diese Zeilen werden angezeigt:
SMTP-SERVER (): die in den vorherigen Schritten eingegebene Adresse wird in Klammern vorab ausgefüllt. Drücken Sie einfach die Eingabetaste, um fortzufahren
SMTP PORT (25): Geben Sie 25
Nachdem Sie die letzte Zeile ausgefüllt haben, wird eine Zusammenfassung der ausgefüllten Parameter und eine Frage, ob die eingegebenen Werte korrekt sind (yes/no/cancel), an-gezeigt. Um fortzufahren, geben Sie ja ein und bestätigen Sie die Auswahl durch Drücken der Eingabetaste. Die Konfiguration wird gestartet.
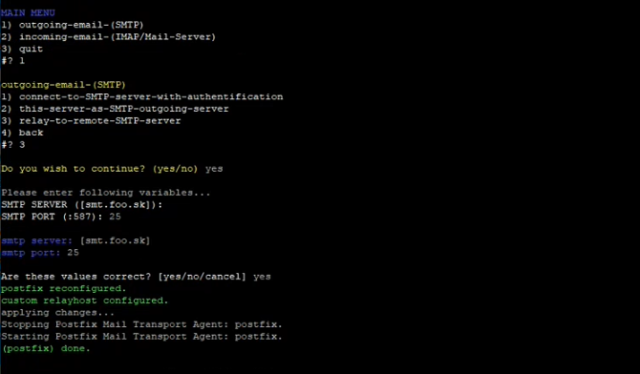
Nach erfolgreicher Konfiguration wird das Hauptmenü mit Optionen erneut angezeigt:
- Ausgehende-E-Mail-(SMTP)
- Eingehende-E-Mail-(IMAP/Mail-Server)
- quit
Um die eingehenden E-Mails zu konfigurieren, geben Sie die Nummer 2 ein und bestätigen Sie die Auswahl durch Drücken der Eingabetaste. Die folgenden Optionen werden angezeigt:
- IMAP
- Dieser-Server-als-eingehenden-Mailserver
- back
Geben Sie die Nummer 1 ein und bestätigen Sie die Auswahl durch Drücken der Eingabetas-te. Sie werden dann gefragt: Möchten Sie fortfahren? (yes/no). Geben Sie ja ein und bestäti-gen Sie die Auswahl durch Drücken der Eingabetaste. Diese Zeilen werden angezeigt:
IMAP SERVER (): Geben Sie den Namen des IMAP-Servers ein, z.B. smt.server.sk
IMAP PORT (993): wir empfehlen, den Wert 993 einzugeben
IMAP USER (): Geben Sie einen beliebigen Benutzernamen ein, z.B. Benutzer
IMAP PASSWORD (): Geben Sie das Passwort für den Benutzer ein
Es wird dann eine Meldung angezeigt, um zu überprüfen, ob die eingegebenen Werte korrekt sind (ja/nein/abbrechen). Um fortzufahren, geben Sie ja ein und bestätigen Sie die Auswahl durch Drücken der Eingabetaste.
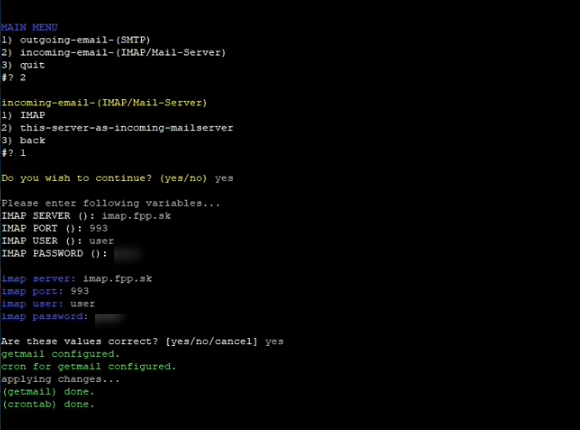
Das Hauptmenü erscheint erneut mit einer Auswahl von Optionen:
- Ausgehende-E-Mail-(SMTP)
- Eingehende-E-Mail-(IMAP/Mail-Server)
- quit
Geben Sie die Nummer 2 ein und bestätigen Sie die Auswahl durch Drücken der Eingabetaste. Die folgenden Optionen werden angezeigt:
- IMAP
- Dieser-Server-als-eingehenden-Mailserver
- back
Geben Sie die Nummer 2 ein und bestätigen Sie die Auswahl durch Drücken der Eingabetaste. Sie werden dann gefragt: Möchten Sie fortfahren? (yes/no). Geben Sie ja ein und bestätigen Sie die Auswahl durch Drücken der Eingabetaste. Dann wird die Konfiguration gestartet.
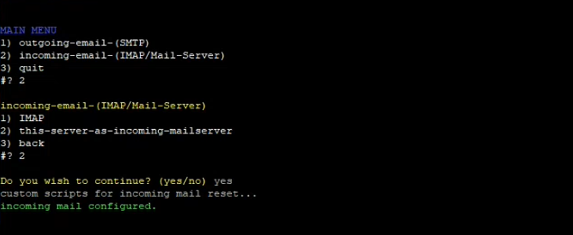
Admin erstellen
Um die neue Umgebung nutzen zu können, müssen Sie zunächst über einen Administrator ein weiteres Konto in CDESK erstellen.
Öffnen Sie im Webbrowser den Link https://cdeskg2.seal.sk und geben Sie die Anmeldeinfor-mationen des Umgebungsadministrators ein, die nach Abschluss der Installation.
Nach dem Anmelden wird das Menü des Umgebungsmanagers angezeigt. Das während der Installation erstellte Konto ist ein Administrator-Konto und ermöglicht keine direkte Anmeldung bei CDESK. Um ein Administrator-Konto zu erstellen, klicken Sie auf Neuer Administrator.

Wenn Sie darauf klicken, wird das Formular zur Eingabe von Administratorparametern angezeigt.

Username – geben Sie den Namen des Administrators ein. Der Benutzer wird sich unter diesem Namen an-melden.
Password – geben Sie das Passwort ein, das der Benutzer bei der Anmeldung eingeben wird.
Confirm password – geben Sie das Passwort erneut ein.
Full name – geben Sie den Vornamen und Nachnamen des Benutzers ein.
Short name for reports – geben Sie einen abgekürzten Namen des Benutzers ein, unter dem er in allen CDESK-Listen erscheint.
Contact email – geben Sie die E-Mail-Adresse des Benutzers ein.
Phone – geben Sie die Telefonnummer des Benutzers ein. Dieses Feld ist optional.
Mobile – geben Sie die Handynummer des Benutzers ein. Dieses Feld ist optional.
Default language – klicken Sie in das Feld, um die Hauptsprache der Umgebung auszuwählen. Diese Sprache wird für jeden Benutzer voreingestellt. Der Benutzer kann jedoch auf der Anmeldeseite oder in seinem Profil die Sprache nach eigenem Belieben ändern.
Allowed IP addresses – dieses Feld muss nicht geändert werden.
Nachdem Sie alle Daten eingegeben haben, müssen Sie dem Administrator noch ein Unterneh-men zuweisen. Um ein neues Unternehmen zu erstellen, klicken Sie auf die Schaltfläche + Add company, die sich in der unteren linken Ecke befindet.

Es erscheint dann ein Modalfenster mit einem Formular zum Eingeben von Unternehmensparametern. Die Bedeutung der einzelnen Felder wird in diesem Artikel. beschrieben. Geben Sie die erforderlichen Unternehmensparameter ein und speichern Sie sie. Nach dem Speichern schließt sich das Modalfenster und die Schaltfläche Erstellen im Administratorformular wird verfügbar.

Wenn der Administrator erstellt wird, wird er der Liste der aktiven Benutzer hinzugefügt.

Passen Sie Ihren Startbildschirm an
Sobald der Umgebungsadministrator erstellt wurde, kann die Anpassung des Anmeldebildschirms vorgenommen werden. Um diese Änderungen vorzunehmen, melden Sie sich in CDESK als Administrator-Konto an und nicht als Verwaltungskonto an. (Das Erstellen eines Administrator-Kontos wurde oben. )
Nachdem Sie angemeldet sind, gehen Sie zu Globalen Einstellungen -> Logos, Domäne, Datei-en.
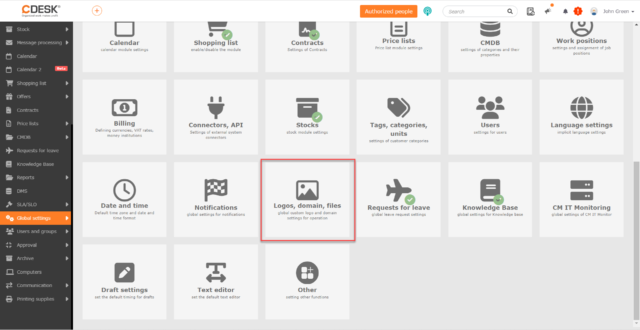
Domäne – Das Einrichten einer eigenen Domäne wird unten im Abschnitt Ändern der Domäne der Umgebung.
Favicon – Icon, das am Anfang des Tabs im Webbrowser angezeigt wird – das Einrichten des Favicons ist nur nach der Einrichtung der benutzerdefinierten Domäne möglich, daher wird es auch im Abschnitt Ändern der Domäne der Umgebung .
Logos
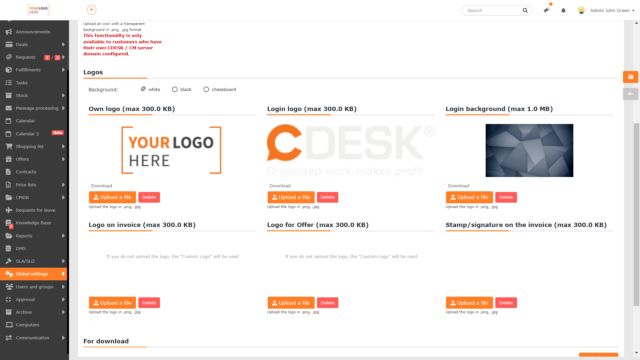
Benutzerdefiniertes Logo – Verwenden Sie die Funktion Datei hochladen, um das Logo hoch-zuladen, das in der oberen linken Ecke oberhalb des Hauptmenüs in CDESK angezeigt wird. Die maximale Größe der hochgeladenen Datei beträgt 300 kb. Wenn Sie auf die Schaltfläche. Löschen klicken, wird das hochgeladene Logo gelöscht und durch das voreingestellte System-logo ersetzt.
Logo beim Login – Mit der Schaltfläche Datei hochladen können Sie das Logo hochladen, das auf dem Anmeldebildschirm angezeigt wird. Die maximale Größe der hochgeladenen Datei be-trägt 300 kb. Wenn Sie auf die Schaltfläche Löschen klicken, wird das hochgeladene Logo ge-löscht und durch das voreingestellte Systemlogo ersetzt.
Login Hintergrund – Verwenden Sie die Schaltfläche Datei hochladen, um ein Bild hochzula-den, das als Hintergrund des Anmeldebildschirms angezeigt wird. Die maximale Größe der hochgeladenen Datei beträgt 1 MB. Wenn Sie auf die Schaltfläche Löschen klicken, wird das hochgeladene Bild gelöscht und durch den voreingestellten Hintergrund des Systems ersetzt.
Logo auf Rechnung – Verwenden Sie die Schaltfläche Datei hochladen, um das Logo hochzu-laden, das auf ausgestellten Rechnungen angezeigt wird. Die maximale Größe der hochgelade-nen Datei beträgt 300 kb. Wenn Sie auf Löschen klicken, wird das hochgeladene Logo gelöscht und durch das voreingestellte
Logo für Angebot – Verwenden Sie die Schaltfläche Datei hochladen, um ein Logo hochzula-den, das auf ausgestellten Angeboten angezeigt wird. Die maximale Größe der hochgeladenen Datei beträgt 300 kb. Wenn Sie auf Löschen klicken, wird das hochgeladene Logo gelöscht und durch das voreingestellte Systemlogo ersetzt.
Rechnungsstempel / Unterschrift – Verwenden Sie die Schaltfläche Datei hochladen, um den Stempel / die Unterschrift hochzuladen, die auf ausgestellten Rechnungen angezeigt wird. Die maximale Größe der hochgeladenen Datei beträgt 300 kb. Wenn Sie auf Löschen klicken, wird der hochgeladene Stempel / die Unterschrift gelöscht und es wird nichts im Bereich für den Stempel / die Unterschrift auf der Rechnung angezeigt.
Downloads – In diesem Abschnitt werden die Dateien aufgelistet, die angezeigt werden, wenn der Benutzer auf die Schaltfläche Herunterladen auf dem Anmeldebildschirm klickt. Der Vor-gang, wie Dateien in diesen Abschnitt hochgeladen und konfiguriert werden, wird unten in diesem Abschnitt beschrieben.
Downloads hochladen
CDESK ermöglicht es Ihnen, Dateien hochzuladen, die für jeden mit Zugriff auf die URL einer bestimmten CDESK-Umgebung verfügbar sind. Es ist nicht erforderlich, dass der Benutzer An-meldeinformationen besitzt, um auf sie zugreifen zu können.
Sie können solche Dateien über ein Administrator-Konto hochladen, auf das Sie nach erfolgreicher Installation des CDESK / CM-Servers Zugriffsrechte erhalten haben. Sobald Sie angemeldet sind, klicken Sie auf Server-Einstellungen und dann auf Einstellungen des Anmeldebildschirms.
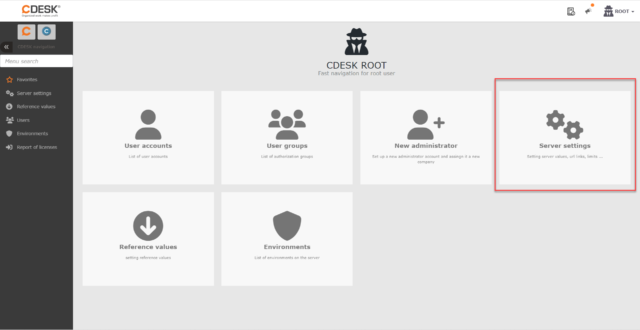
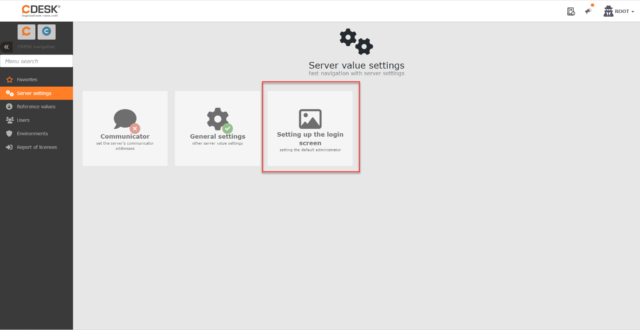
Vor dem Hochladen müssen Sie einen Administrator im Standardadministrator für den Anmeldebildschirm auswählen. Wie Sie einen Administrator erstellen, wird in diesem Abschnitt beschrieben.
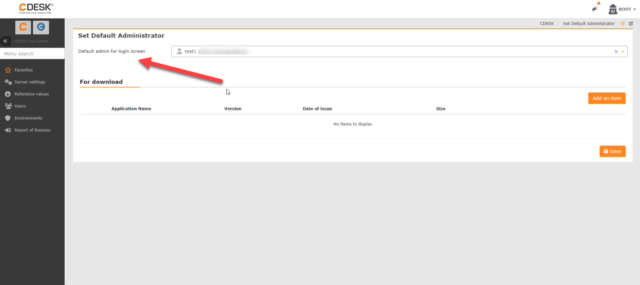
Sie können dann Artikel zum Download im Bereich Downloads hochladen. Um ein Element hin-zuzufügen, klicken Sie auf Element hinzufügen.
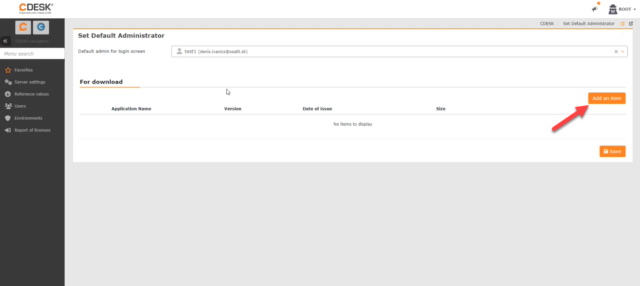
Wenn Sie darauf klicken, wird ein Formular zum Hochladen eines Elements angezeigt.
Typ – es gibt zwei Optionen zur Auswahl:
- Datei – Wenn diese Option ausgewählt wird, wird das Formular angepasst, um eine Datei hoch-zuladen, die zum Herunterladen verfügbar sein wird. Das Formular wird hauptsächlich zum Hochladen von Anwendungen angepasst.
- Link – Wenn diese Option ausgewählt wird, wird das Formular angepasst, um den Link einzugeben, auf den der Benutzer weitergeleitet wird.
Element des Dateityps
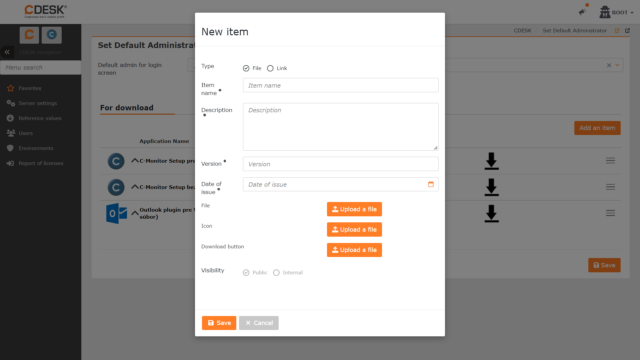
Elementname – geben Sie einen Namen für das Element ein, der es präzise beschreibt.
Beschreibung – geben Sie eine Beschreibung des Elements ein, die unter dem Elementnamen in der Liste der herunterladbaren Elemente angezeigt wird. Das Beschreibungsfeld wird ver-wendet, um weitere Informationen zum Element zu geben.
Version – geben Sie eine numerische Angabe der Version des Elements ein. Es sind nur durch Punkte getrennte Zahlen erlaubt. Diese Information ist besonders nützlich, wenn Anwendungen hochgeladen werden.
Veröffentlichungsdatum – klicken Sie in das Feld, um das Veröffentlichungsdatum auszuwäh-len. Diese Information ist besonders nützlich, wenn Anwendungen hochgeladen werden.
Datei – Klicken Sie auf Datei hochladen, um die Datei / die Anwendung von Ihrem Computer aus anzubieten, die zum Herunterladen bereitsteht.
Icon – Klicken Sie auf Datei hochladen, um das Symbol der Datei/Anwendung hochzuladen. Das empfohlene Seitenverhältnis beträgt 1:1. Das Symbol wird beim Hochladen 50×50 Pixel groß sein.
Download-Schaltfläche – Klicken Sie auf Datei hochladen, um eine Schaltflächen-Icon von Ihrem Computer hochzuladen, das zum Herunterladen der hochgeladenen Datei in der Down-loads-Liste verwendet wird. Das empfohlene Seitenverhältnis für die Schaltfläche beträgt 1:2. Die Schaltfläche wird beim Hochladen 100×50 Pixel groß sein. Das Hochladen der Schaltfläche ist optional. Wenn Sie die Schaltfläche nicht hochladen, wird die Schaltfläche „Datei hochladen“ standardmäßig in der Liste angezeigt.
Sichtbarkeit – Derzeit kann die Sichtbarkeit nicht geändert werden und alle hochgeladenen Da-teien sind öffentlich zugänglich.
Um die Download-Datei zu speichern, klicken Sie auf Speichern, das in der linken unteren Ecke des Modal-Fensters angezeigt wird. Wenn Sie auf Speichern klicken, schließt sich das Modal-Fenster und die Datei wird zur Downloads-Liste hinzugefügt.
Artikel des Link-Typs
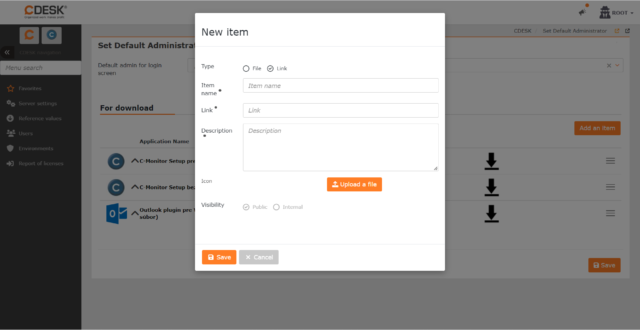
Artikelname – geben Sie einen Artikelnamen ein, der den Link genau beschreibt.
Link – ein Feld zum Einfügen des Links, den Sie verfügbar machen möchten.
Beschreibung – geben Sie eine Beschreibung des Links ein, die unter dem Artikelnamen in der Liste der herunterladbaren Artikel angezeigt wird. Das Beschreibungsfeld dient dazu, weitere Informationen zum Artikel zu geben.
Symbol – Klicken Sie auf Datei hochladen, um ein Symbol hochzuladen, das den Link beschreibt. Das empfohlene Seitenverhältnis ist 1:1. Nach dem Hochladen hat das Symbol die Größe 50×50 Pixel.
Sichtbarkeit – derzeit kann die Sichtbarkeit nicht geändert werden und alle hochgeladenen Links sind öffentlich zugänglich.
Um den Klick-durch-Link zu speichern, klicken Sie auf Speichern, das links unten in dem Modalfenster angezeigt wird. Wenn Sie auf Speichern klicken, wird das Modalfenster geschlossen und der Link wird der Downloads-Liste hinzugefügt.
Download-Datei bearbeiten
Sie können die Parameter der hochgeladenen Datei/des Links nach dem Hochladen ändern. Klicken Sie auf das Kontextmenü-Symbol ![]() , das am Ende der Zeile des Artikels angezeigt wird, und wählen Sie Bearbeiten. Wenn Sie darauf klicken, wird das Formular angezeigt, wie beim Hochladen eines Artikels. Alle Felder im Formular können bearbeitet werden.
, das am Ende der Zeile des Artikels angezeigt wird, und wählen Sie Bearbeiten. Wenn Sie darauf klicken, wird das Formular angezeigt, wie beim Hochladen eines Artikels. Alle Felder im Formular können bearbeitet werden.
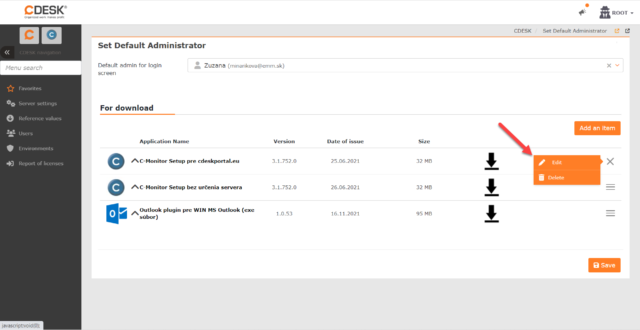
Download-Datei löschen
Wenn nötig, können Sie den Artikel löschen, sodass er auf dem Anmeldebildschirm nicht mehr zum Download angeboten wird. Um einen Artikel zu löschen, klicken Sie auf das Kontextmenü-Symbol ![]() , das am Ende der Zeile des Artikels angezeigt wird, und wählen Sie „Löschen“. Wenn Sie diese Option auswählen, werden Sie immer noch gefragt: Wollen Sie dies wirklich löschen? Durch Klick darauf wird der Artikel gelöscht.
, das am Ende der Zeile des Artikels angezeigt wird, und wählen Sie „Löschen“. Wenn Sie diese Option auswählen, werden Sie immer noch gefragt: Wollen Sie dies wirklich löschen? Durch Klick darauf wird der Artikel gelöscht.
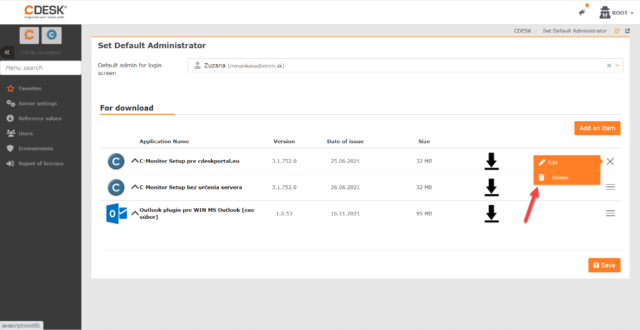
Zugriff auf Downloads aus Sicht des Benutzers
Sie können auch auf die herunterladbaren Artikel zugreifen, ohne sich bei CDESK anzumelden. Nach Eingabe der URL des Servers wird ein Anmeldebildschirm angezeigt. Um herunterladbare Artikel anzuzeigen, klicken Sie auf die Schaltfläche Zum Download, die am unteren Rand des Fensters angezeigt wird.
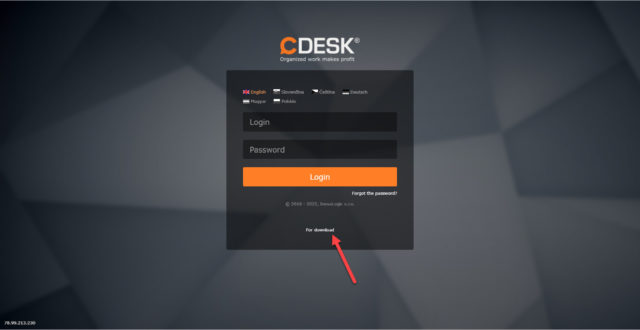
Wenn Sie darauf klicken, werden die Elemente angezeigt, die mit dem oben beschriebenen Verfahren hochgeladen wurden.
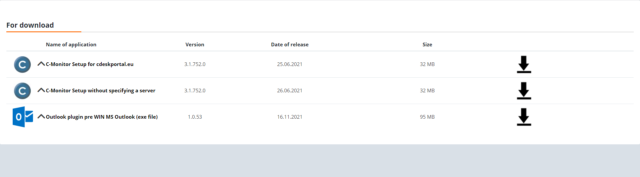
Eine weitere Server-Domain hinzufügen
Um die Umgebungsdomain zu ändern, melden Sie sich zunächst als Administrator bei CDESK an und gehen Sie zu Globale Einstellungen -> Logos, Domain, Dateien. Unter Domain aktivieren Sie dann den Schalter für die benutzerdefinierte CDESK/CM-Server-Domain. Wenn der Schalter auf ein Position ![]() , gesetzt ist, wird ein Feld zum Eingeben einer benutzerdefinierten Domain verfügbar.
, gesetzt ist, wird ein Feld zum Eingeben einer benutzerdefinierten Domain verfügbar.
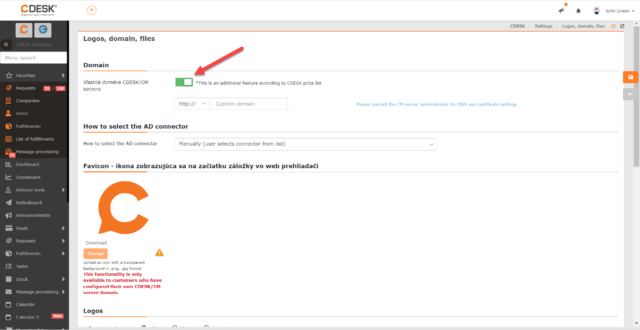
Nachdem Sie Ihre eigene Server-Domain eingerichtet haben, können Sie auch das Favicon än-dern, das am Anfang des Tabs im Webbrowser angezeigt wird. Um das Favicon zu ändern, ge-hen Sie zum Favicon-Abschnitt und klicken Sie auf Ändern.
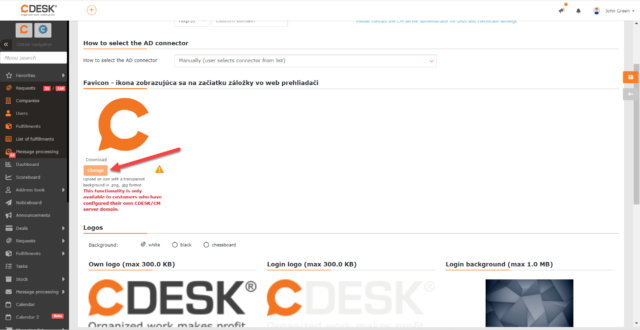
Wenn Sie darauf klicken, wird ein modales Fenster zum Hochladen des Favicons angezeigt. Durch Klicken auf die Schaltfläche Datei hochladen wird ein Fenster zur Auswahl eines Favicons von Ihrem Computer geöffnet. Wählen Sie ein Symbol mit transparentem Hintergrund und in .png oder .jpg-Format.
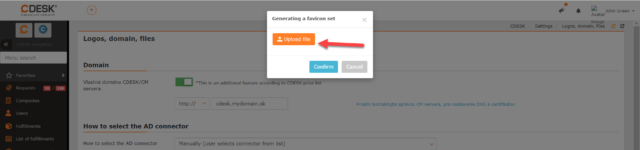
Wenn Sie ein Symbol ausgewählt haben, wird ein Fenster angezeigt, um das ausgewählte Sym-bol zu beschneiden. Um das Symbol zu bestätigen, klicken Sie auf Bestätigen.
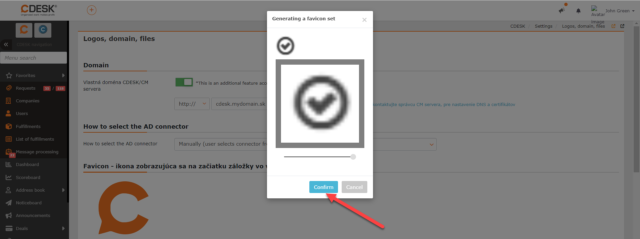
Mögliche Konfigurationsänderungen während der Verwendung
Ändern der primären Domain des Servers
Während des Serverbetriebs kann es erforderlich sein, die primäre Domain des Servers zu ändern. Eine Lizenz ist an diese Domain gebunden, die Standard-Mail-Domain.
Für zusätzliche Informationen kann der CDESK/CM-Server gleichzeitig auf anderen Domains ausgeführt werden, die direkt im CDESK-Umfeld eingerichtet werden können. Für eine detailliertere Beschreibung siehe Eine weitere Server-Domain hinzufügen.
Bevor Sie eine Änderung vornehmen, sollten Sie bedenken, welche Art von SSL-Zertifikat für die neue Domain betrieben werden soll. Wenn Sie Let’s Encrypt verwenden, müssen Sie nichts anderes vorbereiten als die im CDESK/CM-Server-Installationsverfahren.
Um die primäre Domäne des Servers zu ändern, navigieren Sie zuerst zum Installationsordner und geben Sie den Befehl ein:
ll
Nach Eingabe des Befehls werden die folgenden Optionen angezeigt:
- cdesk-server-install-file_name.log
- cdesk-server-install.sh
- config-cdek-server-domain-name.sh
- config-certificate.sh
- config-email.sh
- zip
- docker-files
- imap-management.sh
- outgoing-email-whitelist-settings.sh
To change the server’s primary domain, type the command
./ config-cdesk-server-domain-name.sh
Sie werden dann gefragt, ob Sie fortfahren möchten (yes/no). Geben Sie ja ein, um fortzufahren. Das Feld SERVER DOMAIN NAME (aktueller_servername.com) wird angezeigt. Der Name des aktuellen Servers steht in Klammern. Geben Sie den Namen der neuen primären Server-Domain ein und bestätigen Sie die Auswahl durch Drücken der Eingabetaste. Sie werden dann gefragt, ob die von Ihnen eingegebenen Werte korrekt sind [yes/no/cancel]. Geben Sie ja ein, um fortzufahren. Das Datenupdate wird gestartet. Nach diesem wird die primäre Domain geändert.
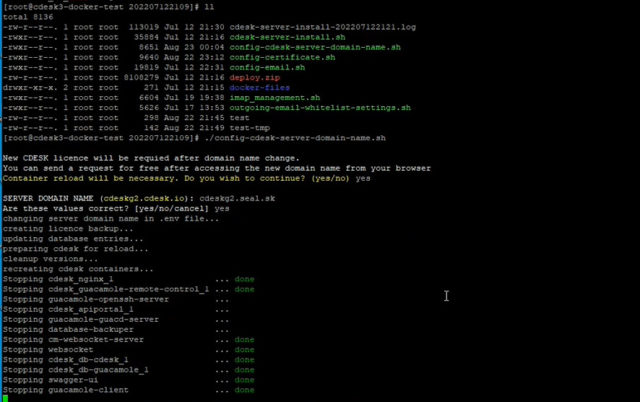
Da die Domain geändert wurde, müssen Sie die Lizenz nach dem in dem Abschnitt Erststart und Einsetzen der Lizenz für den CDESK/CM-Server.
Ändern des bereitgestellten Zertifikats für ein benutzerdefiniertes Zertifikat
Sie können auch während des Serverbetriebs das verwendete Zertifikat ändern. Um es zu än-dern, navigieren Sie zum Adressbuch, in dem das Installationspaket gespeichert ist.
cd /dateiname
Geben Sie dann den Befehl zur Zertifikatkonfiguration ein
./config-certificate.sh
Nach Drücken der Eingabetaste wird ein Menü mit folgenden Optionen angezeigt:
- Lets-Encrypt
- Custom-purchased-certificate
- Self-signed-certificate
- Quit
Geben Sie 2 ein und bestätigen Sie mit der Eingabetaste. Sie werden dann gefragt, ob Sie fort-fahren möchten: Der Container muss neu geladen werden. Möchten Sie fortfahren? (ja/nein). Um fortzufahren, geben Sie ja ein und bestätigen Sie mit der Eingabetaste. Sie werden aufge-fordert, den Pfad zu den .crt- und .key-Dateien einzugeben. Das Verfahren ist identisch mit der Verwendung eines benutzerdefinierten SSL-Zertifikats siehe Abschnitt oben.