WORK ORDERS – SETTINGS
PAGE CONTENTS
The following settings are for the Work Orders module. The settings can be found in Global Settings->Requests->Work Orders.
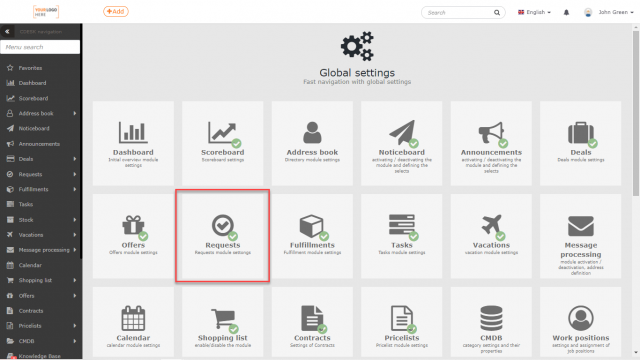
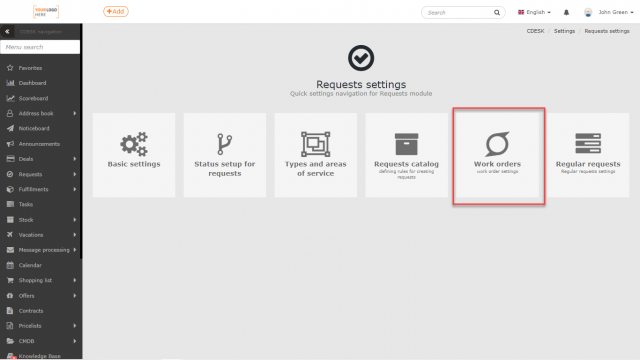
General Settings
Turn on the Work Orders module – toggle the switch to the on position ![]() to access additional module settings. After saving the settings and refreshing the page (using the F5 key, or the CTRL+R combination), the Work Orders and Order Templates modules becomes available under the Requests module. The Work Orders tab becomes available in the request form.
to access additional module settings. After saving the settings and refreshing the page (using the F5 key, or the CTRL+R combination), the Work Orders and Order Templates modules becomes available under the Requests module. The Work Orders tab becomes available in the request form.
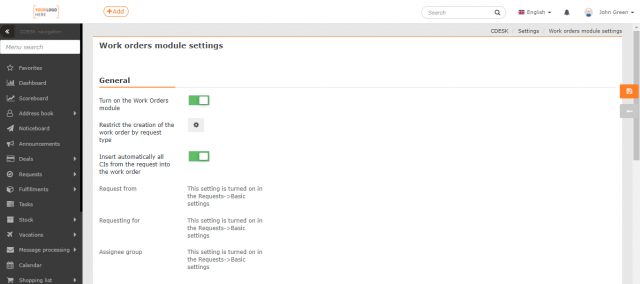
Restrict the creation of the work order by request type – this feature allows you to set for which request types work orders can be set. Click on to open a new window with request types. (Create request types in Global Settings->Requests->Types and areas of service). A toggle switch in the on position ![]() next to the type name indicates the possibility to set up work orders for that request type. To turn this option off, toggle the switch off
next to the type name indicates the possibility to set up work orders for that request type. To turn this option off, toggle the switch off ![]() . Use the Save button to save the setting.
. Use the Save button to save the setting.
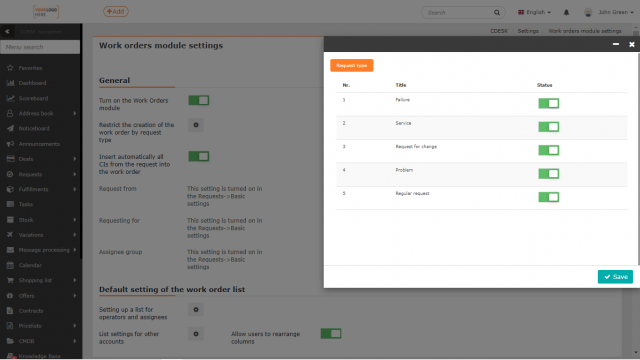
Insert automatically all CIs from the request into the work order – If the switch is in the on state, CI objects from the request are automatically inserted into the work order on the request.
Requested by – this field in the work order is displayed if it is enabled for requests. Turn it on in Requests->Basic Settings.
Requested for – this field in the work order is displayed if it is enabled for requests. Turn it on in Requests->Basic Settings.
Assignee Group – this field in the work order is displayed if it is enabled for requests. Turn it on in Requests->Basic Settings.
Default Setting of the List of Work Orders
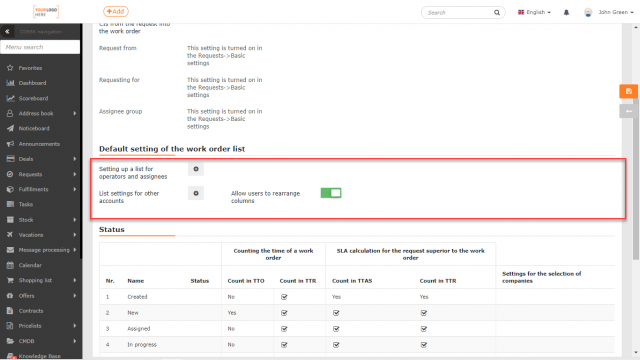
Set up a list for operators and assignees – allows you to set the contents of the list of work orders that will be displayed to accounts categorized as Operator and Assignee. Click to open a modal window with the list of work orders. There is a full-text search at the top with the option to set an advanced filter. How to work with the full-text search and advanced filters is described in Search and advanced filters. To save the filter you have set, use the Save button in the upper right corner of the list.
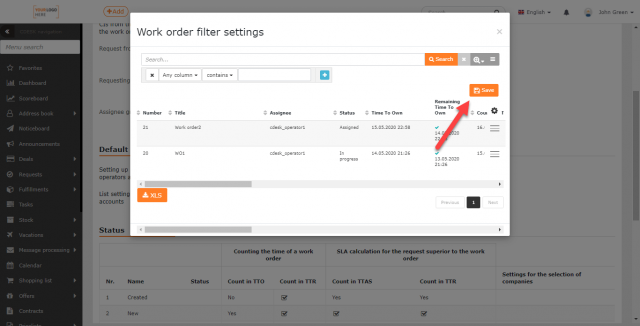
List settings for other accounts – allows you to set the contents of the list of work orders, which is to be displayed to all accounts except operators and assignees. Click on to open the list of work orders in a modal window. There is a full-text search at the top with the option to set an advanced filter. How to work with the full-text search and advanced filters is described in Search and advanced filters. To save the filter you have set, use the Save button in the upper right corner of the list.
Allow users to rearrange columns – if the switch is in the on position ![]() , customer accounts will be also able to set the arrangement of the columns in the list of work orders.
, customer accounts will be also able to set the arrangement of the columns in the list of work orders.
Work Order Statuses
This section provides a table of 10 possible statuses of the work orders. The statuses that are not supposed to be offered can simply be turned off by toggling the switch in the status column to the off position ![]() . This is possible only for the statuses of Waiting for Customer, Waiting for Supplier and Canceled. The following statuses are offered:
. This is possible only for the statuses of Waiting for Customer, Waiting for Supplier and Canceled. The following statuses are offered:
- Created
- New
- Assigned
- In progress
- Waiting for customer
- Waiting for supplier
- Finished
- Rejected
- Canceled
- Waiting for approval
Basic statuses that cannot be turned off are in bold.
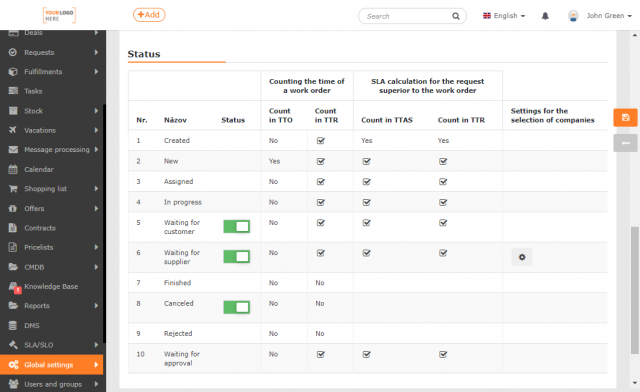
Brief Description of Each Status
| No. | Work order status | Brief description |
| 1. | Created | In case of work order chaining, a work order takes on this status if the previous work order is pending execution. |
| 2. | New | The New status is for a newly created work order. This status is available only when the Limit assignee selection by assignee group function is enabled. |
| 3. | Assigned | Status to indicate that a particular assignee has received a work order to solve but has not started yet. |
| 4. | In progress | Work order can be switched to the In progress status at any time. It is used when the assignee has started actively working on the work order. |
| 5. | Waiting for customer | Use the Waiting for customer status if you are waiting for a customer to respond. For this status, we recommend that you disable counting in TTAS (Time to Alternative Solution) and TTR (Time to Resolve) for the request, which will delay the deadlines on the request that the work order is on. |
| 6. | Waiting for supplier | Work order can be switched to the Waiting for Supplier status at any time. It is used if the execution of the work order has been transferred to the supplier. For this status, it is possible to set the work order to select the supplier from the list of companies. If the supplier is from the customer’s side, we also recommend to disable counting in TTAS and TTR for the request and TTR for the work order, which will delay the deadlines on the work order and the request. |
| 7. | Finished | You switch a work order to the Finished status when all actions are complete. When all work orders on a request are completed, the request itself is automatically completed as well. |
| 8. | Rejected | The Rejected status is available for work orders with a set approval process. A work order’s status becomes Rejected after it has been rejected in the approval process. |
| 9. | Canceled | The Canceled status is for a generated work order that will not be executed due to insufficient resources needed for its execution, for example. If the execution of other work orders depends on such a work order, they will also be automatically switched to the Canceled status. |
| 10. | Waiting for approval | The Waiting for approval status is for a newly created work order with an active approval process. |
Stop the counting of time for statuses – delay deadlines
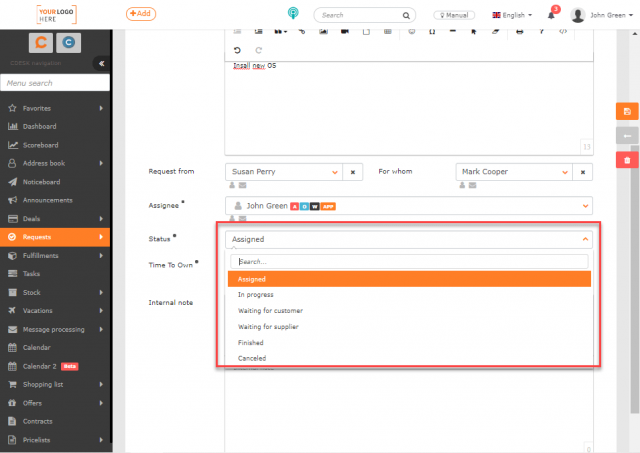
This setting allows you to delay deadlines when you are waiting for someone or something that does not depend on you.
The work order status table contains the Count the time of a work order columns:
- Count in TTO
- Count in TTR
The work order status table also contains columns of SLA calculation for the request superior to the work order:
- Count in TTAS
- Count in TTR
While the Time to Own (TTO) column has a fixed time counting logic, you can set your own time counting for most of the statuses in the Time to Resolve (TTR) and Time to Alternative Solution (TTAS) columns:
 / Yes – the dates are not postponed
/ Yes – the dates are not postponed / No – stops / advances the counter of the time remaining to meet the deadline:
/ No – stops / advances the counter of the time remaining to meet the deadline:
- finished status – stops the Time to Resolve counter and also evaluates whether the work order was completed by the deadline
- other statuses – the counting of the remaining time will stop, the time to resolve will be delayed until the status counting the time or the status evaluating the timely completion of the deadline is set again on the work order
Supplier Selection when Waiting for Supplier
There is in the row for the Waiting for Supplier status. Click to open a new window in which you can choose whether the selection of a supplier will be Disabled / Optional / Obligatory when the work order is switched to this status. If Optional or Obligatory option is selected, the supplier selection box will become available in the form when the work order is switched to the Waiting for supplier status. This concerns only the companies that are classified as the Supplier type in the address book of companies.
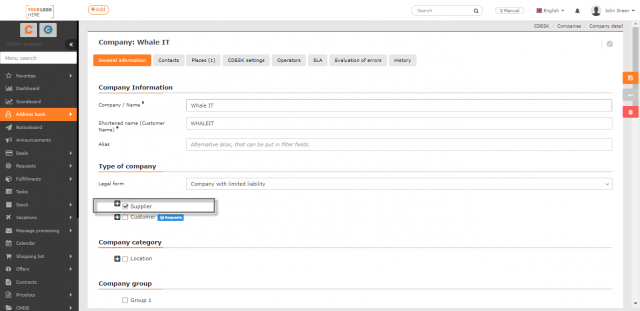
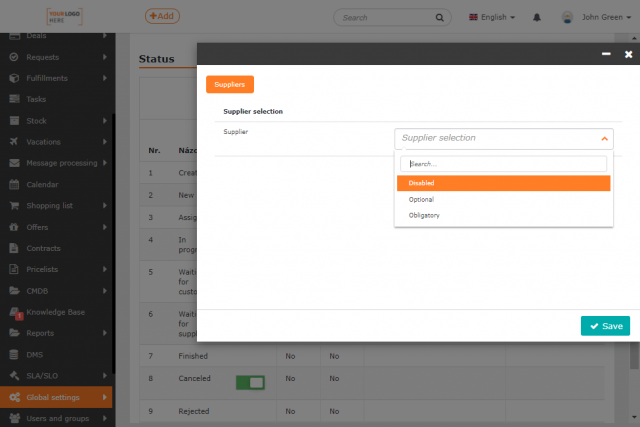
Click the Save button in the bottom right corner to save the settings.
