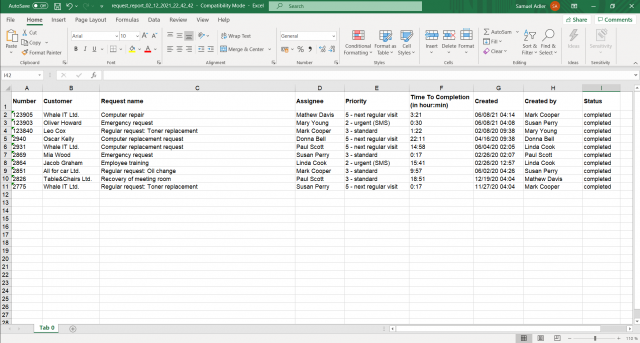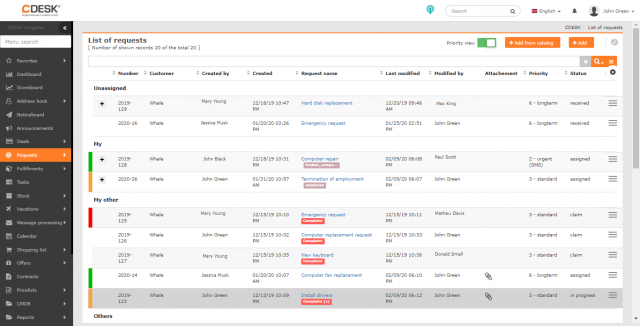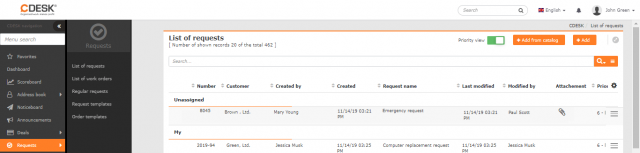ZOZNAM POŽIADAVIEK
Obsah stránky
Zoznam požiadaviek je dostupný v hlavnom menu pod Požiadavky->Zoznam požiadaviek. Ak sa v menu položka Požiadavky nenachádza, musí používateľ s oprávneniami administrátora zapnúť modul požiadavky v Globálne nastavenia->Požiadavky->Požiadavky, prípadne skontrolovať, či má používateľ pridelené oprávnenia k používaniu tohoto modulu v Používatelia a skupiny->Používatelia.
Hlavička okna zoznamu požiadaviek informuje o počte zobrazených požiadaviek z celkového množstva, ďalej obsahuje ovládacie prvky pre zmenu typu zobrazenia záznamov podľa priority, vytvorenie požiadavky, vyhľadávanie s použitím pokročilého filtra a tlačidlo pre export do XLS.
Nasleduje výpis požiadaviek podľa aktuálne nastaveného filtra.
Pomocou ikony ![]() si môžete nastaviť, ktoré stĺpce sa budú v zozname nachádzať a taktiež ich poradie.
si môžete nastaviť, ktoré stĺpce sa budú v zozname nachádzať a taktiež ich poradie.
Formát všetkých časových údajov v zozname a aj vo vnútri požiadaviek závisí od nastavenia vo vašom profile. V rovnakom formáte budú dátumy a časy v XLS reporte. Zobrazované časy (časová zóna) vo webovom rozhraní závisia od nastavenia vášho počítača. Do XLS reportov a do mailov sa vkladajú časy podľa nstavenia v Globálne nastavenia->Dátum a čas.
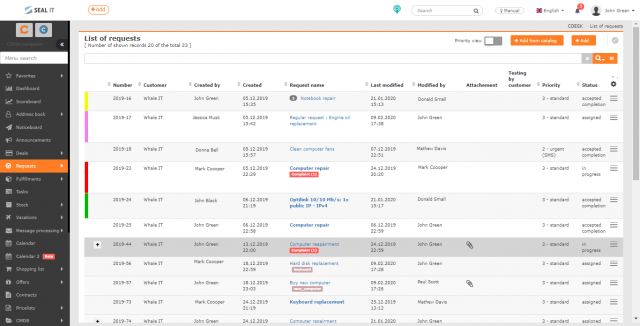
Možnosti zobrazenia zoznamu požiadaviek
Prepínač Prioritné zobrazenie poskytuje prednostný výpis požiadaviek, ktorý Vám ukáže, čo máte urgentne spracovať alebo s čím ste v omeškaní. Prepínač umožňuje zobraziť záznamy dvoma spôsobmi:
=> Normálne zobrazenie ![]() – zobrazí zoznam požiadaviek všetkých riešiteľov radený podľa dátumu vytvorenia, od najnovších po najstaršie
– zobrazí zoznam požiadaviek všetkých riešiteľov radený podľa dátumu vytvorenia, od najnovších po najstaršie
=> Prioritné zobrazenie ![]() – zobrazí zoznam požiadaviek rozdelený na tieto časti:
– zobrazí zoznam požiadaviek rozdelený na tieto časti:
-> Moje rozpísané: drafty vytvárané prihláseným riešiteľom
-> Nepriradené – požiadavky, ktoré sú priradené na niektorú zo skupín prihláseného riešiteľa
-> Moje čakajúce na odozvu – požiadavky, ktoré sú priradené na prihláseného riešiteľa a čakajú na odozvu
-> Moje čakajúce na schválenie – požiadavky priradené na riešiteľskú skupinu prihláseného riešiteľa. Tiež môže ísť o požiadavky, kde je uvedený prihlásený riešiteľ a zároveň požiadavky sú v stave Čaká na schválenie.
-> Moje po termíne splnenia – požiadavky priradené na prihláseného riešiteľa, kde sa nečaká na odozvu a zároveň bol prekročený termín splnenia
->Moje – požiadavky priradené na prihláseného riešiteľa, ktoré nečakajú na odozvu a ani nie sú po termíne splnenia
-> Ostatné – ostatné požiadavky, ktoré sa priamo netykajú prihláseného riešiteľa, ale má k ním prístup. Tiež sa tu nachádzajú všetky ukončené požiadavky a požiadavky iných riešiteľov z jeho vlastnej skupiny.
V závislosti od nastavenia Oprávnení môže používateľ vidieť:
- požiadavky všetkých zákazníkov, priradené ktorémukoľvek používateľovi alebo skupine
- iba svoje požiadavky, vrátane požiadaviek priradených skupine, ktorých je používateľ členom
- iba požiadavky zákazníkov, ktorých má používateľ viditeľných.
Tlačidlá na vytvorenie novej požiadavky
Zadanie novej požiadavky je možné niekoľkými spôsobmi, bližšie predstavenými na stránke Vytvorenie novej požiadavky. Priamo zo zoznamu požiadaviek môžu byť dostupné tieto spôsoby:
- +Pridať – vytvorenie požiadavky používateľom prihláseným do CDESKu.
- +Pridať z katalógu – vytvorenie požiadavky podľa preddefinovanej šablóny z Katalógu požiadaviek. Táto možnosť sa zobrazuje, pokiaľ je v časti Globálne nastavenia->Požiadavky->Katalóg požiadaviek zapnutý katalóg požiadaviek.
- +Pridať z katalógu a +Pridať – pre zadávanie požiadavky oboma spôsobmi je potrebné v Globálne nastavenia->Požiadavky->Katalóg požiadaviek okrem katalógu požiadaviek povoliť aj vytváranie požiadaviek mimo katalógu.
Vyhľadávanie a filtrovanie v zozname požiadaviek
Fulltextové vyhľadávanie v zozname požiadaviek vyhľadáva podľa stĺpcov ID požiadavky, Názov požiadavky, Zákazník, Prevádzka, Miesto a podľa popisu požiadavky.
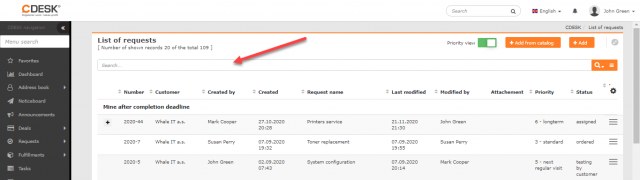
Pokiaľ je potrebné vyhľadať požiadavky podľa viacerých kritérií, slúži na to pokročilý vyhľadávací filter, v ktorom je možné určiť podmienky:
-> Ľubovoľný stĺpec
-> Názov požiadavky
-> Stav – predvolene zapnutý filter iba na otvorené požiadavky
->Spoločnosť/Meno
-> Riešiteľ
-> Termín splnenia do
-> Vytvorené
Podľa konfigurácie, ktorú si v CDESKu nastavíte sa vám zobrazia niektoré z ďalších možností na filtrovanie:

|
|
Jednotlivé podmienky je možné rôzne kombinovať a reťaziť, s možnosťou uloženia často využívaných kombinácií podmienok. Viac informácií o efektívnej práci s filtrami v CDESKu sa dočítate v texte Vyhľadávanie a pokročilé filtre.
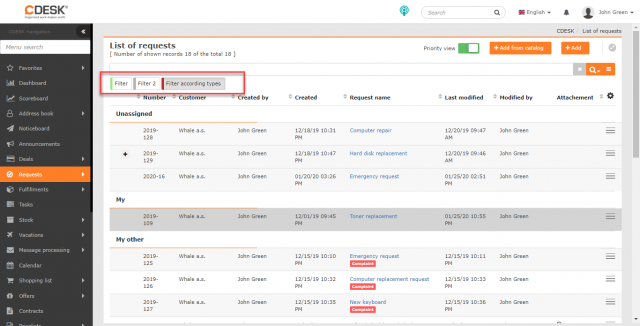
Export požiadaviek
V ľavom dolnom rohu zoznamu požiadaviek sa nachádza tlačidlo XLS , pomocou ktorého môžete zoznam exportovať vo formáte XLS.
Po kliknutí sa otvorí nové okno, v ktorom vyberiete stĺpce pre export. Ak chcete exportovať všetky stĺpce, nemusíte ich vyberať jednotlivo. Kliknutím na ikonu ![]() sa vyberú všetky. Poradie stĺpcov v tomto zozname určuje aj ich poradie v exporte. Ak si prajete mať stĺpce vo východzom poradí, kliknite na ikonu
sa vyberú všetky. Poradie stĺpcov v tomto zozname určuje aj ich poradie v exporte. Ak si prajete mať stĺpce vo východzom poradí, kliknite na ikonu ![]() a stĺpce sa zoradia.
a stĺpce sa zoradia.
Po vybratí stĺpcov vytvorte export pomocou tlačidla Exportovať , ktoré sa nachádza v ľavom dolnom rohu okna. Voľbou možnosti Zrušiť sa vrátite do zoznamu úloh bez vytvorenia exportu.

Formát časových údajov v reporte (ako napríklad dátum vytvorenia požiadavky) závisí od nastavenia Formátu zobrazovania dátumov a Formátu zobrazovania časov vo vašom profile.