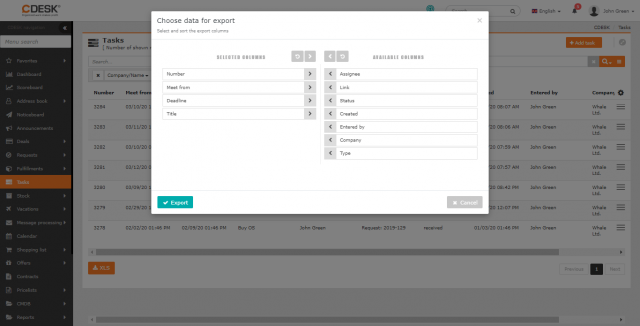ÚLOHY
Úlohy fungujú samostatne alebo delia požiadavky na menšie časti. Oproti požiadavkám sú jednoduchšie a tiež majú konfigurovateľné stavy. Formulár úloh poskytuje políčka, ktoré budete potrebovať k plneniu ľahšej práce. Úlohy možno použiť aj pri realizácii ponuky či zákazky.
Položka Úlohy sa nachádza v základnom menu CDESK za predpokladu, že v Globálne nastavenia->Úlohy je tento modul zapnutý a používateľ má nastavené oprávnenia v Používatelia a skupiny -> konkrétny používateľ -> záložka oprávnenia -> časť úlohy.
Zoznam úloh
Zoznam úloh je dostupný v menu v časti Úlohy.
Po kliknutí sa otvorí zoznam úloh, kde hlavička okna informuje o počte zobrazených úloh z celkového množstva, plus obsahuje ovládacie prvky pre vytvorenie úlohy, vyhľadávanie a export do XLS. Nasleduje výpis úloh radených od najnovšej po najstaršiu. Prehľad úloh podľa riešiteľov a termínov je možné zobraziť aj v Kalendári.
Pomocou ikony ![]() si môžete nastaviť, ktoré stĺpce sa budú v zozname nachádzať a aj ich poradie.
si môžete nastaviť, ktoré stĺpce sa budú v zozname nachádzať a aj ich poradie.
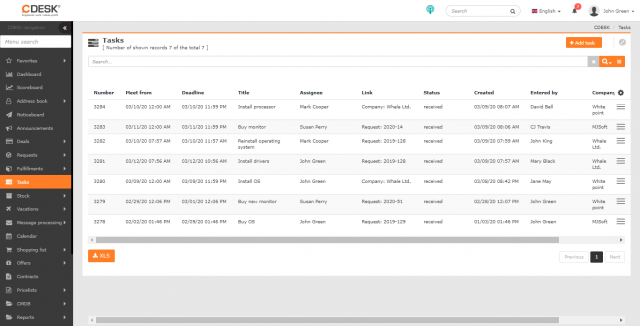
Vyhľadávanie a filtrovanie v zozname úloh
Fultextové vyhľadávanie v zozname úloh vyhľadáva podľa stĺpcov Číslo úlohy, Názov úlohy, Riešiteľ, Väzba na a Spoločnosť.
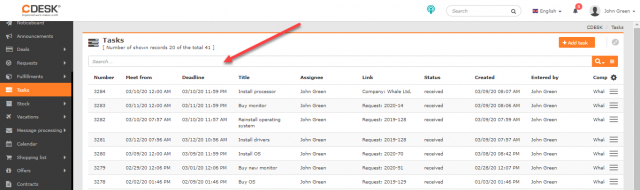
Pokiaľ je potrebné vyhľadávanie úlohy podľa viacerých kritérií, slúži na to pokročilý vyhľadávací filter, v ktorom je možné určiť podmienky:
- Ľubovoľný stĺpec
- Názov
- Pomocný riešiteľ
- Požiadavka
- Riešiteľ
- Spoločnosť / Meno
- Stav
- Typ
- Vytvorené
- Zadal
- Zákazka
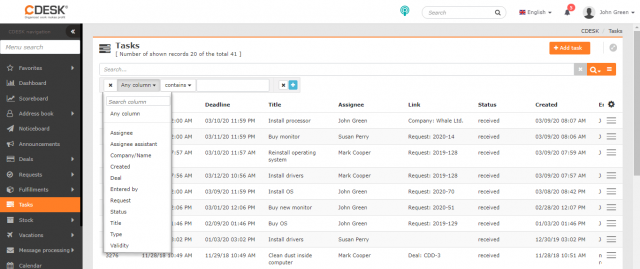
Práca s vyhľadávacím nástrojom je podrobne popísaná v tomto texte.
Vytvorenie úlohy
Keď pracujete s úlohami v Požiadavkách, zadávanie úloh je popísané TU. Ak modul úlohy využívate cez Kalendár, bližšie informácie nájdete TU (bude doplnené)||a pre informácie o práci s úlohami na Zákazkách prejdite TU (bude doplnené).
Nové úlohy je možné vytvárať v požiadavke (úloha viazaná na požiadavku) a v zákazke (úloha viazaná na zákazku), zo záložky Úlohy. Keď zadávate úlohu cez zoznam úloh, pre vytvorenie novej úlohy slúži tlačidlo +Pridať úlohu v pravej hornej časti okna. Otvorí sa formulár:
Základné údaje
Názov úlohy* – názov pod ktorým sa úloha zobrazí v zoznamoch
Typ – vyberte typ úlohy definovaný v Globálne nastavenia->Úlohy
Stav – sprístupní sa po uložení úlohy. Viac sa dočítate v odseku Práca s úlohou
Väzba na – úloha môže byť jednoduchá bez väzby, alebo byť viazaná k:
- Zákazka – ak je modul Zákazky zapnutý, sprístupní sa pole pre výber zákazky. Po vybratí konkrétnej zákazky sa vo formulári objaví tlačidlo Zobraziť , ktoré sprístupňuje dve možnosti: Zobraziť náhľad a Zobraziť a editovať . Voľbou možnosti Zobraziť náhľad sa otvorí okno s detailom previazanej zákazky. Vybratím možnosti Zobraziť a editovať sa otvorí detail zákazky s tým, že jednotlivé položky môžete ďalej upravovať. Úlohy vytvorené priamo zo zákazky sú automaticky viazané na zákazku.
- Požiadavka – ak je modul Požiadavky zapnutý, sprístupní sa pole pre výber požiadavky. Po vybratí konkrétnej požiadavky sa vo formulári objaví tlačidlo Zobraziť , ktoré sprístupňuje dve možnosti: Zobraziť náhľad a Zobraziť a editovať . Voľbou možnosti Zobraziť náhľad sa otvorí okno s detailom previazanej požiadavky. Vybratím možnosti Zobraziť a editovať sa otvorí detail požiadavky s tým, že jednotlivé položky môžete ďalej upravovať. Úlohy vytvorené priamo z požiadavky sú automaticky viazané na požiadavku.
- Spoločnosť – sprístupní sa pole pre výber spoločnosti registrovaných v adresári spoločností. Po vybratí konkrétnej spoločnosti sa vo formulári objaví tlačidlo Zobraziť , ktoré sprístupňuje dve možnosti: Zobraziť náhľad a Zobraziť a editovať . Voľbou možnosti Zobraziť náhľad sa otvorí okno s detailom spoločnosti. Vybratím možnosti Zobraziť a editovať sa otvorí detail spoločnosti s tým, že jednotlivé položky môžete ďalej upravovať.
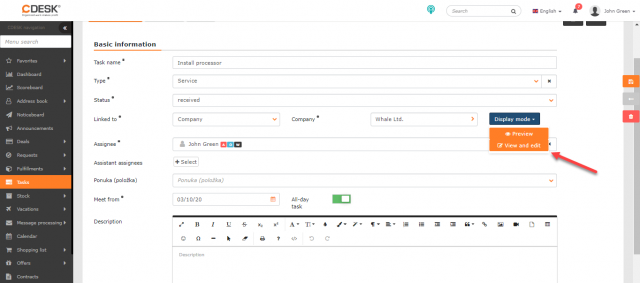
Miesto – pri nastavení väzby na zákazku a požiadavku sa budú ponúkať miesta, ktoré sú naviazané na zákazníka vybraného na zákazke/požiadavke. V prípade použitia väzby na spoločnosť to budú miesta priradené danej spoločnosti.
Riešiteľ* – riešiteľ alebo skupina riešiteľov zodpovedných za riešenie úlohy.
Pomocní riešitelia – možnosť priradiť ďalších riešiteľov, ktorí o úlohe budú tiež notifikovaní.
Ponuka (položka) – zobrazuje väzbu na konkrétnej riadok z ponuky, ktorý sa realizuje cez úlohu.
Splniť od* – dátum a čas začatia úlohy.
Splniť do* – dátum a čas, do kedy má byť úloha splnená.
Celodenná úloha – prepnutím prepínača do polohy zapnutý sa úloha zmení na celodennú a skryje sa pole Splniť do.
Popis – popis alebo náplň úlohy.
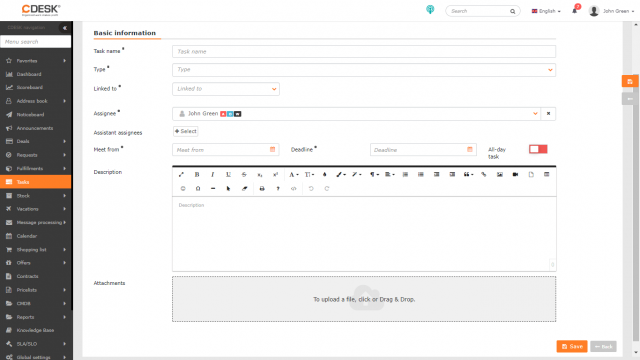
Notifikácie
V pravej hornej časti okna sa nachádzajú ikony pre nastavenie notifikácií k úlohe:
![]() Povolená notifikácia – notifikáciu o úlohe dostanú všetci používatelia uvedení v poliach Riešiteľ a Pomocní riešitelia. Pokiaľ je v Globálne nastavenia->Notifikácie blokovaná notifikácia k úlohám, budú notifikované iba zákaznícke kontakty, používatelia CDESKu nie. Kliknutím je možné jednorazovo zablokovať notifikáciu – ikona sa zmení na
Povolená notifikácia – notifikáciu o úlohe dostanú všetci používatelia uvedení v poliach Riešiteľ a Pomocní riešitelia. Pokiaľ je v Globálne nastavenia->Notifikácie blokovaná notifikácia k úlohám, budú notifikované iba zákaznícke kontakty, používatelia CDESKu nie. Kliknutím je možné jednorazovo zablokovať notifikáciu – ikona sa zmení na ![]() a po uložení úlohy nebude odoslaná žiadna notifikácia.
a po uložení úlohy nebude odoslaná žiadna notifikácia.
![]() Upraviť prijímateľov notifikácie – po kliknutí sa zobrazí okno s vypísanými aktuálnymi príjemcami notifikácie. U automaticky pridaných príjemcov sa tiež zobrazuje dôvod. Príjemcov je možné pridávať aj manuálne – či už uvedením používateľského mena, e-mailovej adresy, alebo telefónneho čísla v medzinárodnom formáte (+421 pre Slovensko). Príjemcov notifikácií je možné aj odobrať kliknutím na × . Už odstránené kontakty je možné opätovne pridať kliknutím na + .
Upraviť prijímateľov notifikácie – po kliknutí sa zobrazí okno s vypísanými aktuálnymi príjemcami notifikácie. U automaticky pridaných príjemcov sa tiež zobrazuje dôvod. Príjemcov je možné pridávať aj manuálne – či už uvedením používateľského mena, e-mailovej adresy, alebo telefónneho čísla v medzinárodnom formáte (+421 pre Slovensko). Príjemcov notifikácií je možné aj odobrať kliknutím na × . Už odstránené kontakty je možné opätovne pridať kliknutím na + .
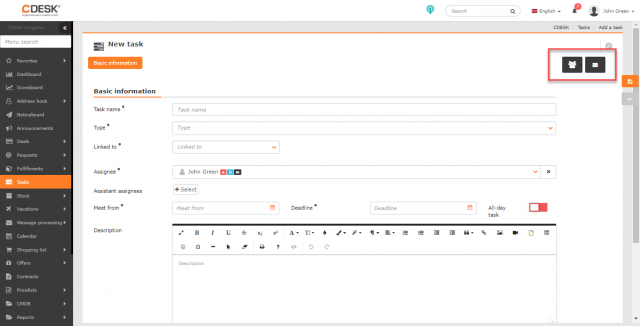
Úlohu vytvoríte kliknutím na tlačidlo Uložiť .
Plnenia na úlohe
Plnenia slúžia na evidenciu práce vykonanej pri riešení úlohy.
Záložka Plnenia sa sprístupní až po uložení úlohy a je prístupná len ak sú Plnenia zapnuté v Globálne nastavenia->Plnenia. Záložku Plnenia tiež môžete používateľom sprístupniť / zneprístupniť v oprávneniach (Používatelia->Oprávnenia->Plnenia).
V závislosti od oprávnení na tejto záložke môžete pridávať fakturačné ale aj interné plnenia. Fakturačné plnenie pridáte kliknutím na +Pridať plnenie . Následne sa otvorí nové okno. Význam jednotlivých polí je popísaný v tomto texte. Interné plnenie sa pridáva pomocou tlačidla +Pridať interné plnenie . Následne sa otvorí rovnaké okno ako pri zadávaní fakturačného plnenia. Interné plnenia sú pred zákazníkmi schované, umožňujú vám evidenciu skutočného rozsahu prác. Aby bolo možné túto funkciu využívať, musí byť zapnutá v Globálne nastavenia->Plnenia.
Plnenia pridané oboma spôsobmi sa budú zobrazovať aj v Zozname plnení.
História
Na tejto karte nájdete informácie o založení a všetkých ďalších zmenách vykonaných na úlohe.
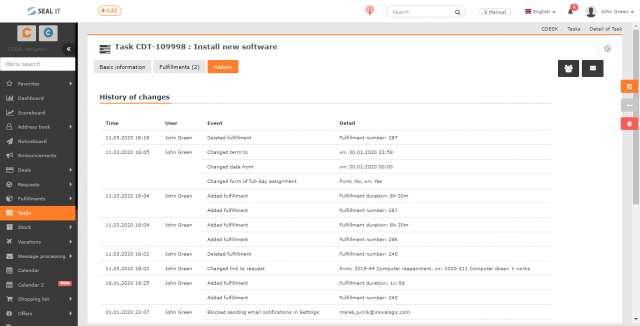
Práca s úlohou
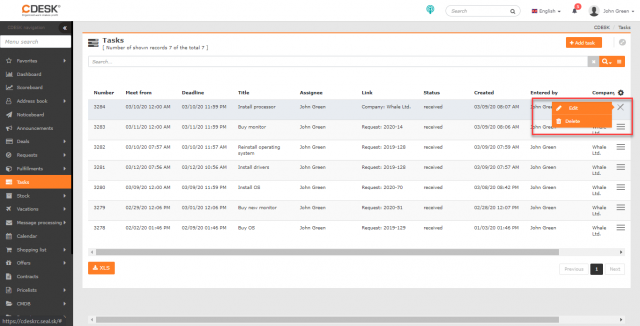
Úlohu je možné si vyhľadať v zozname úloh, alebo v požiadavke či zákazke, ak je na ne vytvorená väzba, na záložke Úlohy. Dvojitým kliknutím na úlohu, alebo výberom Editovať z kontextového menu ![]() , otvoríte okno s formulárom ako pri vytváraní novej úlohy, doplnené o:
, otvoríte okno s formulárom ako pri vytváraní novej úlohy, doplnené o:
Stav – zvoľte z preddefinovaných, alebo používateľsky definovaných stavov úloh. Zoznam dostupných stavov je možné upraviť v Globálne nastavenia->Úlohy->Stav úlohy.
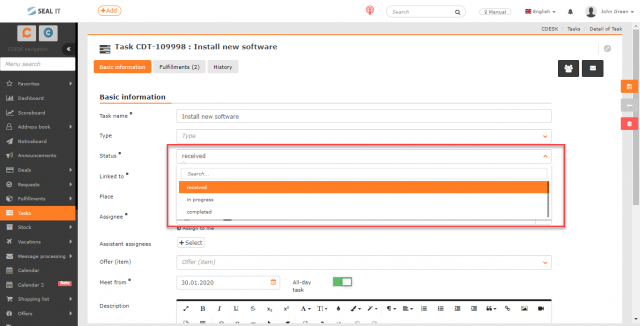
Pridať plnenie – v prípade, ak je úloha viazaná na požiadavku, alebo zákazku, je možné k nej priamo pridať plnenie kliknutím na príslušné tlačidlo. Dostupné iba v prípade zapnutého modulu Plnenia a pri povolení používať modul Plnenia.
Odstrániť – kliknutím na tlačidlo úlohu zmažete. Pre možnosť odstránenia záznamu je potrebné mať nastavené príslušné oprávnenia.
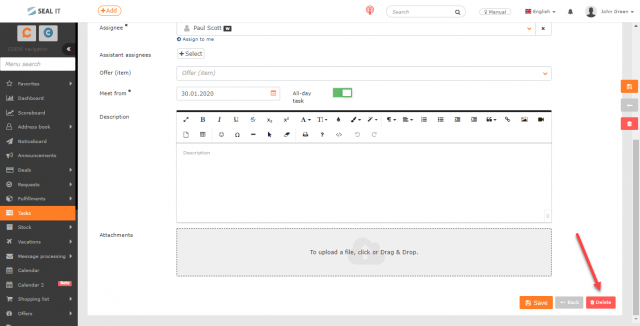
Export úloh
V ľavom dolnom rohu zoznamu úloh sa nachádza tlačidlo XLS , pomocou ktorého môžete zoznam exportovať vo formáte XLS. Tlačidlo pre exportovanie úloh je možné sprístupniť / zneprístupniť určitým používateľom v Oprávneniach.II
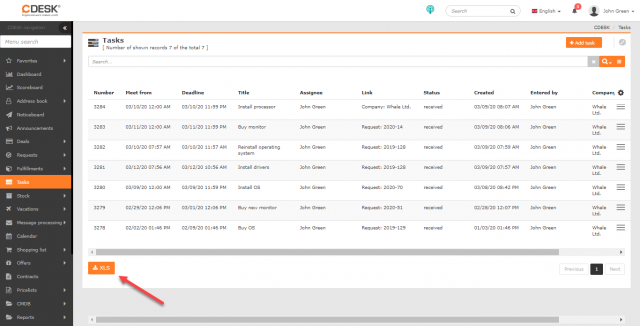
Po kliknutí sa otvorí nové okno, v ktorom môžete vybrať stĺpce pre export. Ak chcete exportovať všetky stĺpce, nemusíte ich vyberať jednotlivo. Kliknutím na ikonu < sa vyberú všetky. Poradie stĺpcov v tomto zozname určuje aj ich poradie v exporte. Ak si prajete mať stĺpce vo východzom poradí, kliknite na ikonu ![]() a stĺpce sa zoradia.
a stĺpce sa zoradia.
Po vybratí stĺpcov vytvorte export pomocou tlačidla Exportovať , ktoré sa nachádza v ľavom dolnom rohu okna. Voľbou možnosti Zrušiť sa vrátite do zoznamu úloh bez vytvorenia exportu.