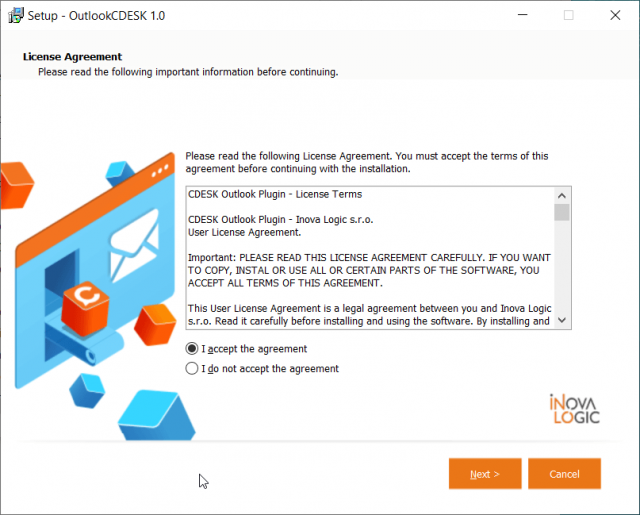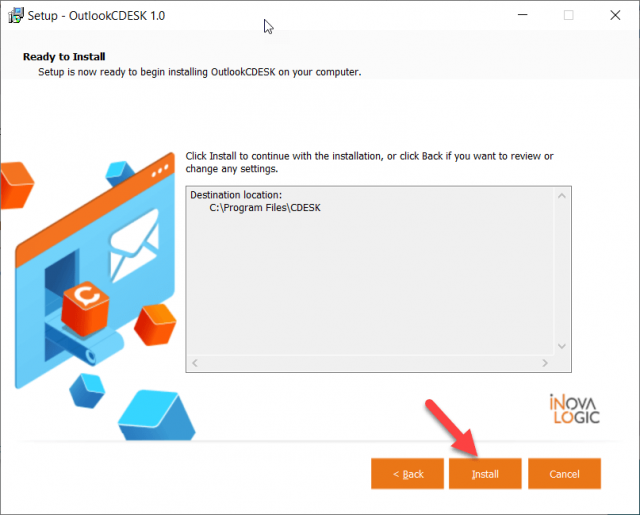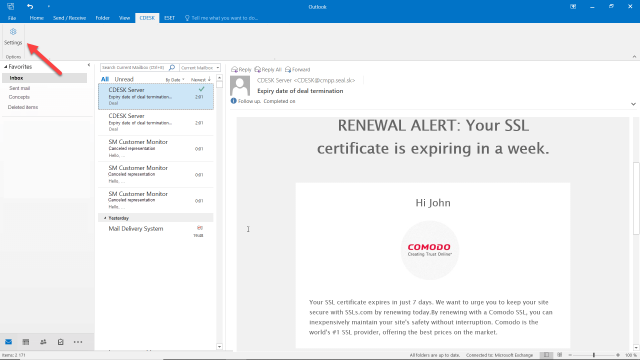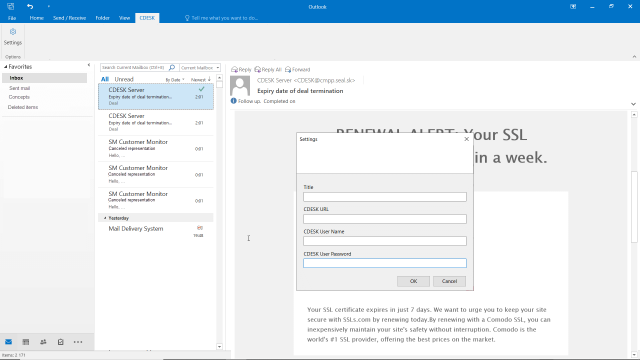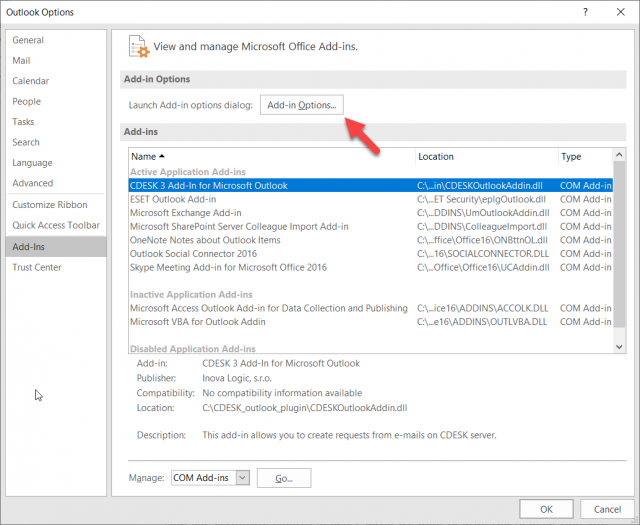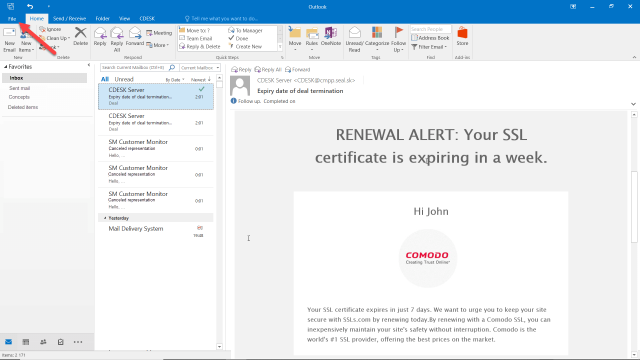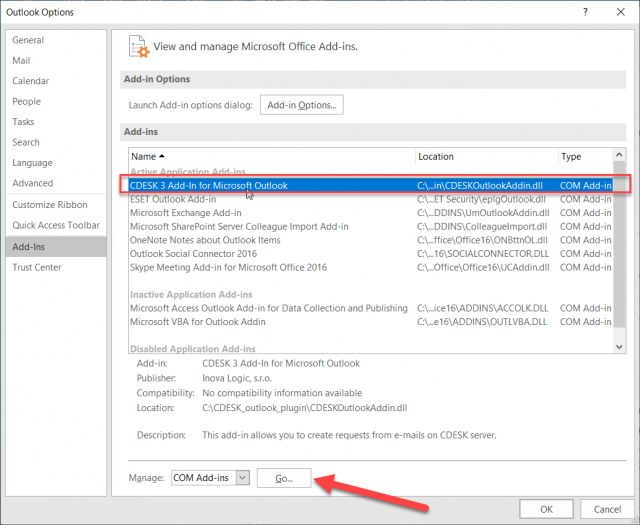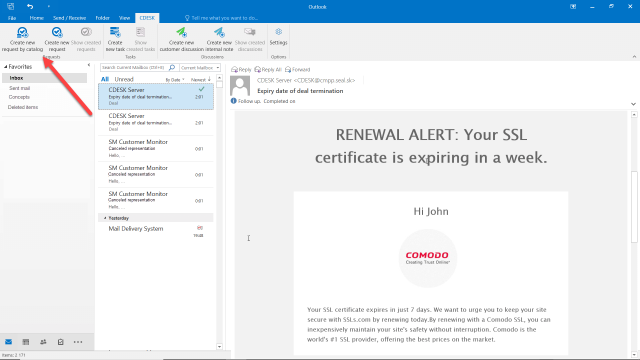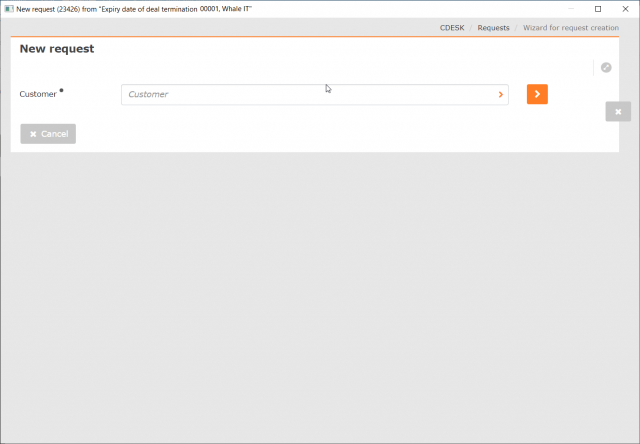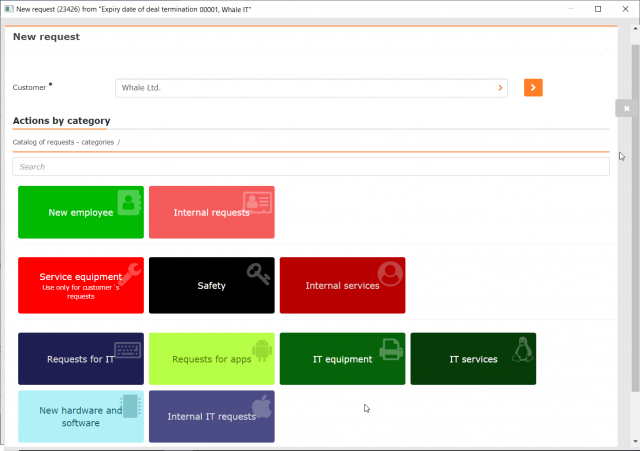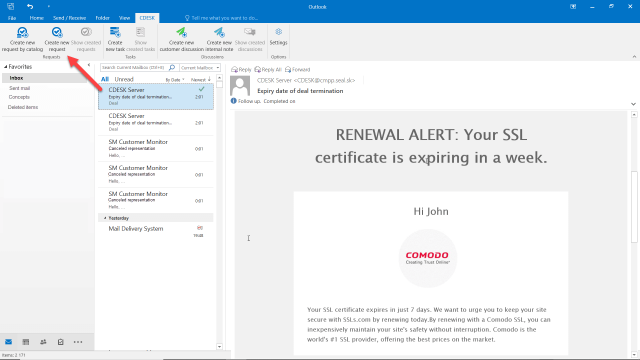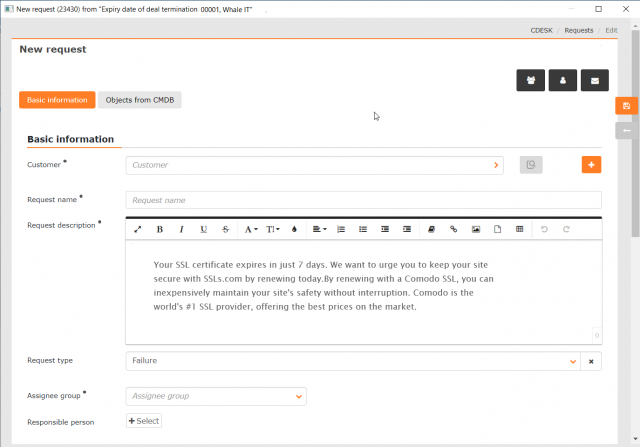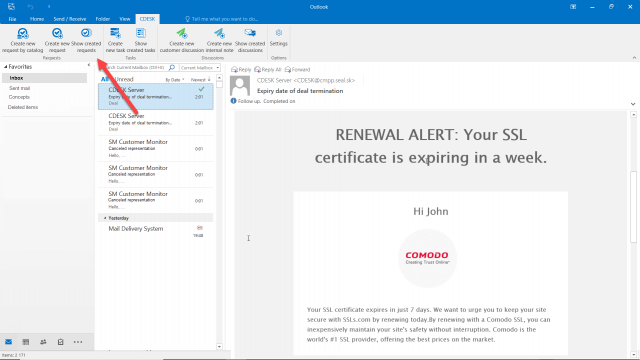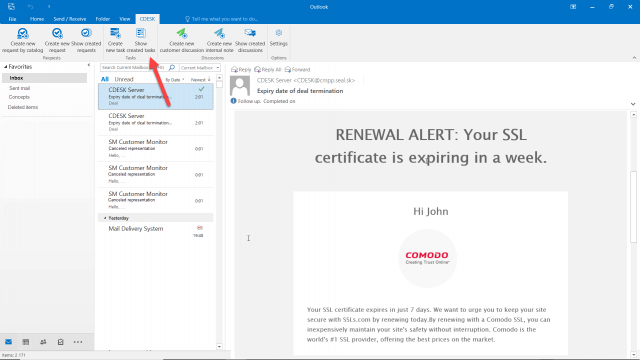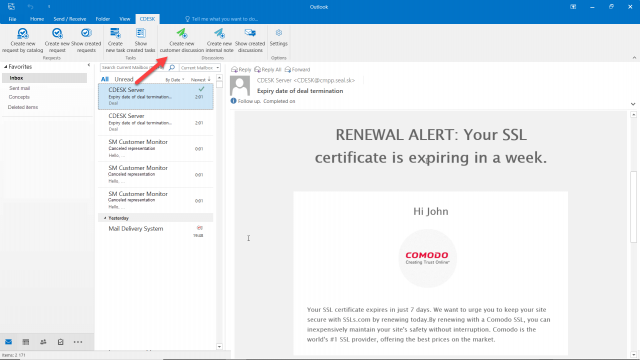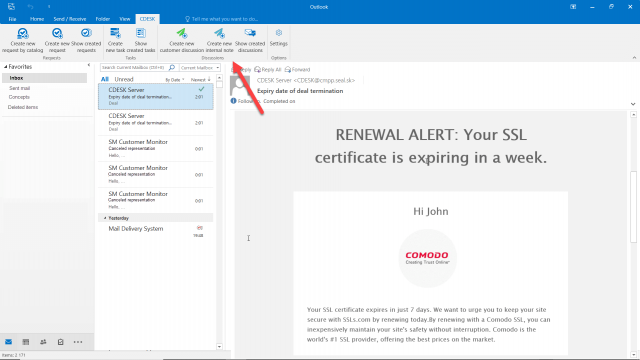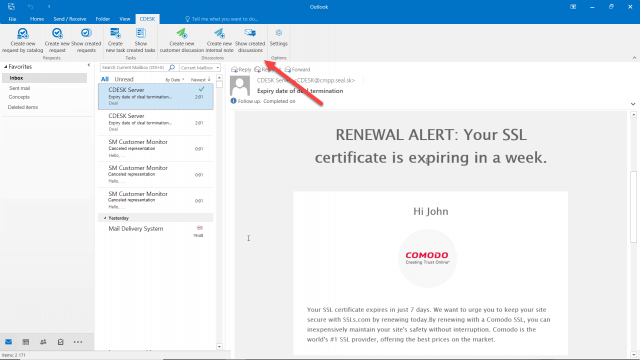CDESK OUTLOOK PLUGIN
Obsah stránky
CDESK Outlook Plugin predstavuje nástroj, ktorý spája desktopovú aplikáciu Microsoft Office Outlook a CDESK. Umožňuje vytvárať priamo z mailu v Outlooku požiadavky, úlohy, diskusné príspevky a interné poznámky (interná diskusia). Je určený len pre operačné systémy Microsoft Windows a môžu ho používať iba používatelia s platnou licenciou CDESK.
Inštalácia CDESK Outlook Plugin
Inštaláciu začnete otvorením inštalačného súboru OutlookCDESKSetup.exe, ktorý získate z download stránky CDESKu. Po otvorení súboru sa zobrazí nové okno. Program môžete nainštalovať len ak súhlasíte so zmluvnými podmienkami, ktoré sa následne zobrazia. Pred inštaláciou si pozorne prečítajte zmluvné podmienky. Zmluvné podmienky akceptujete zaškrtnutím možnosti I accept the agreement. Po odsúhlasení sa sprístupní tlačidlo Next, pomocou ktorého budete pokračovať v inštalácii.
Nasledujúcim krokom je nastavenie pre umiestnenie inštalačného súboru.
Nastavenie môžete zmeniť kliknutím na možnosť Browse, alebo vpísaním vlastnej cesty do textového poľa. Podmienkou je, aby na zvolenom mieste bolo voľných minimálne 2,6 MB. Pre pokračovanie kliknite na tlačidlo Next. Výberom možnosti Cancel okno zatvoríte a inštalácia bude zrušená.
Následne sa objaví okno, kde je vypísané umiestnenie súboru Outlook Plugin. Pre spustenie inštalácie kliknite na tlačidlo Install v pravom dolnom rohu.
Konfigurácia komponentu CDESK Outlook Plugin
Keď je CDESK Outlook Plugin nainštalovaný, na hornej lište Outlooku sa zobrazí záložka CDESK.
Po kliknutí na tlačidlo CDESK sa zobrazí lišta s nástrojmi. Pokračujte kliknutím na tlačidlo Nastavenia.
Po kliknutí sa zobrazí okno pre prihlásenie.
Okno obsahuje nasledujúce riadky:
Titulok: Názov záložky, pomocou ktorej sa dostanete do nástrojovej lišty daného CDESK Outlook Pluginu. Záložka sa zobrazuje na hornej lište Outlooku.
CDESK URL: URL adresa vášho CDESK servera. Adresu zadávajte v tvare https://
CDESK Meno používateľa: Vaše prihlasovacie meno do CDESKu. Meno vám poskytne váš správca prostredia.
CDESK Heslo používateľa: Vaše prihlasovacie heslo do CDESKu. Heslo vám poskytne váš správca prostredia.
Pre dokončenie konfigurácie kliknite na tlačidlo OK v pravom dolnom rohu okna. Kliknutím na tlačidlo Zrušiť sa okno zatvorí bez nastavenie konektora.
Po úspešnej konfigurácii sa pod záložkou z CDESK Outlook Pluginu zobrazia nasledujúce tlačidlá:
- Vytvoriť novú požiadavku podľa katalógu požiadaviek
- Vytvoriť všeobecnú požiadavku
- Zobraziť vytvorené požiadavky
- Vytvoriť novú úlohu
- Zobraziť vytvorené úlohy
- Vytvoriť diskusiu so zákazníkom
- Vytvoriť internú poznámku
- Zobraziť vytvorené diskusie
Ich funkcia je popísaná v ďalšom texte.
Pridanie ďalších CDESK kont do Outlook Pluginu
Do Outlook Pluginu je možné pripojiť viacej CDESK kont súčasne. Ďalšie kontá pridáte cez nastavenia doplnkov v Outlook Plugine. Ako sa dostať k nastaveniam doplnkov popisujeme v odseku Riešenie, ak sa nezobrazuje záložka CDESK.
V zozname doplnkov vyberte CDESK 3 Add-In for Microsoft Outlook a kliknite na tlačidlo Možnosti doplnku.
Po kliknutí sa otvorí modálne okno, ktoré obsahuje možnosť CDESK sady nastavení. Po kliknutí sa otvorí výber, v ktorom môžete zvoliť koľko CDESK účtov chcete pripojiť. Maximálny počet je 10.
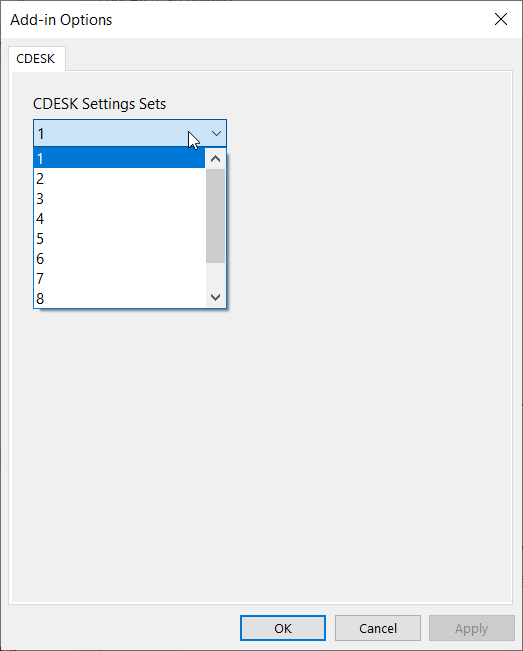
Nastavenie aplikujete kliknutím na tlačidlo Použiť v pravom dolnom rohu. Kliknutím na tlačidlo Zrušiť okno zatvoríte bez použitia nastavení.
Aby sa zmeny prejavili, je potrebné reštartovať Outlook. Po opätovnom zapnutí sa na hornej lište Outlooku bude nachádzať toľko záložiek CDESK, koľko kont ste zvolili v nastavení.
Riešenie, ak sa nezobrazuje záložka CDESK
V prípade, že sa záložka CDESK pred konfiguráciou nezobrazuje a inštalácia doplnku prebehla správne, skontrolujte či máte v Outlooku povolený doplnok CDESK Outlook Plugin. Pre povolenie doplnku kliknite na záložku Súbor v hornej lište Outlooku.
Po kliknutí sa dostanete do záložky Informácie. Kliknite na tlačidlo Možnosti na bočnej lište. Po kliknutí sa otvorí nové okno. Prejdite do časti Doplnky.
Po kliknutí sa otvorí okno s výpisom všetkých doplnkov. Nájdite v zozname položku CDESK 3 a kliknite na možnosť Spustiť.
Po kliknutí sa otvorí nové okno, kde zaškrtnete CDESK 3 Add-In for Microsoft Outlook. Doplnok povolíte kliknutím na tlačidlo OK.
Vytvorenie požiadavky podľa katalógu požiadaviek
Pre vytvorenie požiadavky cez katalóg požiadaviek vyberte mail a následne kliknite na tlačidlo Vytvoriť novú požiadavku z katalógu.
Tlačidlo na tvorbu požiadavky z katalógu sa zobrazuje, len ak máte v CDESKu zapnutý katalóg požiadaviek. Katalóg požiadaviek zapnete v Globálne nastavenia->Požiadavky->Katalóg požiadaviek. Ak sa tlačidlo aj naďalej nezobrazuje, skontrolujte, či máte oprávnenie na vytváranie požiadaviek z katalógu požiadaviek. Oprávnenia v CDESKu nastavíte v Používatelia a skupiny->Používatelia->konkrétny používateľ->záložka Oprávnenia->Požiadavky->Nové záznamy cez Katalóg požiadaviek.
Po kliknutí na tlačidlo Vytvoriť novú požiadavku podľa katalógu sa otvorí nové modálne okno, kde vyberiete zákazníka. Ak odosielateľ vybratého mailu už je v CDESKu evidovaný ako kontakt alebo zákaznícke konto, zákazník bude predvolený.
Ďalšie kroky pri zadávaní požiadavky je rovnaký ako pri zadávaní požiadavky z katalógu cez webový prístup. Postup je popísaný v texte Práca s požiadavkou – operátor, pričom niektoré polia sú predvyplnené na základe mailu, ktorý ste mali otvorený pri zadávaní požiadavky.
Názov požiadavky – v prípade ak je pod dlaždicou voľný, prevezme sa z predmetu mailu.
Popis požiadavky – predvyplní sa z obsahu správy.
Prílohy – do prílohy sa vloží pôvodný mail. Do prílohy sa tiež automaticky vkladajú prílohy a obrázky z mailu a tiež sa priloží pôvodný mail vo formáte .msg
Vytvorenie všeobecnej požiadavky
Pre vytvorenie všeobecnej požiadavky vyberte mail a následne kliknite na tlačidlo Vytvoriť všeobecnú požiadavku.
Tlačidlo na tvorbu požiadavky sa zobrazuje len ak máte oprávnenie na vytváranie požiadaviek. Oprávnenia v CDESKu nastavíte v Používatelia a skupiny->Používatelia->konkrétny používateľ->záložka Oprávnenia->Požiadavky->Nové záznamy s manuálnym vypĺňaním (všeobecná požiadavka).
Po kliknutí na tlačidlo Vytvoriť novú požiadavku sa otvorí modálne okno s formulárom ako sa používa pri zadávaní požiadavky cez webový prístup. Význam jednotlivých polí je podrobne popísaný v texte Práca s požiadavkou – operátor, pričom niektoré polia sú predvyplnené na základe mailu, ktorý ste mali otvorený pri zadávaní požiadavky.
Názov požiadavky – predvyplní sa z predmetu správy
Popis požiadavky – predvyplní sa z obsahu správy
Prílohy – do prílohy sa vloží pôvodný mail. Do prílohy sa tiež automaticky vkladajú prílohy a obrázky z mailu.
Zobraziť vytvorené požiadavky k mailu
Ak k vybranému mailu bola v minulosti vytvorená požiadavka, sprístupní sa tlačidlo Zobraziť vytvorené požiadavky. Po kliknutí sa táto požiadavka zobrazí v modálnom okne priamo z CDESK servera. Ak požiadavka v minulosti zostala rozpísaná, t.j. bol vytvorený iba draft, v modálnom okne sa zobrazí draft.
Vytvorenie novej úlohy
Pre vytvorenie úlohy, vyberte mail a následne kliknite na tlačidlo Vytvoriť novú úlohu.
Tlačidlo na tvorbu úloh sa zobrazuje len ak máte v CDESKu zapnutý modul úlohy. Modul zapnete v Globálne nastavenia->Úlohy. Ak sa tlačidlo aj naďalej nezobrazuje, skontrolujte, či máte oprávnenie na prístup k modulu úlohy. Oprávnenia v CDESKu nastavíte v Používatelia a skupiny->Používatelia->konkrétny používateľ->záložka Oprávnenia->Úlohy.
Po kliknutí na tlačidlo Vytvoriť novú úlohu, sa otvorí modálne okno s formulárom ako sa používa pri zadávaní úlohy cez webový prístup. Význam jednotlivých polí je podrobne popísaný v texte Úlohy->Vytvorenie úlohy , pričom niektoré polia sú predvyplnené na základe mailu, ktorý ste mali otvorený pri zadávaní požiadavky.
Názov úlohy – predvyplní sa z predmetu správy.
Popis – predvyplní sa z obsahu správy.
Prílohy – do prílohy sa vloží pôvodný mail. Do prílohy sa tiež automaticky vkladajú prílohy a obrázky z mailu.
Zobraziť vytvorené úlohy
Ak k vybranému mailu bola v minulosti vytvorená úloha, sprístupní sa tlačidlo Zobraziť vytvorené úlohy. Po kliknutí sa táto úloha zobrazí v modálnom okne priamo z CDESK servera. Ak úloha v minulosti zostala rozpísaná, t.j. bol vytvorený iba draft, v modálnom okne sa zobrazí draft.
Vytvorenie diskusie so zákazníkom
CDESK Outlook Plugin umožňuje priamo z mailu vytvoriť diskusný príspevok k požiadavke. Pokiaľ má ísť o obyčajný diskusný príspevok viditeľný aj pre zákazníkov, vyberte mail a následne kliknite na tlačidlo Vytvoriť novú diskusiu so zákazníkom.
Tlačidlo na pridávanie diskusie do zákazníkom sa zobrazuje len ak máte oprávnenie na vytváranie takéhoto druhu diskusie. Oprávnenia v CDESKu nastavíte v Používatelia a skupiny->Používatelia->konkrétny používateľ->záložka Oprávnenia->Požiadavky->Diskusia->Diskusia so zákazníkom.
Po kliknutí sa otvorí modálne oknno s nasledujúcimi riadkami. Povinné položky u označené simbolom *.
Požiadavka * – pole pre výber požiadavky, ku ktorej sa bude viazať diskusia. Po výbere požiadavky sa zobrazí tlačidlo Náhľad požiadavky, pomocou ktorého môžete zobraziť detail požiadavky.
Pre – v poli je automaticky predvyplnený príjimateľ mailu.
Od – v poli je automaticky predvyplnený odosielateľ mailu.
Správa * – do textového poľa sa automaticky vloží obsah mailovej správy.
Súbory – automaticky sa tu vloží kópia mailu, z ktorého je diskusia pridávaná. Do súborov sa tiež vkladajú prílohy a obrázky z mailu.
Diskusiu pridáte kliknutím na tlačidlo Uložiť, ktoré sa nachádza pod formulárom. Uloženie je bez akejkoľvek notifikácie a nevygeneruje sa žiaden email. Po uložení diskusie sa sprístupní tlačidlo Otvoriť diskusiu k požiadavke v CDESK-u, ktoré vám sprístupní celú diskusiu k danej požiadavke.
Vytovrenie internej poznámky
CDESK Outlook Plugin umožňuje priamo z mailu vytvoriť diskusný príspevok k požiadavke. Pokiaľ má ísť o príspevok viditeľný iba pre riešiteľov, , vyberte mail a následne kliknite na tlačidlo Vytvoriť novú internú poznámku.
Tlačidlo na pridávanie internej poznámky sa zobrazuje len ak máte oprávnenie na vytváranie takéhoto druhu diskusie. Oprávnenia v CDESKu nastavíte v Používatelia a skupiny->Používatelia->konkrétny používateľ->záložka Oprávnenia->Požiadavky->Diskusia->Diskusia pre riešiteľov (interná diskusia).
Po kliknutí sa otvorí modálne oknno s nasledujúcimi riadkami. Povinné položky u označené simbolom *.
Požiadavka * – pole pre výber požiadavky, ku ktorej sa bude viazať diskusia. Po výbere požiadavky sa zobrazí tlačidlo Náhľad požiadavky, pomocou ktorého môžete zobraziť detail požidavky.
Pre – v poli je automaticky predvyplnený príjimateľ mailu.
Od – v poli je automaticky predvyplnený odosielateľ mailu.
Správa * – do textového poľa sa automaticky vloží obsah mailovej správy.
Súbory – automaticky sa tu vloží kópia mailu, z ktorého je diskusia pridávaná. Do súborov sa tiež vkladajú prílohy a obrázky z mailu.
Diskusiu pridáte kliknutím na tlačidlo Uložiť, ktoré sa nachádza pod formulárom. Uloženie je bez akejkoľvek notifikácie a nevygeneruje sa žiaden email. Po uložení diskusie sa sprístupní tlačidlo Otvoriť diskusiu k požiadavke v CDESK-u, ktoré vám sprístupní celú diskusiu k danej požiadavke.
Zobraziť vytvorené diskusie k mailu
Pre zobrazenie diskusií vytvorenych z mailu použite tlačidlo Zobraziť vytvorené diskusie, ktoré sa nachádza na hornej lište.
Ak k vybranému mailu bola v minulosti vytvorená požiadavka, sprístupní sa tlačidlo Zobraziť vytvorené požiadavky. Po kliknutí sa táto požiadavka zobrazí v modálnom okne priamo z CDESK servera. Ak požiadavka v minulosti zostala rozpísaná, t.j. bol vytvorený iba draft, v modálnom okne sa zobrazí draft.