TASKS
Tasks can work independently or can divide requests into smaller parts. They are simpler than requests and their status is configurable. The task form contains fields to make your work easier. Tasks can also be used when implementing an offer or order.
The Tasks item is located in the CDESK main menu, provided that in Global settings->Tasks this module is enabled and the user has set permissions in Users and Groups -> Specific User -> Permissions tab -> Section Tasks.
List of tasks
The list of tasks is available in the menu, section Tasks.
Click to open the list of tasks, where the window header informs about the number of displayed tasks from their total number. In addition to this, it contains controls for creating a task, search and export to XLS. Then follows a list of tasks that are sorted from newest to oldest. An overview of tasks sorted by assignees and deadlines can also be displayed in the Calendar.
You can use the ![]() icon to set which columns will be in the list and what will be their order.
icon to set which columns will be in the list and what will be their order.

Search and filtering in the list of tasks
Full-text search and filtering in the list of tasks can search by the Task Number, Title, Assignee, Link or Company columns.

If it is necessary to search for a task according to multiple criteria, an advanced search filter is used, in which it is possible to specify following conditions:
- Any column
- Title
- Assistant assignee
- Request
- Assignee
- Company / Name
- Status
- Type
- Created
- Entered by
- Deal

Working with the search engine is described in detail in this text.
How to create a task
When working with tasks in Requests, read how to enter tasks HERE. If you use the task module via Calendar, you can find more information HERE (to be completed) and the information on working with tasks in Deals HERE.
New tasks can be created in the request (task linked to the request) and in the deal (task linked to the deal), from the Tasks tab. When entering a task via the list of tasks, use the +Add a task button in the top right corner of the window to create a new task. The form opens:
Basic data
Task name• – the name under which the task will be displayed in the lists
Type – select the type of task defined in i
Status – available after saving the task. You can read more in the section Working with a task
Linked to – the task can be simple without linking, or it can be linked to:
- Deal – if the Deals module is enabled, the deal selection field becomes available. After selecting a specific deal, the Display mode button will appear in the form providing two options: Preview and View and edit. Selecting the Preview option opens a window with the details of the linked deal. Selecting the View and edit option opens the deal detail, so that you can further edit individual items. Tasks created directly from the deal are automatically linked to the deal.
- Request – if the Requests module is enabled, the request selection field becomes available. After selecting a specific request, a Display mode button will appear in the form, giving you two options: Preview and View and edit. Selecting the Preview option opens a window with the details of the linked request. Selecting View and Edit opens the detail of the request, allowing you to further edit individual items. Tasks created directly from a request are automatically linked to the request.
- Company – a field for selecting companies registered in the company address book becomes available. After selecting a specific company, a Display mode button will appear in the form, giving you two options: Preview and View and edit. Selecting the Preview option opens a window with the details of the linked request. Selecting View and Edit opens the detail of the request, allowing you to further edit individual items.
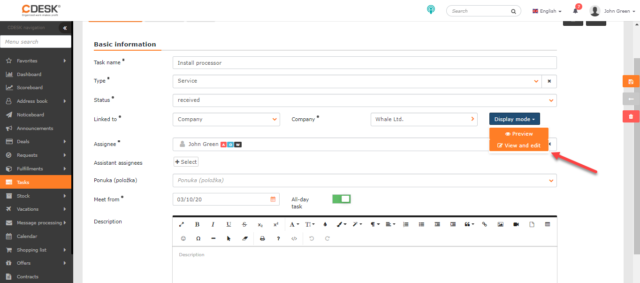
Location – when setting a link to deals and requests, places linked to the customer selected for the deal / request will be offered. If linked to a company, these will be locations assigned to the company.
Assignee• – assignee or assignee group responsible for solving the task.
Assistant assignees – option to assign additional assignees who will also be notified of the task.
Offer (item) – displays a link to a specific line in the offer, which is implemented through the task.
Meet from• – date and time the task started.
Deadline• – date and time by which the task is to be completed.
All-day task – turning the switch on, the task changes to an all-day task and the Deadline field is hidden.
Description – description or content of the task.
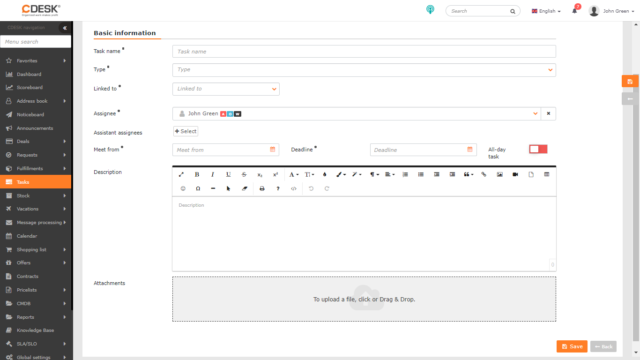
Notifications
In the upper right part of the window there are icons for setting notifications for the task:
![]() Enabled notification – all users listed in the Assignee and Assistant assignees fields will receive notification of the task. If task notification is blocked in Global Settings->Notifications, only customer contacts will be notified, not CDESK users. It is possible to block the notification by clicking on the icon – it will change to
Enabled notification – all users listed in the Assignee and Assistant assignees fields will receive notification of the task. If task notification is blocked in Global Settings->Notifications, only customer contacts will be notified, not CDESK users. It is possible to block the notification by clicking on the icon – it will change to ![]() and no notification will be sent after saving the task.
and no notification will be sent after saving the task.
![]() Edit notification recipients – click to open a window with the current notification recipients. For recipients added automatically, the reason is also displayed. Recipients can also be added manually – either by entering a username, e-mail address, or telephone number in the international format (+421 for Slovakia). You can also remove notification recipients by clicking the
Edit notification recipients – click to open a window with the current notification recipients. For recipients added automatically, the reason is also displayed. Recipients can also be added manually – either by entering a username, e-mail address, or telephone number in the international format (+421 for Slovakia). You can also remove notification recipients by clicking the ![]() button. Already deleted contacts can be re-added by clicking the
button. Already deleted contacts can be re-added by clicking the ![]() button.
button.
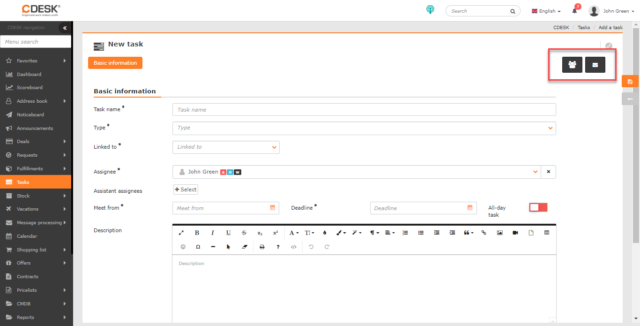
Click the Save button to create a task.
Task fulfillments
Fulfillments are used to record the work performed in solving a task.
The Fulfillments tab is not available until the task is saved and is accessible only if Fulfillments are enabled in Global Settings->Fulfillments. You can also make the Fulfillments tab available / unavailable to users in permissions (Users-> Permissions-> Fulfillments).
Depending on permissions, you can add invoice as well as internal fulfillments on this tab. To add an invoice fulfillment, click +Add a fulfillment. Then a new window will open. The meaning of individual fields is described in this text. An Internal fulfillment is added using the +Add an internal fulfillment button. Subsequently, the same window will open as when entering an invoice fulfillment. Internal fulfillments are hidden from customers allowing you to keep track of the actual scope of work. In order to use this feature, it must be turned on in Global Settings->Fulfillments.
Fulfillments added one way or another will also appear in the List of fulfillments.
History
This tab provides information on task creation and on any changes made to the task.

How to work with a task
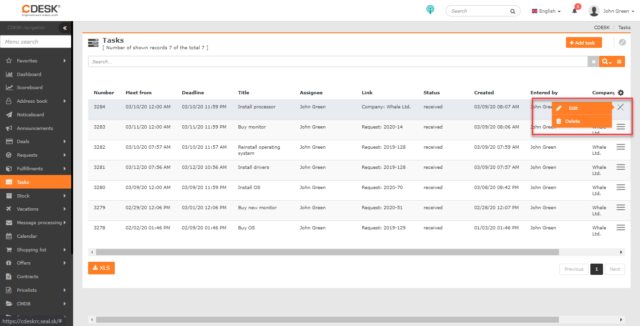
The task can be found in the list of tasks, or in the request or deal on the Tasks tab, if the task is linked to them. Double-click on the task or select Edit from the context menu ![]() and a window with the form will open as when creating a new task, supplemented with:
and a window with the form will open as when creating a new task, supplemented with:
Status – choose from predefined or user-defined task statuses. The list of available statuses can be modified in Global Settings->Tasks->Task Status.

Add a fulfillment – in case the task is linked to a request or a deal, it is possible to add a fulfillment directly to it by clicking on the appropriate button. Available only when the Fulfillments module is switched on and when using the Fulfillments module is permitted.
Delete – click on the button and delete the task. For deleting records, appropriate permissions must be enabled.
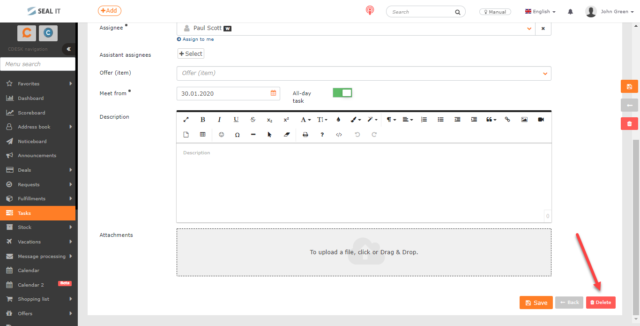
Export of tasks
In the lower left corner of the list of tasks, there is an XLS button with which you can export the list in XLS format. The button for exporting tasks can be enabled / disabled for certain users in Permissions.

Click to open a new window in which you can select columns to export. You do not have to select columns separately to export them all: click on the ![]() icon to select them all. The order of the columns in this list determines their order in the export. If you want to have columns in the default order, click on the
icon to select them all. The order of the columns in this list determines their order in the export. If you want to have columns in the default order, click on the ![]() icon and columns will be sorted.
icon and columns will be sorted.
After selecting columns, create an export using the Export button located in the lower left corner of the window. Select Cancel to return to the list of tasks without creating an export.

