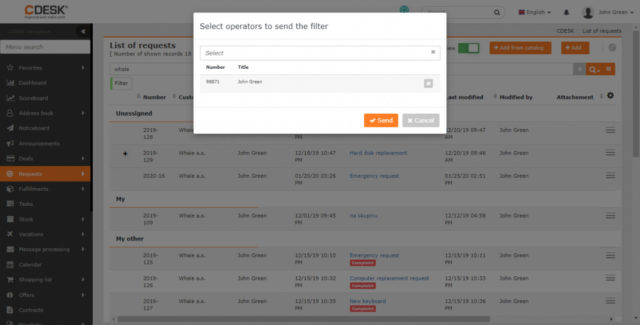SEARCH AND ADVANCED FILTERS
Page content
Most of the modules in CDESK offer full-text search in the most frequently used fields. This makes it easier to access the items in the lists. The search also includes advanced tools to filter items that you can save to access frequently used searches.
Advanced search
The full-text search is located above the list of the given module. In its right corner is an ![]() icon that is used to filter posts.
icon that is used to filter posts.
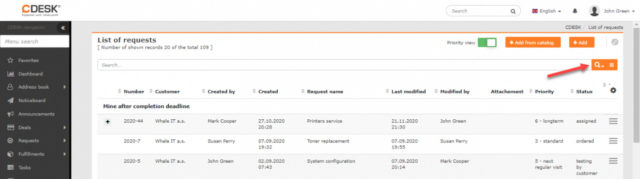
After clicking on this button, a new panel will appear, where it is possible to configure filters according to certain criteria. These vary depending on the module. Additional settings are configured according to the selection of the first criterion.
Example for the request module
- Select Type as the first condition. The is/is not option appears in the second window. The third window will contain a code list with all types of requests.
- Select Request Name as the first condition. The contains / doesnʼt contain / it is filled options will appear in the second window. The third window is the text entry field.
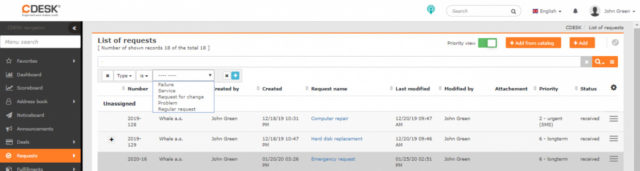
The ![]() button is used to add another filter. Click to open the code list for setting filtering conditions. At the top of the list, there is the Group of Conditions option. This serves to add compound conditions, that is one condition can contain multiple sub-conditions.
button is used to add another filter. Click to open the code list for setting filtering conditions. At the top of the list, there is the Group of Conditions option. This serves to add compound conditions, that is one condition can contain multiple sub-conditions.
A window with selection options AND / OR will appear between the windows for filter settings.
- AND – displays only those items that meet all the selected properties.
- OR – displays items that meet at least one of the selected settings.
Clicking on the ![]() icon on the right will delete the last filter added. The
icon on the right will delete the last filter added. The ![]() icon on the left is used to delete all currently selected filters.
icon on the left is used to delete all currently selected filters.
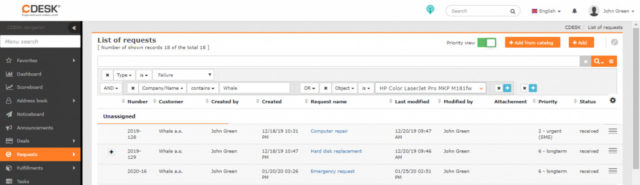
Create, edit and send your own filter
User-configured searches can be saved as a single filter by clicking ![]() -> Save filter -> New filter.
-> Save filter -> New filter.
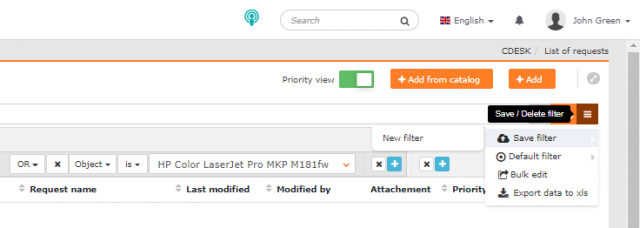
A window for entering the filter name will open. The ![]() button is used to adjust the color of the filter. Click on the
button is used to adjust the color of the filter. Click on the ![]() icon to confirm the selection. The
icon to confirm the selection. The ![]() button cancels the creation of a new filter.
button cancels the creation of a new filter.
The button with the saved filter will appear below the Search panel.
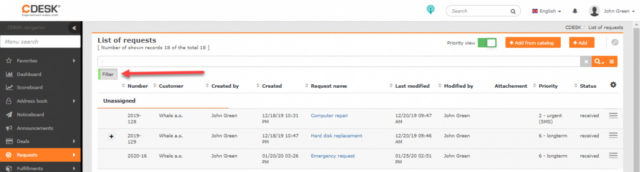
If the filter is already saved, click on the ![]() to make appear Edit filter / Delete filter / Send filter options.
to make appear Edit filter / Delete filter / Send filter options.
Edit filter – selecting Edit filter opens a selection with saved filters. Editing the selected filter is organized in the same way as when creating your own filter.
Delete filter – select the filter to be deleted.
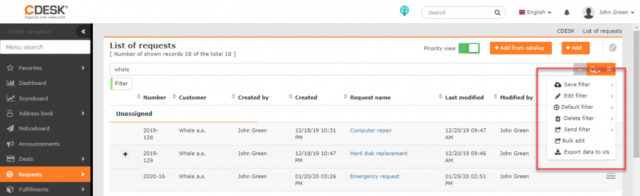
Send filter – allows you to send the created filter to another CDESK user. Clicking the Send filter option will open a window where the operator, for which the filter is intended, can be selected. Click the Send button to send the filter. Click Cancel to close the window without sending a filter.