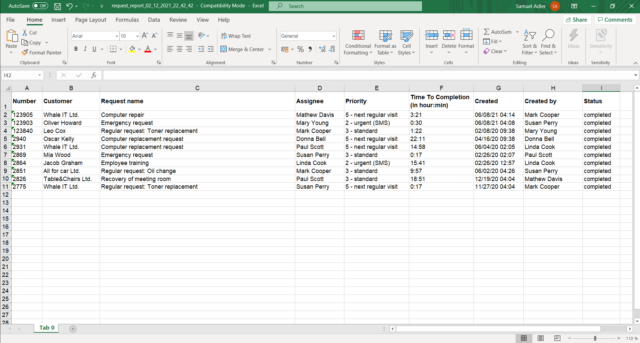LIST OF REQUESTS
Page content
The list of requests is available in the main menu under Requests -> List of requests. If the Requests item does not appear in the menu, a user with administrator authorization must turn on the request module in Global Settings ->Requests ->Requests, or check whether the user has the authorization to use this module in Users and Groups -> Users.
The header of the list of requests window informs about the number of displayed requests from the total quantity and it also contains controls for display type change of records by priority, request creation, search using an advanced filter and a button for export to XLS.
Then follows is a list of requests according to the currently set filter.
You can use the icon ![]() to set which columns will be in the list and what would be their order.
to set which columns will be in the list and what would be their order.
The format of all time data in the list and within the requests depends on the settings in your profile. The dates and times in the XLS report will be in the same format. The times displayed (time zone) in the web interface depend on your computer settings. Times are inserted into XLS reports and e-mails according to the settings in Global settings-> Date and time.
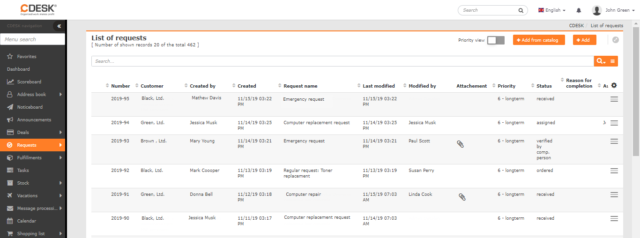
Options to display the list of requests
Prepínač Prioritné zobrazenie poskytuje prednostný výpis požiadaviek, ktorý Vám ukáže, čo máte urgentne spracovať alebo s čím ste v omeškaní. Prepínač umožňuje zobraziť záznamy dvoma spôsobmi:
- Normal view
 – displays a list of requests of all assignees sorted by creation date from the newest to the oldest
– displays a list of requests of all assignees sorted by creation date from the newest to the oldest - Priority view
 – isplays the list of requests divided into the following sections:
– isplays the list of requests divided into the following sections:
- My drafts: drafts created by the signed assignee;
- Unassigned – requests assigned to one of the groups the signed assignee is part of;
- My requests waiting for response – requests assigned to the signed assignee and waiting for response;
- My requests waiting for approval – requests assigned to the assignee group of the logged assignee. It can also be a request where the logged assignee is listed and at the same time, the request is in the state Waiting for approval;
- My requests after completion deadline – requests assigned to the logged assignee while no response is expected and the deadline has been exceeded;
- Mine – requests assigned to the logged assignee which are not waiting for a response nor after the completion deadline.
- Other – other requests that are not directly related to the logged assignee, but they have access to them. There are also all completed requests and requests of other assignees from assignee´s own group.
Depending on the settings of Permissions, the user can see:
- all customer requests assigned to any user or group
- only their own requests, including requests assigned to the group of which the user is member
- only the requests of the customers that are visible to the user.

Buttons for creating a new request
There are several ways to enter a new request, as described in more detail on the Create New Request page. See below how to enter a new request directly from the list of requests:
- +Add – request created by the user logged in to CDESK.
- +Add from catalog – request created according to a predefined template from the Catalog of Requests. This option is displayed if the catalog of requests is enabled in the Global settings->Requests->Catalog of requests.
- +Add from catalog and +Add – to enter a request in both ways, you have to enable the catalog of requests as well as the creation of requests outside the catalog in Global settings->Requests->Catalog of Requests.
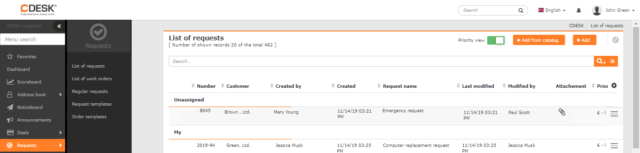
Searching and filtering in the list of requests
The full-text search in the list of requests can search by columns, such as ID request, Request Name, Customer, Operation, Location and by request Description.

If it is necessary to search for requests according to several criteria, an advanced search filter is used, in which it is possible to specify these conditions:
- Any column
- The name of the request
- Status – filter enabled by default for open requests only
- Company / Name
- Assignee
- Time to completion
- Created
Depending on the configuration you set up in CDESK, you will see some of the other filtering options:
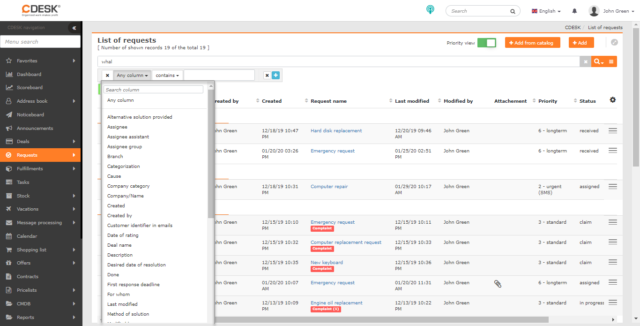
|
|
Individual conditions can be combined and chained in various ways, with the possibility to save frequently used combinations of conditions. You can read more about effective work with filters in CDESK in the text Search and advanced filters.

Export of requests
In the lower left corner of the list of requests there is the XLS button with which you can export the list in XLS format.
Click to open a new window in which you select columns to export. You do not have to select columns separately to export them all. Click on the ![]() icon to select them all. The order of the columns in this list also determines their order in the export. If you want to have columns in the default order, click on the
icon to select them all. The order of the columns in this list also determines their order in the export. If you want to have columns in the default order, click on the ![]() icon and columns will be sorted.
icon and columns will be sorted.
After selecting columns, create an export using the Export button located in the lower left corner of the window. Select Cancel to return to the task list without creating an export.

The format of the time data in the report (such as the date the request was created) depends on the Display Format for Date and Display Format for Time settings in your profile.