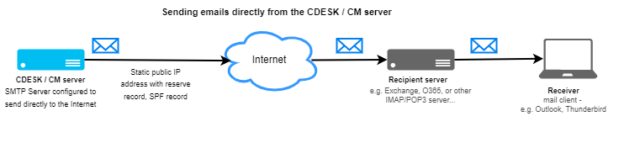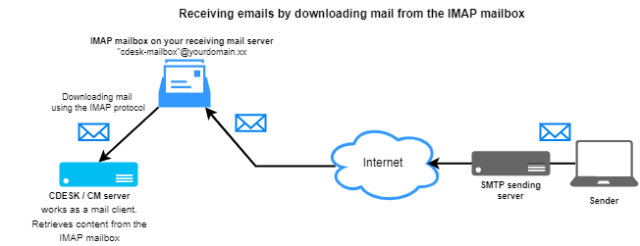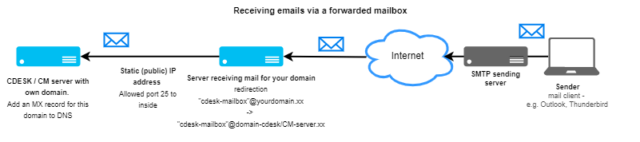Inštalácia CDESK/CM servera
Obsah stránky
Požiadavky k inštalácii lokálneho servera
Systémové požiadavky pre CDESK / CM server
Pred inštaláciou CDESK / CM servera je potrebné zvážiť ako veľmi bude server vyťažený a k tomu zvoliť vhodné hardvérové prostriedky. Rozlišujeme tri druhy vyťaženia:
- Nízke vyťaženie
- Stredné vyťaženie
- Vysoké vyťaženie
Ako si predstaviť rôzne zaťaženie servera spolu s odporúčanými systémovými prostriedkami je popísané nižšie.
Ak bude CDESK server vo virtualizovanom prostredí, odporúčame vmware vSphere (ESX minimálne verzia 6.x), Hyper-V Win server min. 2012 alebo Open Source Proxmox VE min. 6.x. Je možné použiť aj iné virtuálne prostredia kompatibilné s OS Rocky Linux.
Systémové požiadavky pre CDESK / CM server s nižším vyťažením
Nízke vyťaženie je charakterizované nasledovne:
- CDESK: do 100 riešiteľov, stovky zákazníkov, konfiguračná databáza do 5000 objektov
- CM: do 10 operátorov, do 500 počítačov
Hardvérové parametre
- 1x RAID pole s výkonnými SAS diskami, ideálne SSD diskami s veľkosťou minimálne 80GB
- Minimálne 8 GB RAM, optimálne 16 GB RAM
- 2 až 4 jadrá výkonného serverového procesoru
Zálohovanie – odporúčaný zálohovací priestor 200GB
Systémové požiadavky pre CDESK / CM server so stredným vyťažením
Stredné vyťaženie je charakterizované nasledovne:
- CDESK: 300 riešiteľov, tisícky zákazníkov, konfiguračná databáza do 10 000 objektov
- CM: do 50 operátorov, do 3000 počítačov
Hardvérové parametre
- 2x RAID pole s SSD diskami o veľkosti minimálne 200GB
- 32GB RAM
- 6 až 8 jadrový výkonný serverový procesor
Zálohovanie – odporúčaný zálohovací priestor 500GB
Systémové požiadavky pre CDESK / CM server s vysokým vyťažením
Vysoké vyťaženie sa dosahuje ak sú parametre prevádzky vyššie ako pri strednom vyťažení.
Hardvérové parametre
Samostatný server pre CDESK / CM a samostatný server pre databázu CDESK / CM
Pre samostatný CDESK / CM server:
- 2x RAID pole s SSD diskami o veľkosti minimálne 120GB
- 32GB RAM,
- 6 až 8 jadrový výkonný serverový procesor
Pre samostatný databázový server:
- 2x RAID pole s SSD diskami o veľkosti minimálne 200GB,
- 16GB RAM
- 4 až 6 jadrový výkonný serverový procesor
Zálohovanie – odporúčaný zálohovací priestor 500GB
Prehľad IP konfigurácie a používaných portov CDESK / CM servera
Ak bude server dostupný z vonku, je potrebná 1x verejná IP adresa. V prípade, že nemáte voľnú verejnú IP adresu, je možné využiť HTTPS PROXY a jednu IP adresu zdieľať s ďalšími https službami. V rámci LAN siete CDESK / CM server obsadzuje jednu IP adresu. V prípade, že by ste potrebovali pomôcť so sieťovou konfiguráciou, kontaktujte našu podporu.
| Používaný port na strane CDESK/CM servera | Účel |
| http://CDESK/CM-server-adresa
port 80 – nepovinný |
http komunikácia na štandardnom porte 80 je odporúčaná, nie je ale povinná. Môže sa vynechať a portál bude dostupný len na porte 443 (https) |
| https://CDESK/CM-server-adresa
port 443 |
https://komunikácia pre web prístup na portál, spojenie s mobilnou aplikáciou, desktop klientom, API rozhranie pre ďalšie aplikácie. |
| Maily z/do CDESK /CM-servera
port 25-nepovinný |
Ak sa rozhodnete použiť pre prijímanie emailov priamo cez SMTP komunikáciu je potrebné otvoriť port 25. Nepotrebujete ho, ak budete prijímať emailové správy do CDESK cez IMAP schránku. Pre odosielanie je možné použiť interný SMTP server alebo presmerovanie na externý SMTP server. Viz. odsek Príprava mailovej konfigurácie. |
| SSH prístup pre podporu port 22 | SSH port štandardne využívajúci port 22 (môže byť aj iný) je doporučený avšak nie je povinný. Slúži pre prístup podpory zo strany dodávateľa. V prípade uprednostnenia možnosti, že tento port nebude prístupný, sa zvolí postup vyžadovania prístupu na server, mailovou alebo telefonickou komunikáciou. |
Ak má byť CDESK dostupný z vonka, z vnútra CDESK servera sa nemôže blokovať prístup na internet, minimálne na portoch 80, 443, 25. Aj keď CDESK nebude dostupný z vonka, odporúčame SSL Certifikát od regulárnej certifikačnej autority alebo Encrypt pre vašu https:// adresu (nie selfsigned certifikát). Viac o príprave SSL certifikátu nájdete v odseku Príprava k nasadeniu zakúpeného SSL certifikátu. V prípade, že použijete Let´s Encrypt certifikát, postup je priamočiarejší a je popísaný v odseku Priebeh inštalácie CDESK/CM servera.
Príprava domény k prevádzke CDESK / CM servera
Aby inštalácia prebehla správne, je potrebné vo vašom DNS nastaviť preklad IP adresy. Urobíte to jedným z dvoch nasledujúcich možností:
| cdesk.vasa-adresa.xy | A | IPv4_adresa | ak váš CDESK/CM server má iba statickú verejnú IP adresu |
| cdesk.vasa-adresa.xy | CNAME | domena | ak už k danej IP adrese existuje iná doména a CDESK vždy bude na rovnakej IP ako táto doména. (ak si dáte na váš CDESK server zvolíte viac domén, tak prvú dajte na A záznam a ostatné na CNAME s odkazom na prvú doménu. |
Reverzný DNS záznam (PTR record) je potrebný, ak ešte neexistuje. Overenie je možné vykonať na tomto odkaze.
Príprava k nasadeniu zakúpeného SSL certifikátu
V priebehu inštalácie CDESK/CM servera je možné nainštalovať Let´s Encrypt certifikát. V takom prípade nie sú potrebné žiadne prípravy, pretože certifikát sa nainštaluje počas inštalácie servera. Avšak pokiaľ máte zakúpený vlastný SSL certifikát, pri inštalácii môžete použiť ten. Aby ste tak mohli urobiť, pred inštaláciou je potrebné vykonať nasledujúce kroky.
Najskôr je potrebné získať .csr súbor. V prvok kroku si vytvorte priečinok, do ktorého ho uložíte
mkdir názov_priečinku_na_certifikát
Následne prejdite do daného priečinku
cd názov_priečinku_na_certifikát
Teraz zadajte príkaz
openssl req -new -newkey rsa:2048 -nodes -keyout
názov_domeny.com.key -out názov_domeny.com.csr
Po stlačení klávesy Enter sa spustí tvorba súkromného kľúča a potom sa zobrazí séria otázok:
- Country Name (2 latter code) [XX]: zadajte dvojmiestny kód vašej krajiny. Pre Slovensko to je SK
- State or Province name (full name) – zadajte názov štátu. Pre Slovensko to je Slovakia
- Locality Name (eg, city) [Default city]: zadajte mesto, napríklad Bratislava
- Organization Name (eg, company) [Default Company Ltd]: zadajte svoju spoločnosť. V našom prípade to bude Inovalogic s.r.o.
- Organization Unit Name (eg, section): v tejto časti môžete zadať oddelenie spoločnosti. Pre pokračovanie to ale nie je nevyhnutné. Krok môžete preskočiť stlačením klávesy Enter.
- Common Name (eg, your name or your server´s hostname): zadajte názov servera v tvare server_name.company.com. V našom prípade to bude cdeskg2.seal.sk
- Email Address: zadajte mailovú adresu správcu. Na daný mail budú posielané správy o exspirácii licencie.
Následne sa zobrazí príkaz, aby ste zadali ďalšie parametre, ktoré sa odošlú s vašou žiadosťou o certifikát:
- A Chllange password: nie je potrebné nič zadávať. Krok môžete preskočiť stlačením klávesy Enter.
- An optional company name: nie je potrebné nič zadávať. Krok môžete preskočiť stlačením klávesy Enter.
Systém teraz vygeneruje jeden súbor typu .csr a jeden typu .key.
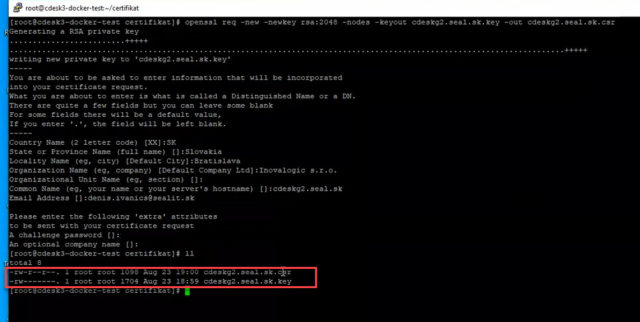
Aby ste zistili presné umiestnenie týchto súborov, zadajte príkaz
pwd
Následne použite ľubovoľný softvér umožňujúci prenos súborov medzi lokálnym a vzdialeným počítačom (v našom prípade sme použili WinSCP), aby ste mohli pristúpiť na server a pomocou cesty, ktorá sa vám zobrazila, vyhľadať dané súbory.
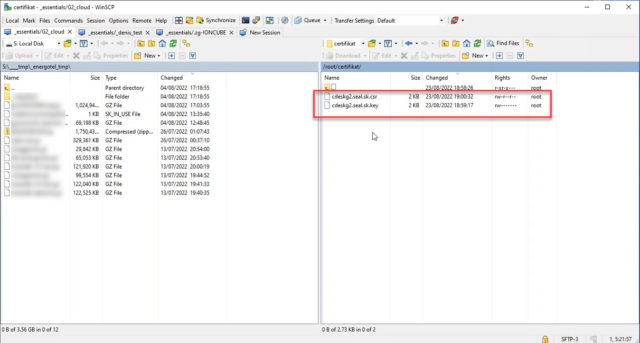
Súbor typu .crt si stiahnite do svojho lokálneho počítača. Následne na internete vyhľadajte ľubovoľnú službu na generovanie certifikátov, ktorej poskytnete tento súbor a získate certifikát. Vygenerovaný súbor bude vo formáte .crt.
Teraz, prostredníctvom softvéru umožňujúci vzdialený prístup, nahrajte na server novovygenerovaný .crt súbor.
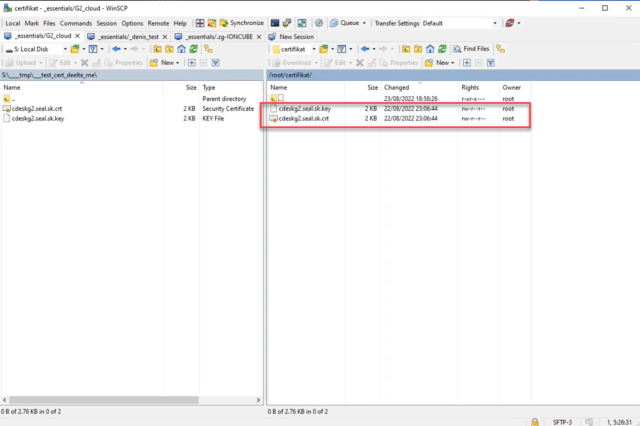
Príprava mailovej konfigurácie
CDESK/CM ponúka dva spôsoby pre odosielanie a dva spôsoby pre prijímanie mailov. Spôsob odosielania a prijímania mailov vyberte podľa vlastných potrieb.
Mailová konfigurácia pre odosielanie
Pre odosielanie mailov je možné nakonfigurovať jeden z nižšie uvedených spôsobov:
- Odosielanie priamo cez SMTP servera CDESK/CM servera do internetu.
Ak je predpoklad, že budete odosielať veľa emailov, odporúčame vám nastaviť odosielanie do internetu priamo z CDESK/CM servera.
Pri tejto konfigurácii nezabudnite pridať SPF záznam do DNS k doménam, pod ktorými sa maily budú odosielať, aby emaily z CDESK/CM neboli zbytočne neboli premiestňované do SPAM priečinku, prípadne, aby neboli úplne blokované. SPF záznamy si kontrolujú prijímacie SMTP servery, či prijatý email z určitej domény bol poslaný z autorizovaného servera.
Taktiež je potrebné nastaviť reverzný DNS záznam pre IP adresu, z ktorej budú emaily odchádzať.
2. Odosielanie cez iný SMTP server (SMTP relay)
V prípade, že máte k dispozícii SMTP server pre vašu doménu, na ktorý môžete nasmerovať tok odosielanej pošty z CDESK/CM servera, tak to môžete využiť. Prínosom vám bude jednoduchšie nastavenie, lebo spomenuté nastavenia SPF, reverzný DNS záznam z predchádzajúcej konfigurácie nemusíte riešiť.
Na druhej strane musíte riešiť autorizáciu na odosielanie. Buď autorizáciou bude verejná IP adresa odosielajúceho servera (odporúčame tento spôsob pre Office365 mailové služby) alebo cez meno/heslo k danému SMTP serveru
Mailová konfigurácia pre prijímanie
Pre prijímanie mailov je možné nakonfigurovať jeden z nižšie uvedených spôsobov:
- Prijímanie cez IMAP schránku
Ide o najjednoduchší spôsob príjmu emailov. Vytvoríte pre dané adresy IMAP schránky, ktoré si bude CDESK/CM server sťahovať. Nemusíte nastavovať žiadne DNS záznamy. Môžete dokonca používať jednu IMAP schránku pre viac adries (cez aliasy), CDESK server to vie rozdeliť do adries nastavených v Globálnych nastaveniach -> Spracovanie správ.
Aktuálne (Septermber 2021) musí sťahovanie IMAP schránok nastaviť náš support, ale do budúcnosti plánujeme, aby ste si sťahovanie schránok mohli nastavovanie sami.
2. Prijímanie cez presmerovanie schránky
Ak používate adresu do CDESK/CM zo zabehnutej domény (98% prípadov), tak nemôže nasmerovať tok prijímanej pošty priamo na CDESK/CM server. To by znamenalo, že ostatná pošta by sa musela smerovať na iný server. Takže riešením je, že prijmete email na váš hlavný server a presmerujete ho na CDESK/CM server s adresou schránky „cdesk-mailbox“@domena-cdesk-cm-server.xx. K doručeniu presmerovanej pošty potrebujete zabezpečiť:
a) Nastavenie MX záznam pre doménu CDESK/CM servera (domena-cdesk-cm-server.xx)
b) Povoliť komunikáciu na porte 25 smerom do vnútra do CDESK/CM servera
Vytvorenie virtuálneho servera s prípravou inštalácie OS Rocky Linux
Ukážka inštalácie VM v cloudovom prostredí – geetoo.com
Do pozornosti dávame, že formou videa je spracovaná inštalácia v geetoo.com. Viac sa dozviete v blogu Ukážka inštalácie CDESK / CM servera v cloudovom prostredí – geetoo.com.
Ukážka inštalácie VM v lokálnom prostredí vmware vSphere
Táto inštalácia virtuálneho prístroja v lokálnom prostredí vmware vSphere je popísaná pre systém VMware ESXi 6.7.
Po prihlásení kliknite v hlavnom menu na ľavej strane na možnosť Storage a vyberte niektoré úložisko. Po kliknutí na názov úložiska sa zobrazia detaily o ňom. Na hornej lište kliknite na možnosť Datastore browser.

Po kliknutí sa zobrazí modálne okno. Na ľavej strane opäť kliknite na názov úložiska, kliknutím otvorte priečinok ISO a následne pomocou tlačidla Upload nahrajte súbor s operačným systémom RockyLinux.
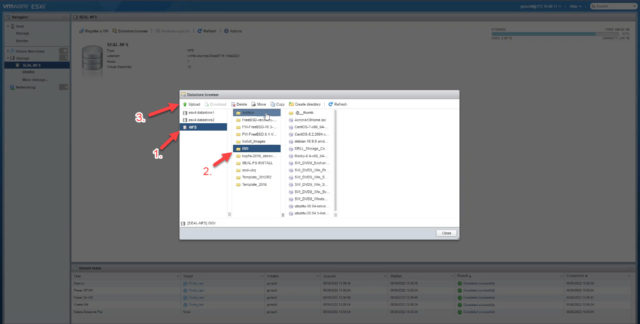
Po kliknutí sa v internetovom prehliadači otvorí modálne okno pre výber súboru s operačným systémom z počítača. Operačný systém Rocky Linux si stiahnite na tomto odkaze. Pri sťahovaní vyberte verziu Minimal.
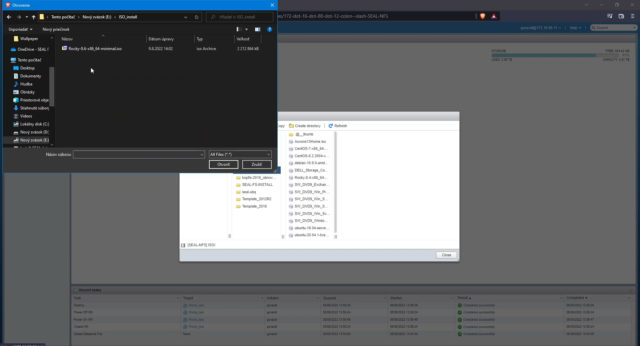
Po vybratí súboru sa spustí nahrávanie do úložiska. Priebeh nahrávania je možné sledovať v pravom hornom rohu. Nahrávanie môže chvíľu trvať, keďže veľkosť nahrávanej položky prevyšuje 1 GB.
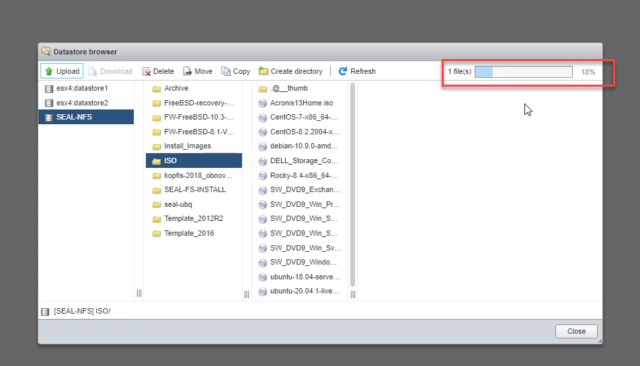
Po nahratí operačného systému do úložiska vytvorte virtuálny prístroj. Pre vytvorenie virtuálneho prístroju kliknite v ľavom menu na možnosť Virtual Machines a následne v ľavom hornom rohu kliknite na tlačidlo Create / Register VM

Následne sa zobrazí modálne okno. Vyberte možnosť Create a new virtual machine a potom kliknite na tlačidlo Next.
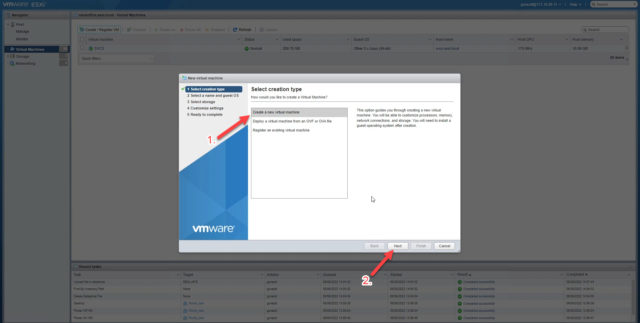
V ďalšom kroku v poli Name zadajte ľubovoľný názov virtuálneho prístroja. Pre nižšie zobrazené nastavenia vyberte tieto možnosti:
- Campatibility – ESXi 6.7. virtual machine.
- Guest OS family – Linux
- Guest OS version – Other Linux (64-bit)
Pokračujte na ďalšie nastavenia kliknutím na tlačidlo Next.
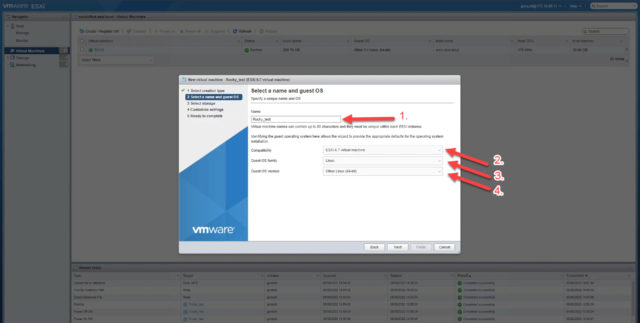
Vyberte, do ktorého úložiska sa má virtuálny prístroj nainštalovať a pokračujte kliknutím na tlačidlo Next.
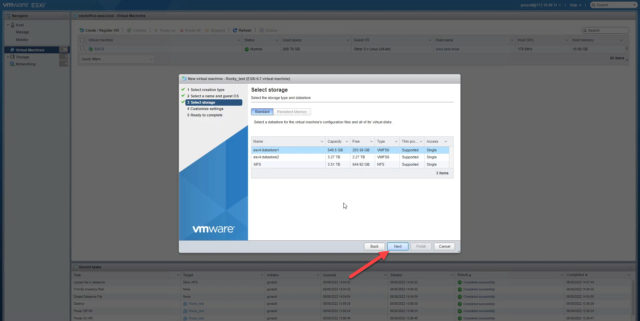
V ďalšom kroku nastavte požadované hardvérové parametre virtuálneho prístroja. V časti CD/DVD Drive 1 vyberte možnosť Database ISO file. Po kliknutí sa zobrazí modálne okno pre výber iso súboru s operačným systémom, ktorý ste nahrali v predošlých krokoch. Výber súboru potvrdíte kliknutím na tlačidlo Select.
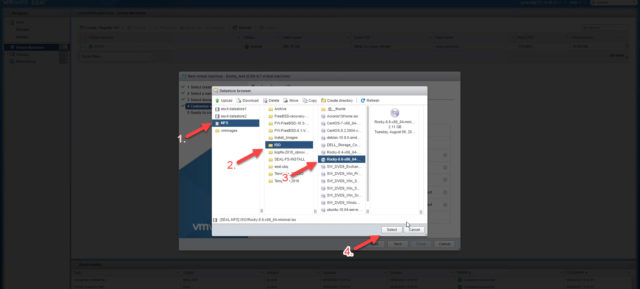
Po nastavení hardvérových parametrov a výbere operačného systému, pokračujte na ďalšie nastavenia kliknutím na tlačidlo Next.
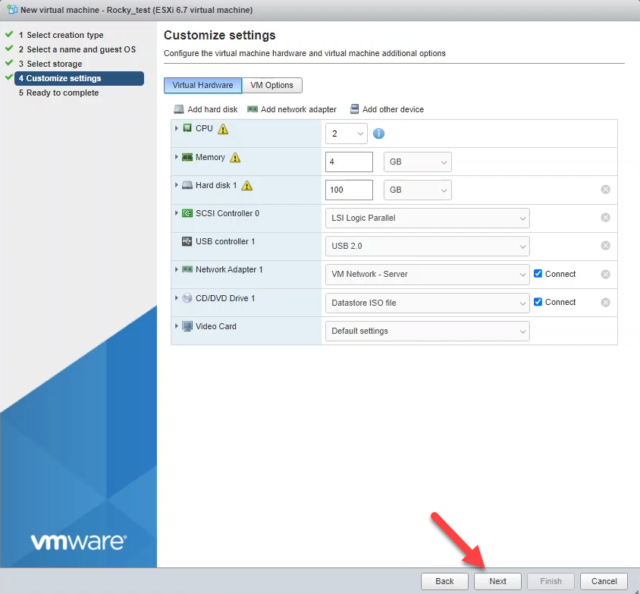
Následne sa zobrazí zhrnutie parametrov nastavených v predošlých krokoch. Ak sú všetky zadané parametre správne, konfiguráciu virtuálneho prístroja ukončíte kliknutím na tlačidlo Finish.
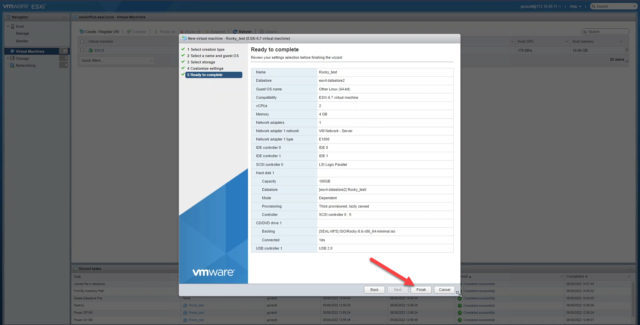
Po vytvorení sa virtuálny prístroj zaradí do zoznamu existujúcich virtuálnych prístrojov. Kliknutím na názov, otvorte virtuálny prístroj.

Následne sa zobrazí okno s informáciami o virtuálnom prístroji. Pre jeho spustenie kliknite na tlačidlo Power on, ktoré sa nachádza na hornej lište.
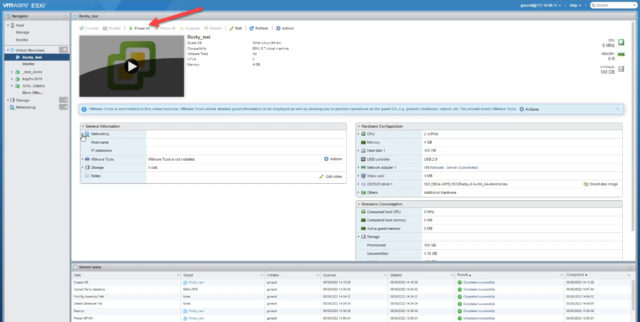
Po spustení virtuálneho prístroja spustíte konzolu pomocou tlačidla Console, ktoré sa nachádza v ľavom hornom rohu.

Následne sa v noovm okne zobrazí konzola s možnosťami: Install Rocky Linux 8, Test this media & Install Rocky Linux 8 a Troubleshooting. Šípkami na klávesnici prejdite na prvú možnosť, Install Rocky Linux 8 a stlačte Enter. Tým sa spustí sprievodca inštaláciou Rocky Linux. Priebeh inštalácie je popísaný v odseku Priebeh inštalácie OS Rocky Linux.
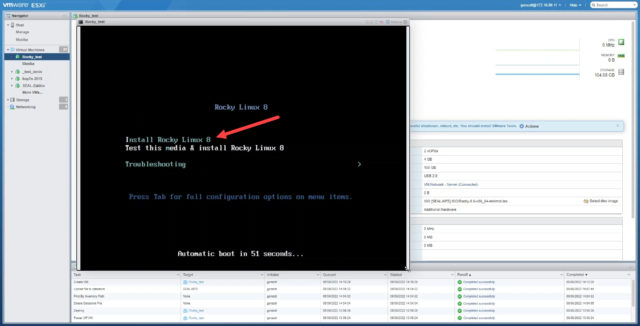
Priebeh inštalácie OS Rocky Linux
Inštalácia operačného systému
V prvom kroku inštalácie vyberte jazyk, v ktorom bude prebiehať inštalácia. Zvoľte ľubovoľný jazyk podľa svojich preferencií a kliknite na tlačidlo Continue. Ďalší postup budeme popisovať pre anglický jazyk.
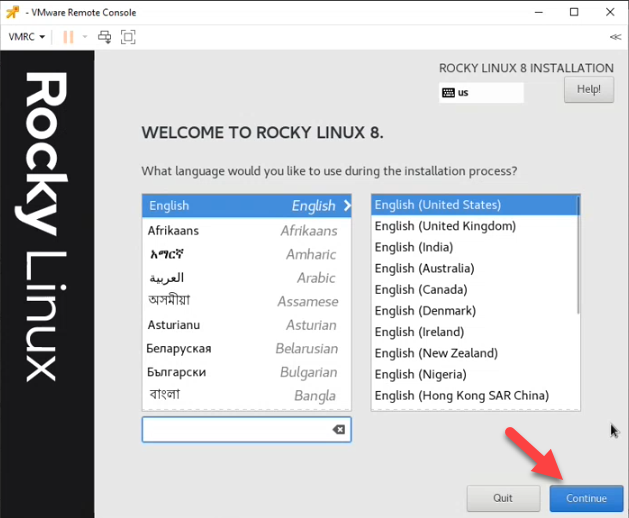
Následne sa zobrazí okno s ďalšími nastavenia. Najskôr nakonfigurujte pripojenie na sieť. Vyberte možnosť Network & Host.Name
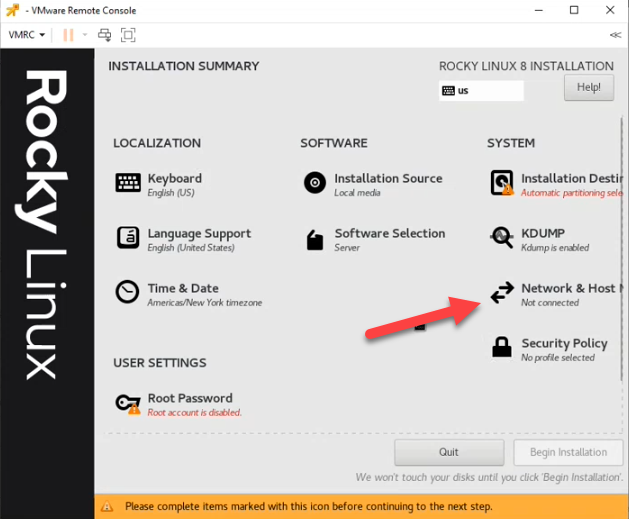
Po kliknutí sa zobrazí nové okno. Kliknite na tlačidlo Configure, ktoré sa nachádza v pravom dolnom rohu.
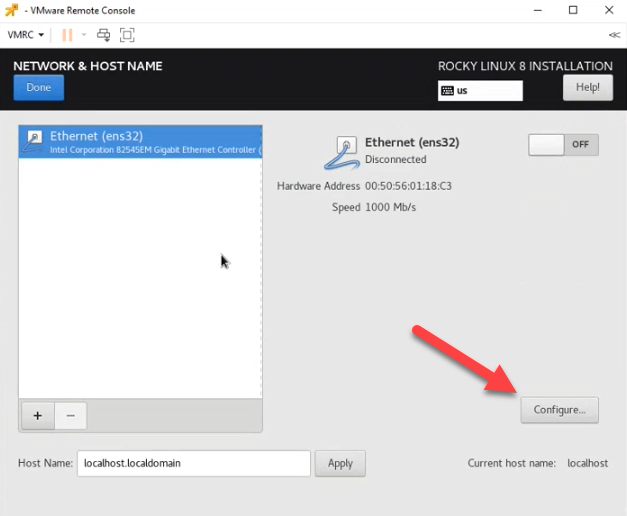
Následne sa zobrazí modálne okno členené na viacero záložiek. Najskôr prejdite na záložku IPv4 Settings, kde sa vkladajú všetky informácie ohľadom IP adresy. IP adresa bude vkladaná manuálne, preto v časti Method vyberte Manual. Pre vloženie adresy kliknite na tlačidlo Add, ktoré sa nachádza vedľa poľa Addresses. Potom tiež v poli DNS servers vložte DNS adresu. Nastavenia uložíte kliknutím na tlačidlo Save, ktoré sa nachádza v pravom dolnom rohu.
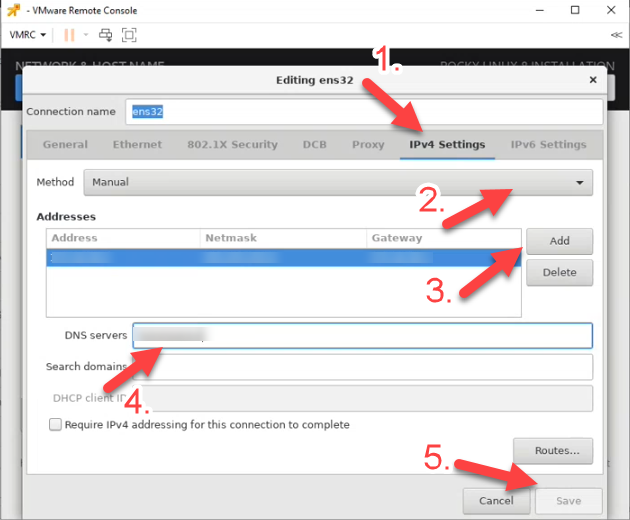
Po uložení nastavení budete presmerovaný na predošlé okno. Aby bolo pripojenie funkčné, je potrebné ešte zapnúť prepínač, ktorý sa nachádza v pravom hornom rohu. Nastavenia potvrdíte kliknutím na tlačidlo Done v ľavom hornom rohu okna.
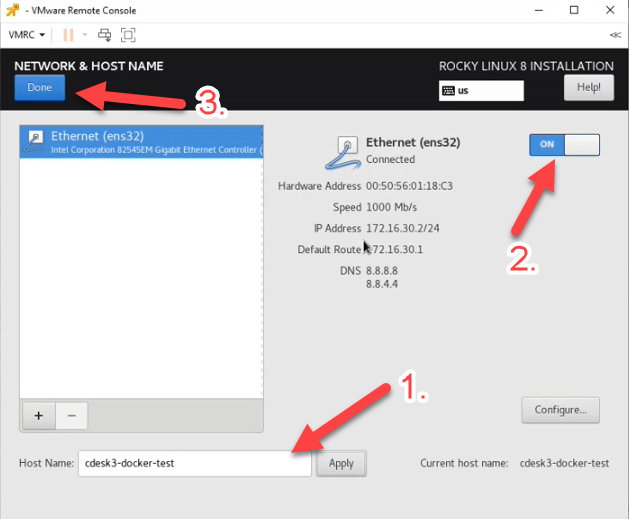
Ďalším krokom bude nastavenie časového pásma, ktoré sa uskutočňuje pomocou tlačidla Time & Date.
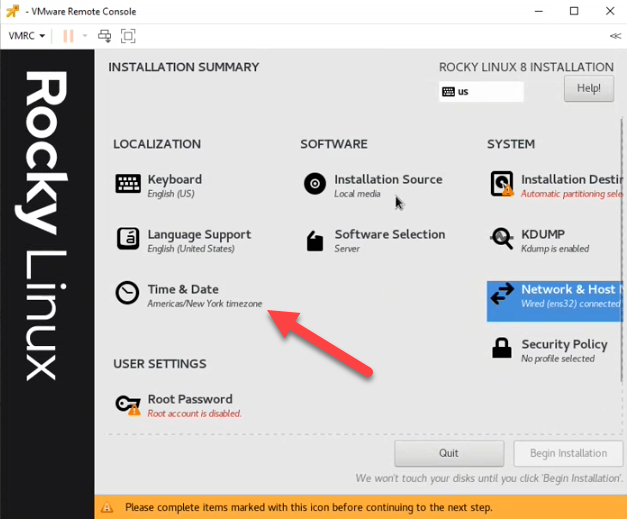
Kliknutím na mapu nastavte potrebnú časovú zónu a nastavenia uložte kliknutím na tlačidlo Done v ľavom hornom rohu okna.
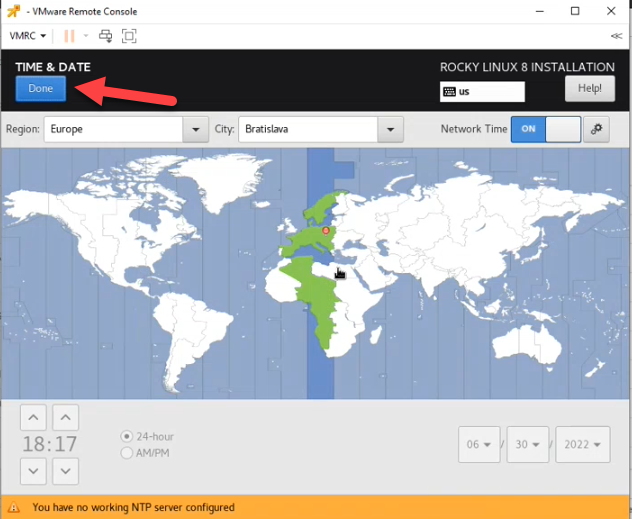
Následne prejdite na konfiguráciu partícií diskov zariadenia. Konfiguráciu začnete kliknutím na tlačidlo Installation Destination.
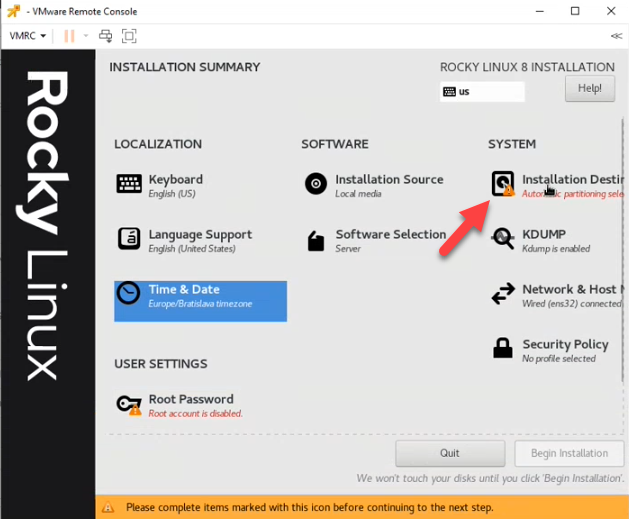
V spodnej časti okna sa nachádza nastavenie Storage Configuration. Vyberte v tejto časti možnosť Custom a následne potvrďte nastavenie kliknutím na tlačidlo Done v ľavom hornom rohu okna.
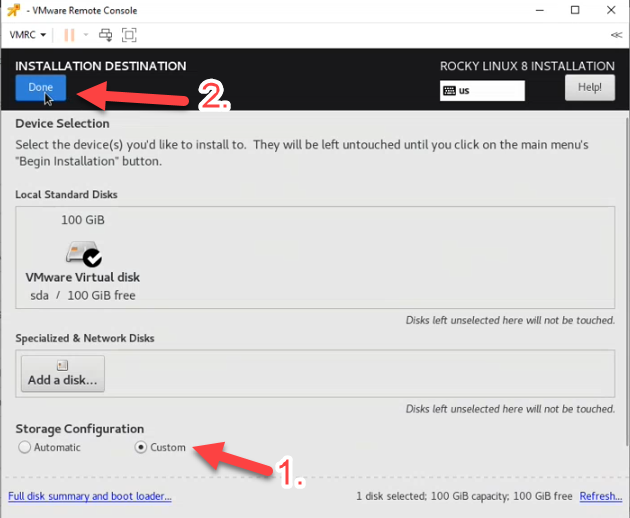
Následne sa otvorí okno s ďalšími nastaveniami. V časti New Rocky Linux 8 Installation
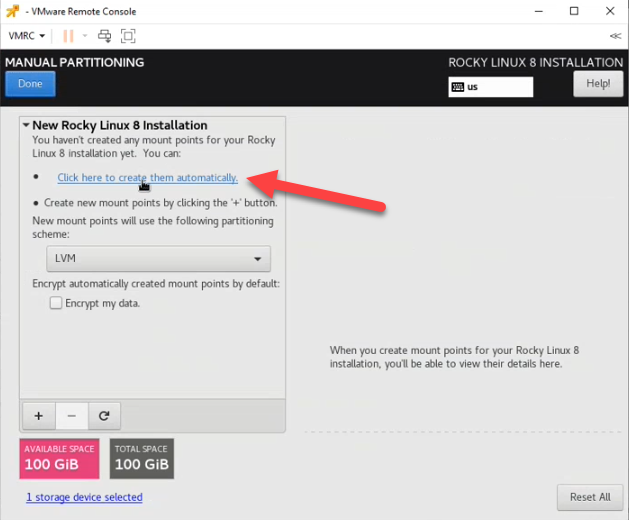
V ďalšom kroku nastavte úložisko pre systém. V okne na ľavej strane kliknite na prvú možnosť pod nadpisom System. Pri tejto voľbe v poli Desired Capacity vložte hodnotu 20 GB.
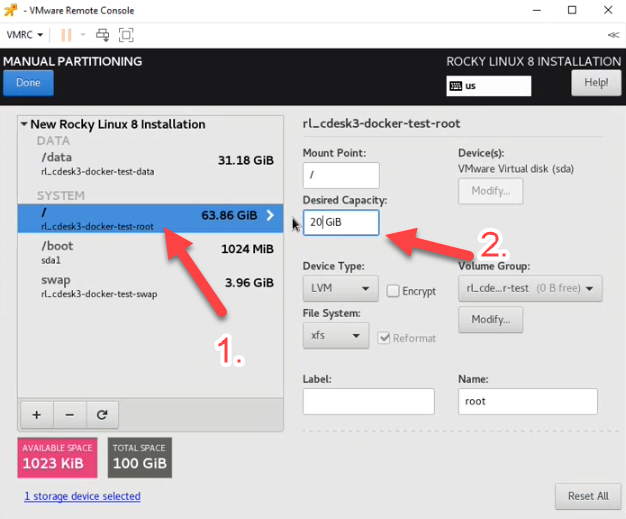
Predvolené hodnoty pre úložiska je potrebné zmeniť. Najskôr nastavíte úložisko pre dáta. V okna na ľavej strane kliknite na možnosť /home. Následne do poľa Mount Point vpíšte /data a podobne v poli Name tiež vpíšte data. Do poľa Desired Capacity vpíšte príliš veľké číslo, napríklad 9999. Tým sa zabezpečí to, že pre úložisko dát bude vyčlenená všetka kapacita, ktorá ostane po nasledujúcich rozdeleniach. Čiže táto hodnota sa priebežne vypočítava na základe prebiehajúcich nastavení.
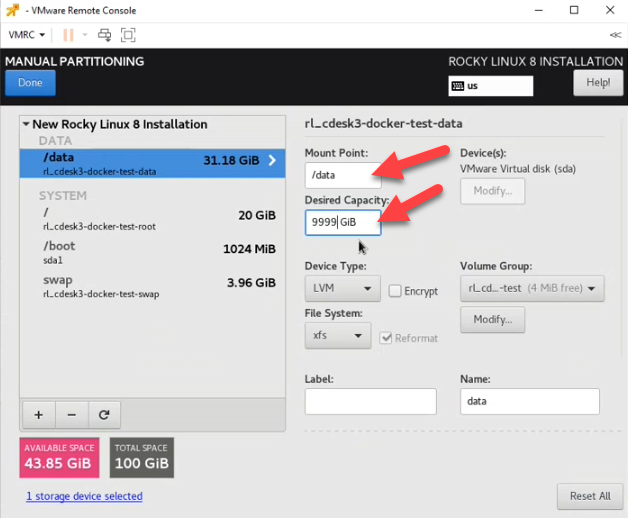
Nastavenia uložíte kliknutím na tlačidlo Done v ľavom hornom rohu okna. Po kliknutí sa zobrazí okno so sumarizáciou zmien. Zmeny potvrdíte pomocou tlačidla Accept Changes.
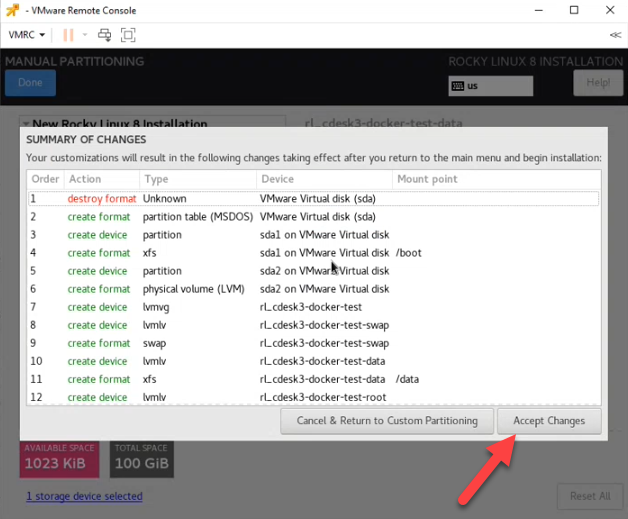
Ďalším krokom sú nastavenia používateľa, do ktorých sa dostanete kliknutím na možnosť Root Password.
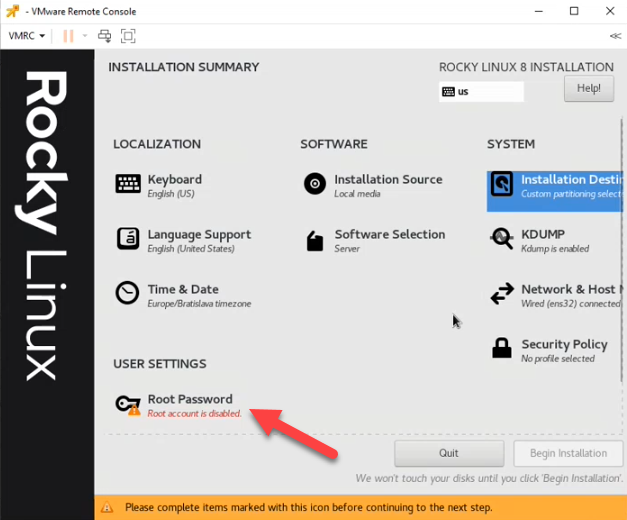
Následne v poli Root Password zadajte heslo používateľa a v poli Confirm ho zopakujte. Nastavenia uložíte kliknutím na tlačidlo Done v ľavom hornom rohu okna.
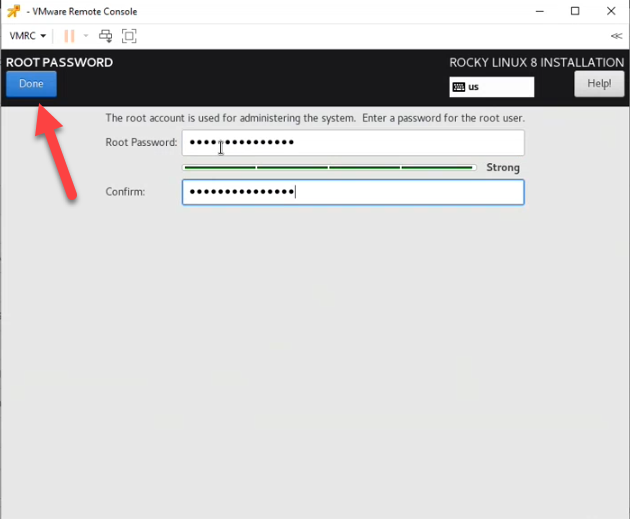
Po uložení hesla sa pod možnosťou Root Password zobrazí možnosť User Creation pre vytvorenie nového používateľa. V tomto kroku nového používateľa vytvárať nebudeme, ale prejdeme priamo na inštaláciu systému. Inštalácia sa spustí kliknutím na tlačidlo Begin Installation, ktoré sa nachádza v pravom dolnom rohu. Môže to trvať niekoľko minút.
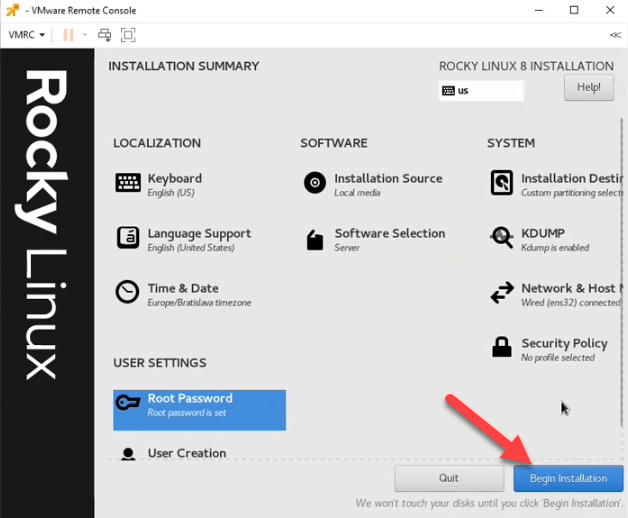
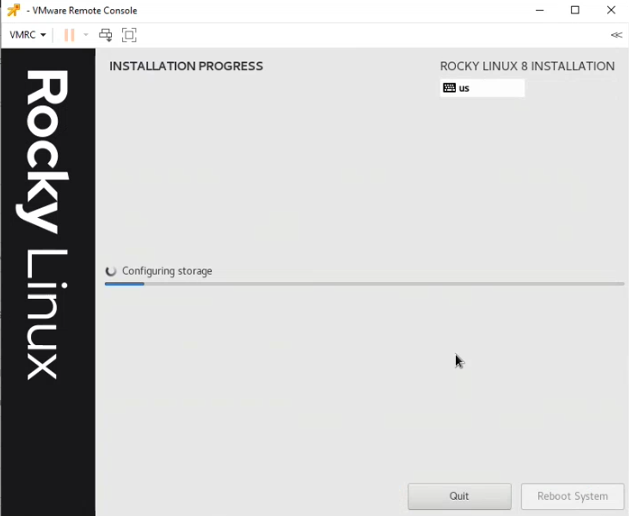
Keď je inštalácia kompletná, v pravom dolnom rohu sa zobrazí tlačidlo Reboot System, ktorým spustíte bootovanie systému. Pokračujte kliknutím naň.
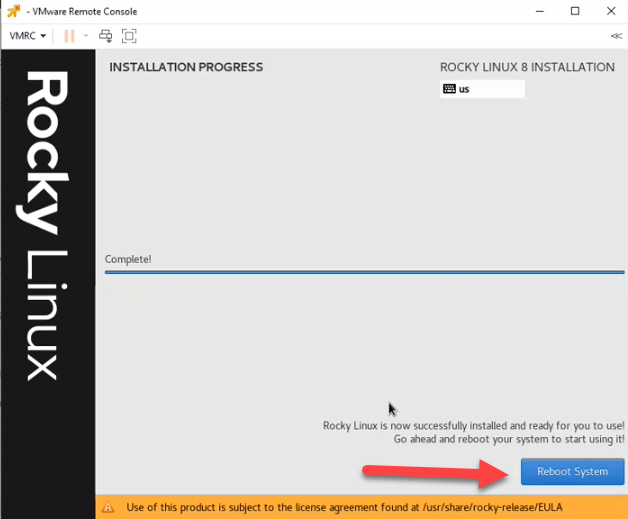
Kliknutím sa spustí bootovanie. Po chvíli načítavania sa zobrazí okno s výberom možností. Šípkami sa presmerujte na prvú možnosť a pokračujte stlačením tlačidla Enter.
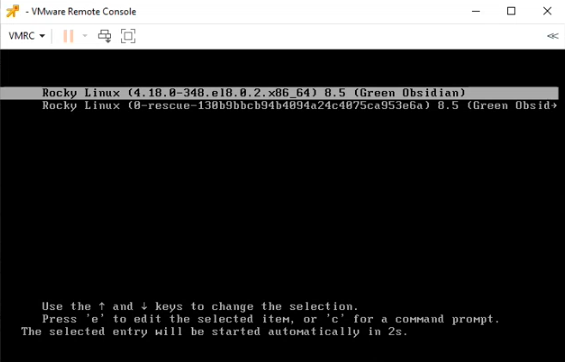
Inštalácia CDESK/CM servera
Stiahnutie inštalačného balíka CDESK/CM servera
Po inštalácii operačného systému RockyLinux skontrolujte správnosť vytvorených partícií a voľného miesta.
df -h
Váš výstup by mal byť podobný s nasledujúcou ukážkou.
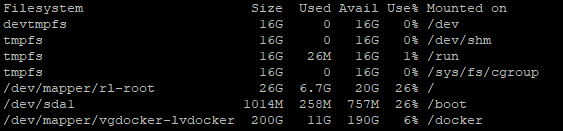
Teraz je možné spustiť inštaláciu CDESK balíka. Prvým krokom bude stiahnutie inštalačného balíka. Avšak pred tým je potrebné vykonať niekoľko konfiguračných nastavení. Najskôr vytvorte priečinok, do ktorého sa inštalačný balík stiahne. Priečinok vytvorte príkazom mkdir a následne zadajte názov priečinku. Celý príkaz môže vyzerať napr.
mkdir install-cdesk
Následne prejdite do priečinka pomocou príkazu cd názov priečinka, čiže v tomto prípade:
cd install-cdesk

Po otvorení priečinka je možné spustiť sťahovanie inštalačného balíka. Balík bude stiahnutý do tohto priečinka. Avšak operačný systém po nainštalovaní neobsahuje v sebe príkaz wget potrebný pri sťahovaní inštalačného balíka. Do systému ho doinštalujte zadaním príkazu:
yum install wget
Počas inštalácie príkazu sa zobrazí otázka o tom, či parametre zobrazené počas inštalácie sú správne. Pre pokračovanie je potrebné stlačiť klávesu Y, čo znamená áno. Táto otázka sa v priebehu inštalácie príkazu zobrazí dvakrát.
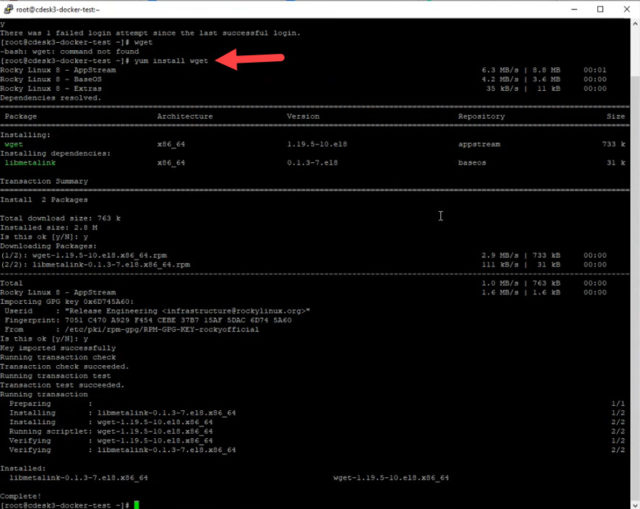
Keď je príkaz nainštalovaný, je možné ho použiť na stiahnutie inštalačného súboru. Inštalačný súborwget + stiahnete zadaním cesty a jeho názvu. Pre stiahnutie inštalačného balíka CDESK/CM servera zadajte príkaz:
príkazom wget https://sm.seal.sk/cdesk-server-installer
a stlačte klávesu Enter. Následne sa spustí sťahovanie, ktoré v závislosti od rýchlosti internetového pripojenia môže trvať niekoľko minút.
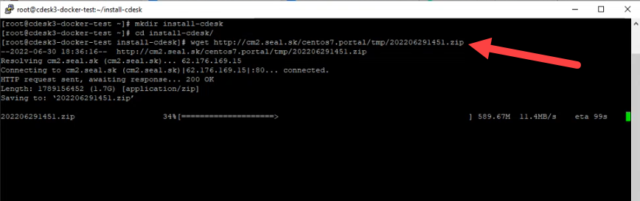
Inštalačný balík sa stiahne vo formáte .zip, preto po úspešnom stiahnutí je potrebné ho rozbaliť pomocou príkazu:
unzip cdesk-cm-ver3.1.2.6.zip
Príkaz pre rozbalenie balíka spustite stlačením klávesy Enter. Inštalačný balík sa rozbalí do súboru, ktorý ste vytvorili v predošlých krokoch.
Priebeh inštalácie CDESK/CM servera
Po rozbalení balíka vstúpte do priečinka, ktorý vznikol po rozbalení zadaním príkazu
cd názov_adresáru_z_predchádzajúceho_kroku
Následne zadajte príkaz
ll
a opäť stlačte Enter. Teraz môžete spustiť inštalačný skript pomocou príkazu ./cdesk-server-install.sh. Po zadaní príkazu sa zobrazí menu s možnosťami:
- Install CDESK
- About
- Quit
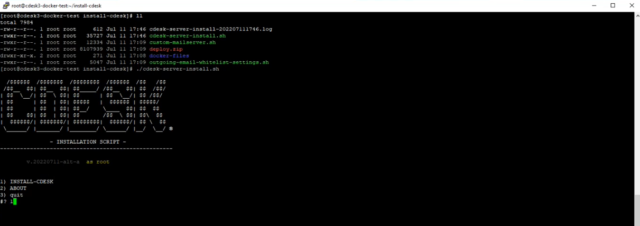
Pre spustenie inštalácie stlačte klávesu 1. Následne sa zobrazí otázka, či si prajete pokračovať. Napíšte yes a voľbu potvrďte stlačením klávesy Enter. Potom sa začnú zobrazovať riadky informujúce o priebehu inštalácie. Vypísané riadky sa ukladajú aj do súboru kde sa nachádza inštalačný balík.
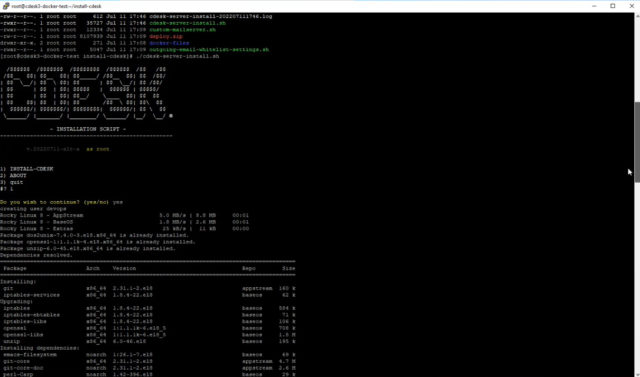
Po načítaní všetkých knižníc a iných inštalačných komponentov sa zobrazí riadok SERVER HOST, v ktorom je potrebné zadať názov domény servera, napríklad cdesk.vasa_firma.com. V našom prípade pracujeme s doménou cdeskg2.seal.sk. Po zadaní názvu servera sa zobrazí séria ďalších otázok, ktoré potvrdíte stlačením Enter. Ide o:
- DATABASE LOCATION (localhost)
- Install Let´s Encrypt certificate?
- Direct connection from the internet to the server? (without proxy)
- Use default DOCKER DATA path? (/data/docker)
- Install cm-remote (quacamole)?
Po potvrdení všetkých týchto možností sa zobrazí sumarizácia a na jej konci otázka, či zadané hodnoty sú správne. Ak áno, zadajte yes a stlačte Enter. Na rozdiel od série predošlých otázok, v tomto kroku je potrebné napísať aj yes. Samotné stlačenie klávesy Enter by spôsobilo návrat k predošlej sérii otázok.
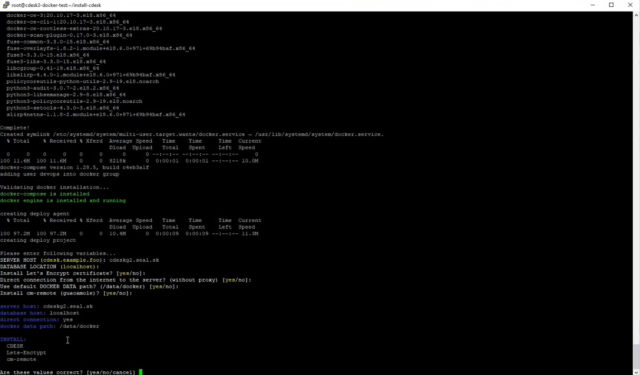
V prípade, že uprednostňujete vlastný zakúpený certifikát pred Let´s Encrypt certifikátom, pri otázke Install Let´s Encrypt certificate? zadajte no a postupujte podľa návodu, ktorý je popísaný v odseku Použitie vlastného SSL certifikátu. Certifikát je možné zmeniť aj neskôr, v priebehu prevádzky servera. Postup je popísaný v odseku Zmena nasadeného certifikátu. Po potvrdení všetkých otázok sa spustí inštalácia nastavených komponentov. Tento krok môže trvať niekoľko minút.
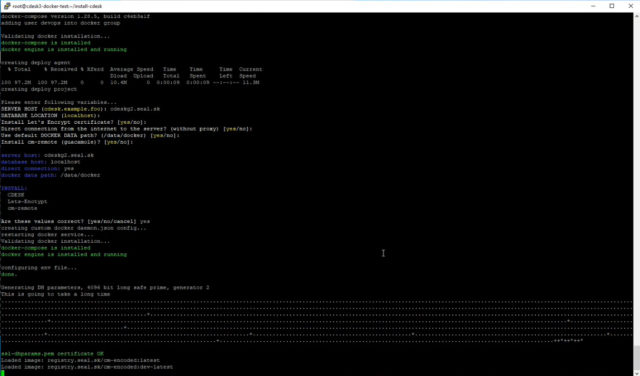
Použitie vlastného SSL certifikátu
Počas inštalácie servera sa zobrazí otázka, či si prajete nainštalovať Let´s Encrypt certifikát. V prípade, že zadáte nie (no), budete pokračovať týmto postupom.
Po zamietnutí inštalácie Let´s Encrypt certifikátu sa zobrazí výzva na inštaláciu self-sifgned certifikátu: Install self-sifgned certificate? Zadajte no, čím sa zobrazí výzva na inštaláciu vlastného zakúpeného certifikátu: Install custom purchased certificate? Zadajte yes.
V ďalších krokoch sa vyžaduje použitie .crt a .key súborov. Postup na ich získanie je popísaný v odseku Príprava k nasadeniu zakúpeného SSL certifikátu.
Po potvrdení výzvy a inštaláciu vlastného certifikátu sa zobrazí pole pre zadanie cesty k .crt súboru Full path to custom certificate <crt> file. Cesta sa zadáva v tvare
/adresár/adresát/crt_súbor.crt
V našom prípade to bolo: /root/certifikát/cdeskg2.seal.sk.crt. Potom sa zobrazí pole pre zadanie cesty ku .key súboru Full path to custom certificate file. Zadajte cestu rovnakým spôsobom ako v predošlom kroku. Následne sa zobrazí otázka, či všetky zadané hodnoty sú správne Are these values correct? [yes/no/cancel]. Zadajte yes a voľbu potvrďte stlačením klávesy Enter, čím sa spustí nahodenie certifikátu.
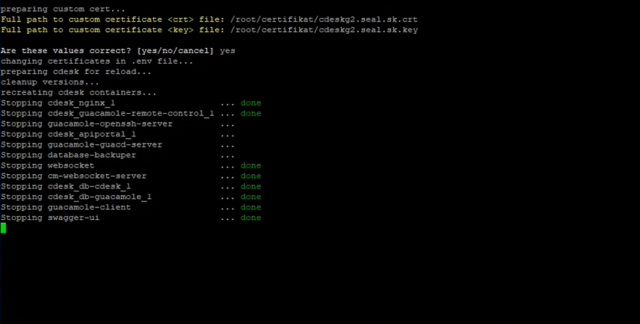
Po načítaní všetkých komponentov je certifikát úspešne nasadený.
Prvé spustenie a vloženie licencie pre CDESK/CM server
Keď inštalácia prebehne úspešne, zobrazia sa riadky s automaticky vygenerovaným prihlasovacím menom a heslom. Tieto údaje slúžia na prihlásenie hlavného (root) administrátora novo vytvoreného CDESK prostredia.

Teraz si otvorte internetový prehliadač a zadajte doménu, pod ktorou prebiehala inštalácia. V našom prípade to bolo https://cdeskg2.seal.sk. Ako prvá obrazovka sa zobrazí správa o chybe licencie. Pre získanie licencie na zobrazenej stránke kliknite na tlačidlo Request new license.
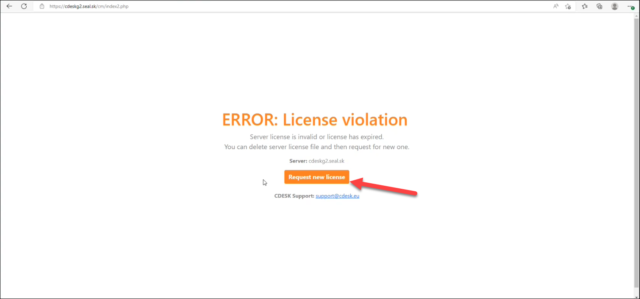
Po kliknutí sa zobrazí hlásenie o tom, že žiadosť o získanie licencie bola úspešne odoslaná a je potrebné kontaktovať podporu prostredníctvom mailu support@cdesk.eu. V poslednom riadku sa zobrazuje odkaz pre návrat na server. Kliknite naň.

Po kliknutí na odkaz sa zobrazí hlásenie o tom, že požiadavka na vystavenie licencie bola odoslaná a je potrebné počkať.
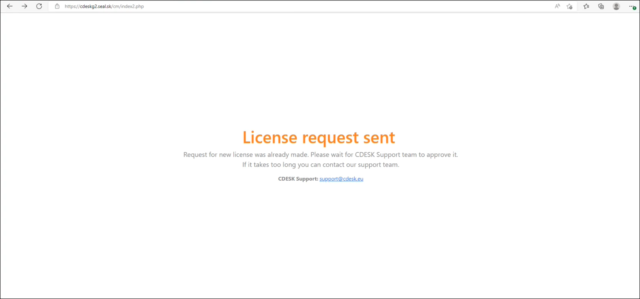
Keď je licencia schválená, hlásenie o tom sa zobrazí v ľavom hornom rohu. Následne je potrebné znovu načítať stránku.
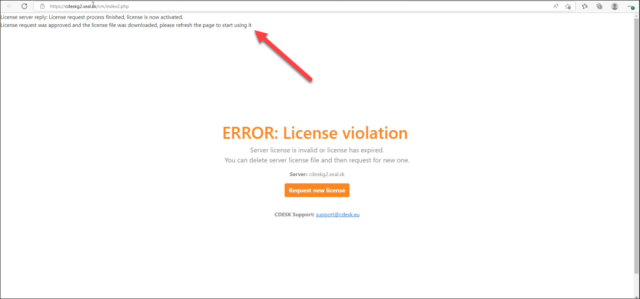
Po kliknutí na odkaz sa zobrazí prihlasovacia obrazovka. Zadajte prihlasovacie údaje na správcu prostredia, ktoré sa zobrazili po ukončení inštalácie. Na dokončenie konfigurácie CDESK / CM servera je potrebné pokračovať krokmi popísanými v ďalších odsekoch.
Po nainštalovaní CDESK/CM servera
Aktivácia systému pre aktualizácie servera
Pri aktualizácii servera využívame systém Azure DevOps, ktorý výraznejšie zjednodušuje priebeh aktualizácie. Aby bolo možné tento softvér využívať, najskôr je potrebné doň server zapojiť, na čo sa využíva SSH prístup. Po zapojení servera do DevOpsu už nie je potrebné na aktualizácie využívať SSH prístup, keďže aktualizácia môže prebiehať priamo cez DevOps. Takýto spôsob aktualizovania v sebe zahŕňa niekoľko výhod:
- Zníženie chybovosti dôsledkom ľudskej chybovosti
- Efektívnosť a rýchlosť
- Rýchlejšia distribúcia bezpečnostných updatov.
Cdesk beží na dockery
Aktualizácia začne tým, že agent deteguje novú verziu CDESKu. Agent sa aktivuje prostredníctvom SSH a slúži na komunikáciu s DevOpsom na virtuálnej sieti spoločnosti Inovalogic.
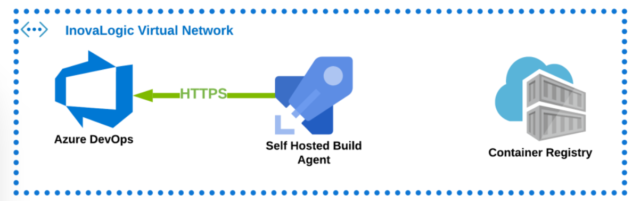
Následne agent vytvorí nový balík, ktorý nahrá do Docker Registry.
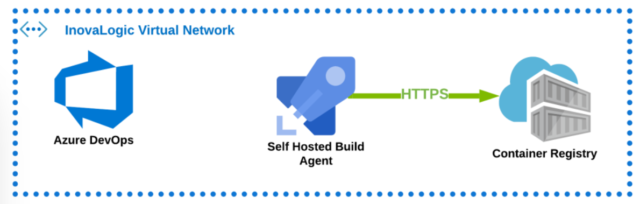
Potom agent informuje DevOps o dokončení nového balíka, ktorý sprístupní novú verziu pre vydanie. Tá je poskytnutá agentovi na zákazníckej sieti.
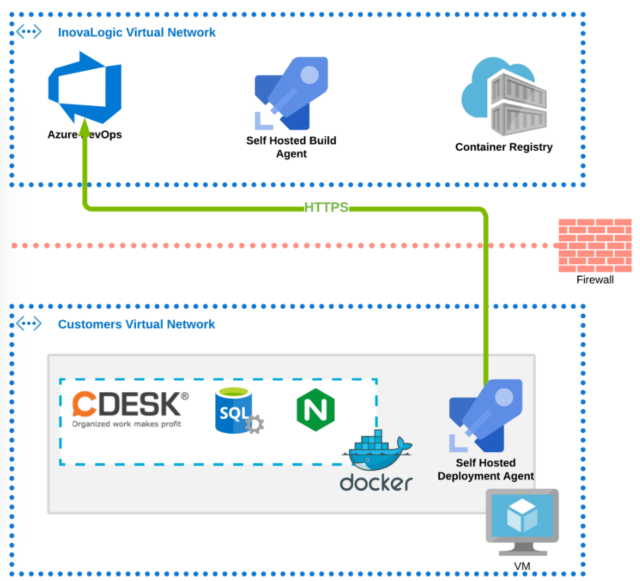
Agent na zákazníckej sieti vykoná zálohu databázy a súborov a potom Dockeru podsunie novú konfiguráciu.
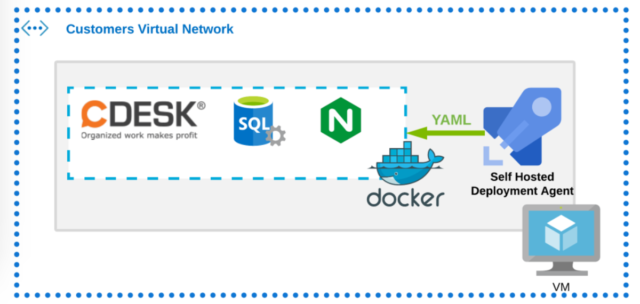
Následne Docker daemon pozastaví prevádzku CDESKu. Po tomto Docker už môže stiahnuť nový balík z Docker Registry. Po úspešnom stiahnutí Docker spusti novú verziu CDESKu.
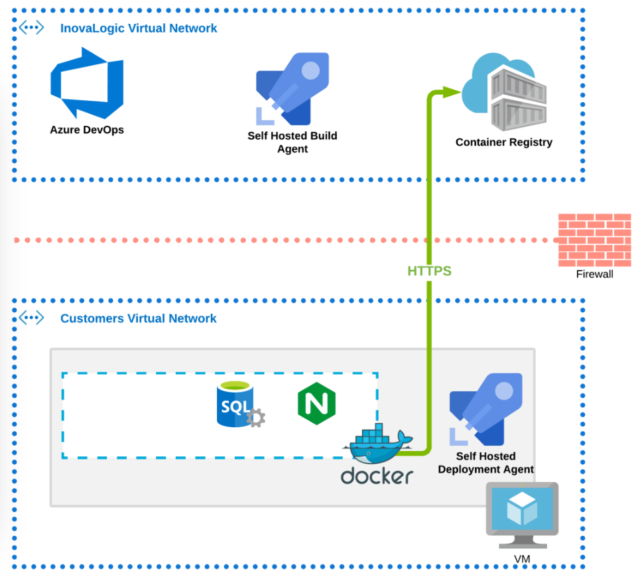
Odporúčané nastavenia pre zálohovanie servera
Záloha databázy prebieha automaticky každý deň, pričom zálohované súbory sa vymazávajú po uplynutí jedného mesiaca. Aby takáto záloha mohla prebiehať, pri vytváraní virtuálneho prístroja je potrebné vytvoriť ešte jeden disk na zálohu s približne polovičnou kapacitou ako má hlavný disk.
Ak nemáte vyčlenený osobitný disk na zálohu, tak údaje sa automaticky zálohujú na disku, na ktorom beží server.
E-mailové nastavenia pre príjem a odosielanie správ
Po nainštalovaní servera je potrebné vykonať emailové nastavenia pre príjem a odosielanie správ. Prejdite do priečinka s inštalačným súborom a začnite zadaním príkazu
ll
Po zadaní príkazu sa zobrazia nasledujúce možnosti:
- cdesk-server-install–názov_súboru.log
- cdesk-server-install.sh
- config-cdesk-server-domain-name.sh
- config-email.sh
- zip
- docker-files
- outgoing-email-whitelist-settings.sh
Pre konfiguráciu emailových nastavení zadajte príkaz
./ config-email.sh
Následne sa zobrazia tieto možnosti:
- outgoing-email-(SMTP)
- incoming-email-(IMAP/Mail-Server)
- quit
Najskôr sa bude konfigurovať odosielanie mailov. Zadajte číslo 1 a voľbu potvrďte stlačením klávesy Enter. Pri výbere tejto možnosti sa zobrazia ďalšie nastavenia:
- connect-to-SMTP-server-with-autentification
- this-server-as-SMTP-outgoing—server
- relay-to-remote-SMTP-server
- back
Opäť zadajte číslo 1 a voľbu potvrďte stlačením klávesy Enter. Následne sa zobrazí otázka Do you wish to continue? (yes/no). Zadajte odpoveď yes a voľbu potvrďte stlačením klávesy Enter. Potom sa zobrazia riadky, v ktorých je potrebné vyplniť parametre.
SMTP SERVER (): zadajte názov SMTP servera, napríklad: smt.foo.sk
SMTP PORT (587): odporúčame zadať hodnotu 587
SMTP USER (): zadajte ľubovoľné meno používateľa, napríklad user
SMTP PASSWORD (): zadajte heslo pre používateľa
Po vyplnení posledného riadku sa zobrazí sumarizácia vyplnených parametrov a otázka, či zadané hodnoty sú správne Are these values correct? (yes/no/cancel). Pre pokračovanie zadajte yes a voľbu potvrďte stlačením klávesy Enter. Následne sa spustí konfigurácia.
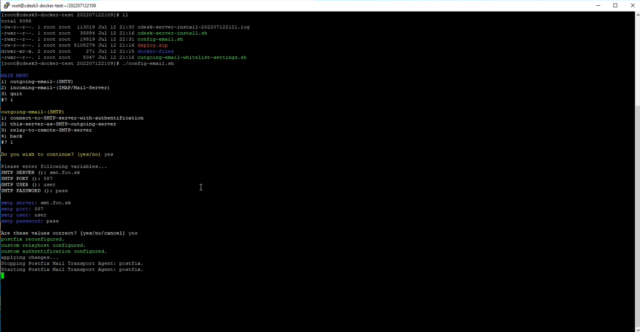
Po úspešnej konfigurácii sa opäť zobrazí hlavné menu s možnosťami:
- outgoing-email-(SMTP)
- incoming-email-(IMAP/Mail-Server)
- quit
Teraz opäť zadajte číslo 1 a voľbu potvrďte stlačením klávesy Enter. Následne sa zobrazia tieto možnosti:
- connect-to-SMTP-server-with-autentification
- this-server-as-SMTP-outgoing—server
- relay-to-remote-SMTP-server
- back
Zadajte číslo 2 a voľbu potvrďte stlačením klávesy Enter. Následne sa zobrazí otázka Do you wish to continue? (yes/no). Zadajte odpoveď yes a voľbu potvrďte stlačením klávesy Enter. Príkaz zbehne automaticky.
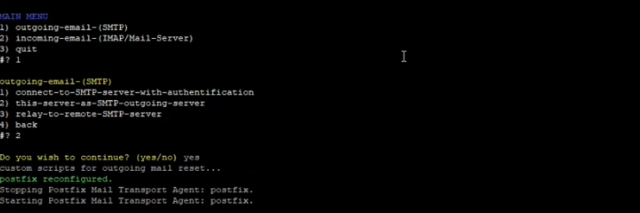
Opäť sa zobrazí hlavné menu s výberom možností:
- outgoing-email-(SMTP)
- incoming-email-(IMAP/Mail-Server)
- quit
Znovu zadajte číslo 1 a voľbu potvrďte stlačením klávesy Enter. Následne sa zobrazia tieto možnosti:
- connect-to-SMTP-server-with-autentification
- this-server-as-SMTP-outgoing—server
- relay-to-remote-SMTP-server
- back
Zadajte číslo 3 a voľbu potvrďte stlačením klávesy Enter. Následne sa zobrazí otázka Do you wish to continue? (yes/no). Zadajte odpoveď yes a voľbu potvrďte stlačením klávesy Enter. Následne sa zobrazia riadky:
SMTP SERVER (): v zátvorke bude predvyplnená adresa, ktorú ste zadali v predošlých krokoch. Preto pre pokračovanie stačí stlačiť Enter.
SMTP PORT (25): zadajte hodnotu 25
Po vyplnení posledného riadku sa zobrazí sumarizácia vyplnených parametrov a otázka, či zadané hodnoty sú správne Are these values correct? (yes/no/cancel). Pre pokračovanie zadajte yes a voľbu potvrďte stlačením klávesy Enter. Následne sa spustí konfigurácia.
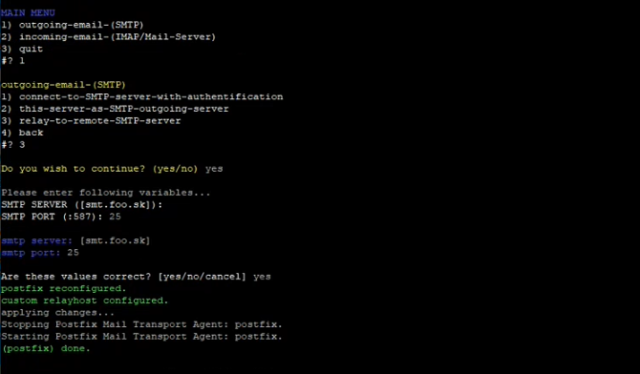
Po úspešnej konfigurácii sa opäť zobrazí hlavné menu s možnosťami:
- outgoing-email-(SMTP)
- incoming-email-(IMAP/Mail-Server)
- quit
Pre konfiguráciu prichádzajúcich mailov zadajte číslo 2 a voľbu potvrďte stlačením klávesy Enter. Následne sa zobrazia tieto možnosti:
- IMAP
- this-server-as-incoming-mailserver
- back
Zadajte číslo 1 a voľbu potvrďte stlačením klávesy Enter. Následne sa zobrazí otázka Do you wish to continue? (yes/no). Zadajte odpoveď yes a voľbu potvrďte stlačením klávesy Enter. Následne sa zobrazia riadky:
IMAP SERVER (): zadajte názov IMAP servera, napríklad: smt.server.sk
IMAP PORT (993): odporúčame zadať hodnotu 993
IMAP USER (): zadajte ľubovoľné meno používateľa, napríklad user
IMAP PASSWORD (): zadajte heslo pre používateľa
Následne sa zobrazí hlásenie, či zadané hodnoty sú správne. Are these values correct? (yes/no/cancel). Pre pokračovanie zadajte yes a voľbu potvrďte stlačením klávesy Enter.
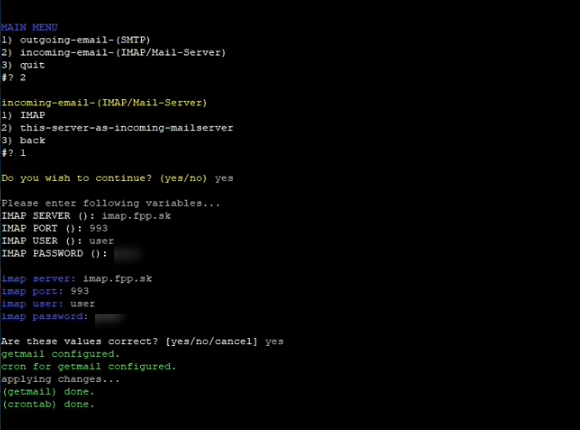
Opäť sa zobrazí hlavné menu s výberom možností:
- outgoing-email-(SMTP)
- incoming-email-(IMAP/Mail-Server)
- quit
Znovu zadajte číslo 2 a voľbu potvrďte stlačením klávesy Enter. Následne sa zobrazia tieto možnosti:
- IMAP
- this-server-as-incoming-mailserver
- back
Zadajte číslo 2 a voľbu potvrďte stlačením klávesy Enter. Následne sa zobrazí otázka Do you wish to continue? (yes/no). Zadajte odpoveď yes a voľbu potvrďte stlačením klávesy Enter. Následne sa spustí konfigurácia.
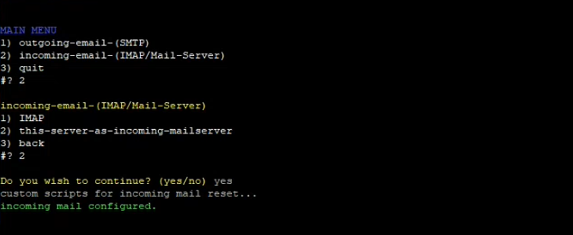
Vytvorenie hlavného administrátora
Aby ste mohli používať nové prostredie, je potrebné najskôr vytvoriť hlavného administrátora, prostredníctvom ktorého bude možné vytvárať ďalšie účty v CDESKu.
V internetovom prehliadači otvorte odkaz https://cdeskg2.seal.sk a zadajte prihlasovacie údaje na správcu prostredia, ktoré sa zobrazili po ukončení inštalácie.
Po prihlásení sa zobrazí menu správcu prostredia. Účet vytvorený pri inštalácií je správcovský a neumožňuje priame prihlásenie do CDESKu. Pre vytvorenie administrátorského účtu kliknite na možnosť Nový administrátor.

Po kliknutí sa zobrazí formulár pre zadanie parametrov administrátora.

Používateľské meno – zadajte meno administrátora. Pod týmto menom sa používateľ bude prihlasovať.
Heslo – zadajte heslo, ktoré bude používateľ zadávať pri prihlasovaní.
Potvrdenie hesla – zadajte znovu heslo.
Celé meno – zadajte meno a priezvisko používateľa.
Skratka pre výpis – zadajte skrátený názov používateľa, pod ktorým sa bude zobrazovať vo všetkých zoznamoch CDESKu.
Kontaktný mail – zadajte mailovú adresu používateľa.
Telefón – zadajte telefónne číslo používateľa. Vyplnenie tohto poľa nie je povinné.
Mobil – zadajte mobilné číslo používateľa. Vyplnenie tohto poľa nie je povinné.
Východzí jazyk – kliknutím do poľa vyberte hlavný jazyk prostredia. Tento jazyk bude prednastavený pre každého používateľa avšak na prihlasovacej obrazovke, alebo vo svojom profile si každý používateľ môže jazyk meniť podľa vlastných preferencií.
Povolené IP adresy – toto pole nie je potrebné meniť.
Po vyplnení všetkých údajov je ešte potrebné k hlavnému administrátorovi priradiť spoločnosť. Pre vytvorenie novej spoločnosti kliknite na tlačidlo +Pridať spoločnosť, ktoré sa zobrazuje v ľavom dolnom rohu.

Následne sa zobrazí modálne okno s formulárom pre zadanie parametrov spoločnosti. Význam jednotlivých polí je popísaný v osobitnom článku. Zadajte potrebné parametre spoločnosti a uložte ju. Po uložení sa modálne okno zatvorí a zároveň sa vo formulári hlavného administrátora sprístupní tlačidlo Vytvoriť pre jeho vytvorenie.

Keď je administrátor vytvorený, zaradí sa do zoznamu aktívnych používateľov.

Personalizácia úvodnej obrazovky
Potom, čo je vytvorený hlavný administrátor prostredia, je možné vykonať personalizáciu prihlasovacej obrazovky. Na to, aby ste mohli tieto zmeny vykonať, do CDESKu sa prihláste ako administrátorské konto a nie správcovské. (Vytvorenie administrátorského konta bolo popísané vyššie v texte. )
Po prihlásení prejdite do časti Globálne nastavenia -> Logá, doména, súbory.
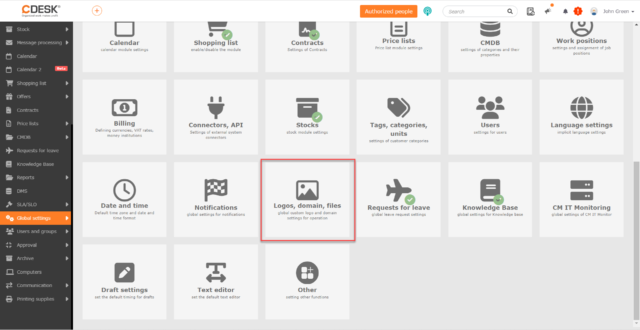
Doména – nastavenie vlastnej domény popisujeme nižšie v texte v odseku Zmena domény prostredia.
Favicon – ikona zobrazujúca sa na začiatku záložky vo web prehliadači – nastavenie faviconu je možné len po nastavení vlastnej domény, preto je aj popísané v odseku Zmena domény prostredia.
Logá
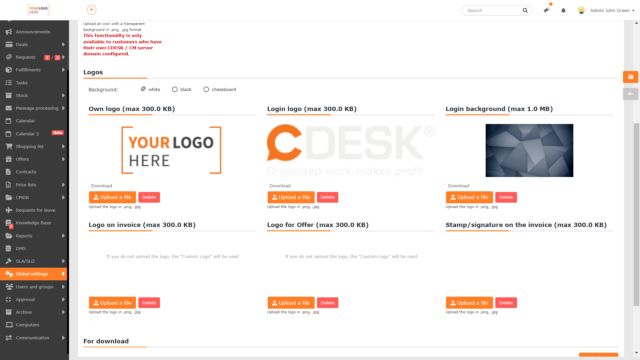
Vlastné logo – Pomocou tlačidla Nahrať súbor môžete nahrať logo, ktoré sa v CDESKu zobrazuje v ľavom hornom rohu nad hlavným menu. Maximálna veľkosť nahraného súboru môže byť 300 kb. Kliknutím na tlačidlo Zmazať sa vami nahrané logo zmaže a bude nahradené prednastaveným systémovým logom.
Login logo – Pomocou tlačidla Nahrať súbor môžete nahrať logo, ktoré sa zobrazuje na prihlasovacej obrazovke. Maximálna veľkosť nahraného súboru môže byť 300 kb. Kliknutím na tlačidlo Zmazať sa vami nahrané logo zmaže a bude nahradené prednastaveným systémovým logom.
Pozadie prihlásenia – Pomocou tlačidla Nahrať súbor môžete nahrať obrázok, ktorý sa bude zobrazovať na pozadí prihlasovacej obrazovky. Maximálna veľkosť nahraného súboru môže byť 1 MB. Kliknutím na tlačidlo Zmazať sa vami nahraný obrázok zmaže a bude nahradený prednastaveným systémovým pozadím.
Logo na faktúru – Pomocou tlačidla Nahrať súbor môžete nahrať logo, ktoré sa zobrazuje na vystavených faktúrach. Maximálna veľkosť nahraného súboru môže byť 300 kb. Kliknutím na tlačidlo Zmazať sa vami nahrané logo zmaže a bude nahradené prednastaveným systémovým logom.
Logo na ponuku – Pomocou tlačidla Nahrať súbor môžete nahrať logo, ktoré sa zobrazuje na vystavených ponukách. Maximálna veľkosť nahraného súboru môže byť 300 kb. Kliknutím na tlačidlo Zmazať sa vami nahrané logo zmaže a bude nahradené prednastaveným systémovým logom.
Pečiatka / podpis na faktúru – Pomocou tlačidla Nahrať súbor môžete nahrať pečiatku / podpis, ktoré sa zobrazujú na vystavených faktúrach. Maximálna veľkosť nahraného súboru môže byť 300 kb. Kliknutím na tlačidlo Zmazať sa vami nahrané pečiatka / podpis vymažú a na faktúre na mieste určenom pre pečiatku / podpis sa nezobrazí nič.
Na stiahnutie – v tejto časti sa nachádza zoznam súborov, ktoré sa zobrazia keď používateľ na prihlasovacej obrazovke klikne na tlačidlo Na stiahnutie. Postup ako do tejto sekcie nahrať súbory a ako ich nakonfigurovať je popísaný nižšie v texte v osobitnom odseku.
Nahratie súborov na stiahnutie
CDESK umožňuje nahrať súbory, ktoré budú dostupné každému s prístupom k URL adrese daného CDESK prostredia. Aby sa k ním používateľ dostal, nie je potrebné vlastniť prihlasovacie údaje.
Nahrať takéto súbory je možné prostredníctvom správcovského konta, do ktorého ste získali prihlasovacie údaje po úspešnej inštalácií CDESK / CM servera. Po prihlásení kliknite na možnosť Nastavenie servera a následne na Nastavenie prihlasovacej obrazovky.
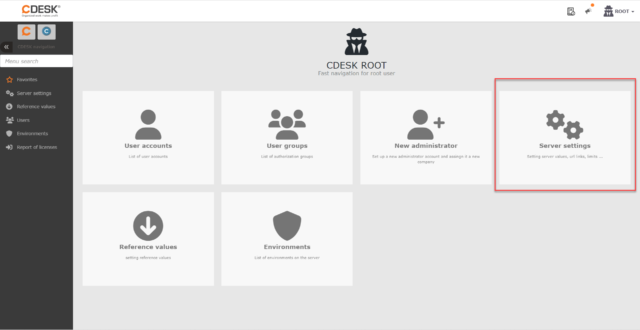
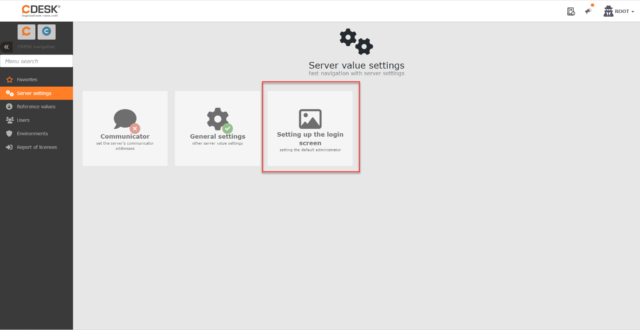
Pred nahrávaním je potrebné najskôr v poli Defaultný admin pre prihlasovaciu obrazovku vybrať hlavného administrátora. Vytvorenie hlavného administrátora je popísané v osobitnom odseku v tomto texte.
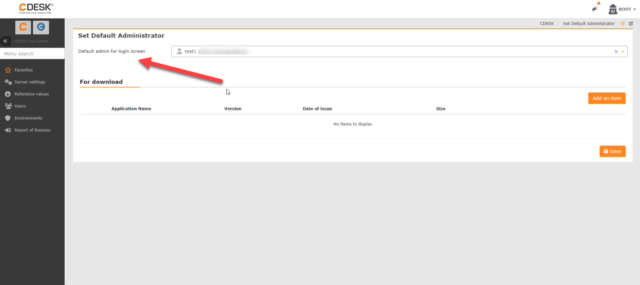
Následne v časti Na stiahnutie je možné nahrať položky na stiahnutie. Pre pridanie položky kliknite na tlačidlo Pridať položku.
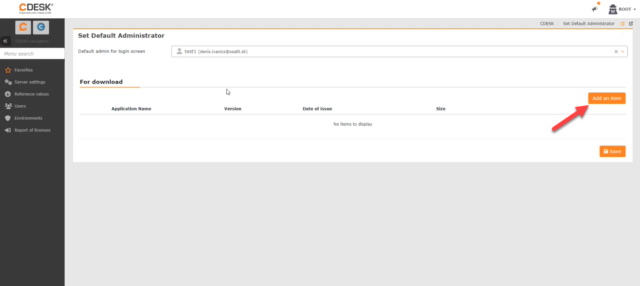
Po kliknutí sa zobrazí formulár pre nahratie položky.
Typ – na výber sú dve možnosti:
- Súbor – pri výbere tejto možnosti sa formulár prispôsobí pre nahratie súboru, ktorý bude dostupný na stiahnutie. Formulár je prispôsobený predovšetkým na nahratie aplikácie.
Link – pri výbere tejto možnosti sa formulár prispôsobí pre zadanie linku, na ktorý bude používateľ presmerovaný.
Položka typu súbor
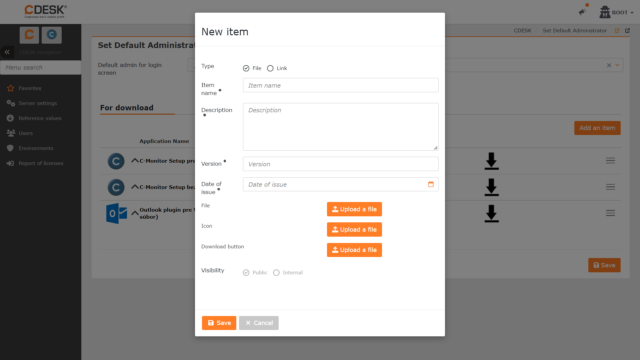
Názov položky – zadajte názov položky, ktorý výstižne charakterizuje danú položku.
Popis – zadajte popis položky, ktorý sa v zozname položiek na stiahnutie bude zobrazovať pod názvom položky. Pole popis slúži na vloženie bližších informácií o položke.
Verzia – zadajte číselný údaj o verzii položky. Povolené je zadať iba čísla oddelené bodkou. Táto informácia je užitočná predovšetkým pri nahrávaní aplikácií.
Dátum vydania – kliknutím do poľa vyberte dátum vydania. Táto informácia je užitočná predovšetkým pri nahrávaní aplikácií.
Súbor – kliknutím na tlačidlo Nahrať súbor môžete z vášho počítača nahrať súbor / aplikáciu, ktorú budete ponúkať na stiahnutie.
Ikona – kliknutím na tlačidlo Nahrať súbor nahrajte ikonu súboru / aplikácie. Odporúčaný pomer strán je 1:1. Ikona bude mať po nahratí rozmer 50×50 px.
Tlačidlo stiahnuť – kliknutím na tlačidlo Nahrať súbor môžete z vášho počítača nahrať ikonu tlačidla, ktorá v zozname súborov na stiahnutie bude slúžiť na stiahnutie nahraného súboru. Odporúčaný pomer strán pre tlačidlo je 1:2. Tlačidlo bude mať po nahratí rozmery 100×50 px. Nahratie tlačidla nie je povinné. Ak tlačidlo nenahráte, v zozname sa bude zobrazovať predvolené tlačidlo Stiahnuť.
Viditeľnosť – v súčasnosti nie je možné viditeľnosť meniť a všetky nahrané súbory budú verejne prístupné.
Súbor na stiahnutie uložíte kliknutím na ikonu Uložiť, ktorá sa zobrazuje v ľavom dolnom rohu modálneho okna. Po kliknutí na tlačidlo Uložiť sa modálne okno zatvorí a súbor bude zaradený do zoznamu Na stiahnutie.
Položka typu link
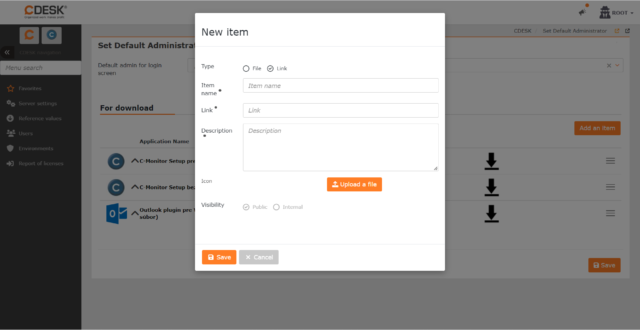
Názov položky – zadajte názov položky, ktorý výstižne charakterizuje daný link.
Link – pole pre vloženie linku, ktorý chcete sprístupniť.
Popis – zadajte popis linku, ktorý sa v zozname položiek na stiahnutie bude zobrazovať pod názvom položky. Pole popis slúži na vloženie bližších informácií o položke.
Ikona – kliknutím na tlačidlo Nahrať súbor nahrajte ikonu charakterizujúcu daný link. Odporúčaný pomer strán je 1:1. Ikona bude mať po nahratí rozmer 50×50 px.
Viditeľnosť – v súčasnosti nie je možné viditeľnosť meniť a všetky nahrané linky budú verejne prístupné.
Link na preklik uložíte kliknutím na ikonu Uložiť, ktorá sa zobrazuje v ľavom dolnom rohu modálneho okna. Po kliknutí na tlačidlo Uložiť sa modálne okno zatvorí a link bude zaradený do zoznamu Na stiahnutie.
Editácia súboru na stiahnutie
Parametre nahraného súboru / linku môžete po nahratí zmeniť. Kliknite na ikonu kontextového menu ![]() , ktoré sa zobrazuje na konci riadku danej položky a vyberte možnosť Editovať. Po kliknutí na tlačidlo sa zobrazí formulár ako pri nahrávaní položky. Editovať je možné všetky polia formulára.
, ktoré sa zobrazuje na konci riadku danej položky a vyberte možnosť Editovať. Po kliknutí na tlačidlo sa zobrazí formulár ako pri nahrávaní položky. Editovať je možné všetky polia formulára.
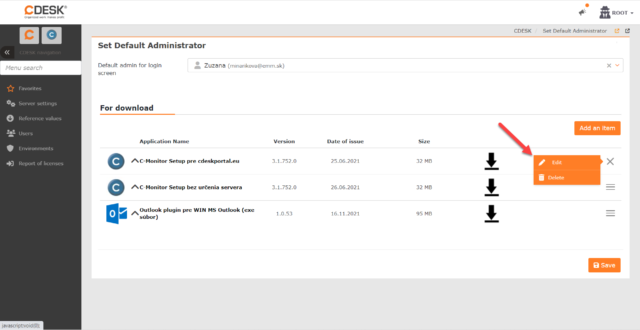
Zmazanie súboru na stiahnutie
V prípade potreby môžete položku odstrániť, čím sa na prihlasovacej obrazovke už nebude ponúkať na stiahnutie. Pre odstránenie položky kliknite na ikonu kontextového menu ![]() , ktoré sa zobrazuje na konci riadku danej položky a vyberte možnosť Zmazať. Po kliknutí na túto možnosť sa ešte zobrazí kontrolná otázka Naozaj zmazať? Kliknutím na túto otázku sa položka vymaže.
, ktoré sa zobrazuje na konci riadku danej položky a vyberte možnosť Zmazať. Po kliknutí na túto možnosť sa ešte zobrazí kontrolná otázka Naozaj zmazať? Kliknutím na túto otázku sa položka vymaže.
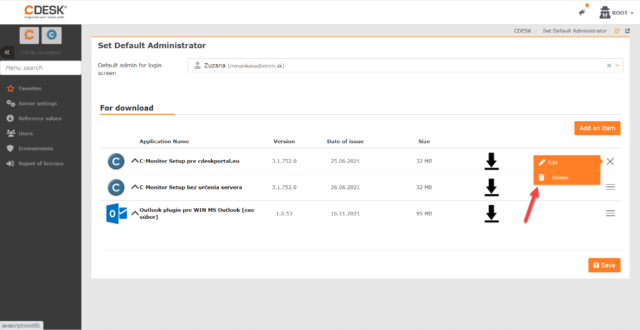
Prístup k položkám na stiahnutie z pohľadu používateľa
K položkám na stiahnutie je možné pristupovať aj bez prihlásenia do CDESKu. Po zadaní URL adresy servera sa zobrazí obrazovka na prihlásenie. Položky na stiahnutie zobrazíte kliknutím na tlačidlo Na stiahnutie, ktoré sa zobrazuje v spodnej časti okna.
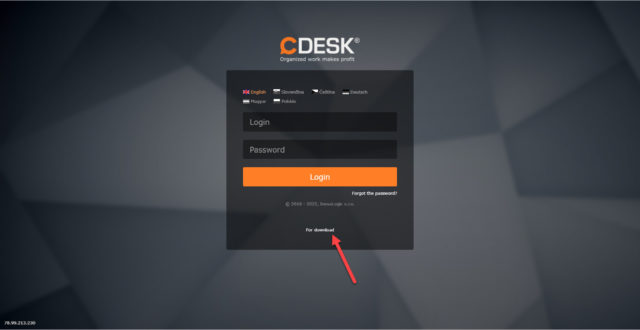
Po kliknutí sa zobrazia položky, ktoré boli nahrané pomocou vyššie popísaného postupu.
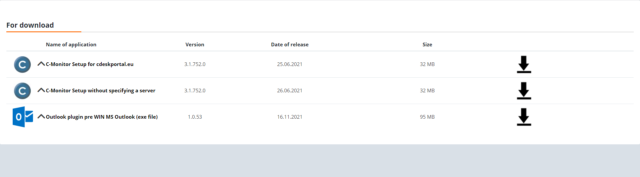
Pridanie ďalšej domény servera
Pre zmenu domény prostredia sa najskôr prihláste do CDESKu ako hlavný administrátor a následne prejdite do Globálne nastavenia -> Logá, doména, súbory. Následne v časti Doména zapnite prepínač ![]() Vlastná doména CDESK/CM servera. Po uvedení prepínača do polohy zapnutý sa sprístupní pole pre zadanie vlastnej domény.
Vlastná doména CDESK/CM servera. Po uvedení prepínača do polohy zapnutý sa sprístupní pole pre zadanie vlastnej domény.
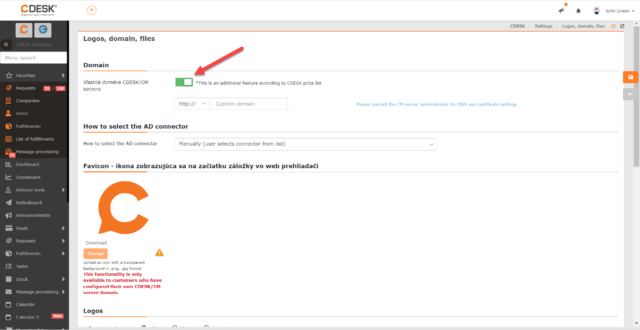
Po nastavení vlastnej domény servera je možné zmeniť aj favicon, čo je ikona, ktorá sa zobrazuje na začiatku záložky vo webovom prehliadači. Pre zmenu faviconu prejdite do časti Favicon a kliknite na tlačidlo Zmeniť.
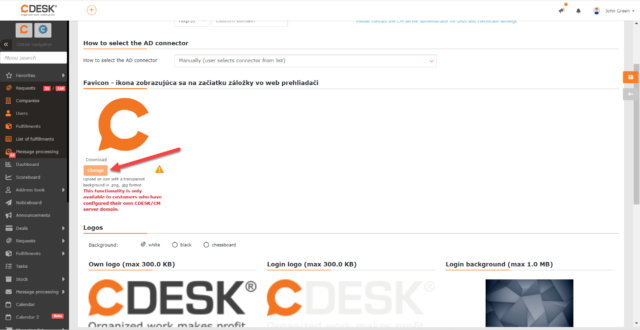
Po kliknutí sa zobrazí modálne okno pre nahratie faviconu. Kliknutím na tlačidlo Nahrať súbor sa otvorí okno pre výber faviconu z počítača. Vyberte ikonu s transparentným pozadím a vo formáte .png alebo .jpg.
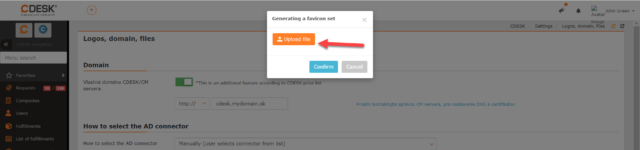
Keď vyberiete ikonu, zobrazí sa okno, kde je možné orezať vybratú ikonu. Ikonu potvrdíte kliknutím na tlačidlo Potvrdiť.
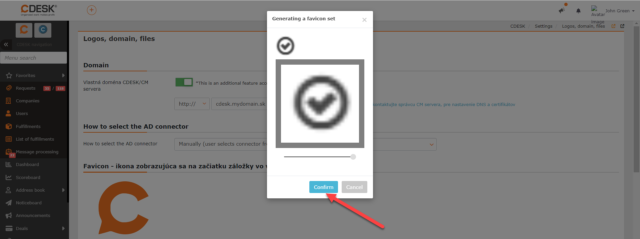
Možné konfiguračné zmeny v priebehu používania
Zmena základnej domény servera
Počas prevádzkovania servera sa môže vyskytnúť potreba zmeniť základnú doménu servera. K tejto doméne je viazaná licencia, východzia poštová doména.
Pre doplnenie informácií, CDESK / CM server môže byť súčasne prevádzkovaný na ďalších doménach, ktoré sa nastavujú priamo v CDESK prostredí. Bližší popis nájdete v odseku Pridanie ďaľšej domény servera.
Pred zmenou je potrebné zvážiť aký typ SSL certifikátu bude prevádzkovaný k novej doméne. Ak budete prevádzkovať Let´s Encrypt, nepotrebujete si pripravovať nič nad rámec štandardných nastavení popísaných v odseku Priebeh inštalácie CDESK/CM servera.
Pre zmenu základnej domény servera najskôr prejdite do priečinka s inštaláciou a zadajte príkaz:
ll
Po zadaní príkazu sa zobrazia nasledujúce možnosti:
Po zadaní príkazu sa zobrazia nasledujúce možnosti:
- cdesk-server-install–názov_súboru.log
- cdesk-server-install.sh
- config-cdesk-server-domain-name.sh
- config-certificate.sh
- config-email.sh
- zip
- docker-files
- imap-management.sh
- outgoing-email-whitelist-settings.sh
Pre zmenu hlavnej domény servera zadajte príkaz
./ config-cdesk-server-domain-name.sh
Následne sa zobrazí otázka, či si prajete pokračovať : Do you wish to continue? (yes/no). Pre pokračovanie zadajte yes. Potom sa zobrazí pole SERVER DOMAIN NAME (current_server_name.com). V zátvorke sa nachádza názov aktuálneho servera. Teraz zadajte názov novej základnej domény servera a voľbu potvrďte stlačením Enter. Následne sa zobrazí otázka, či zadané hodnoty sú správne: Are these values correct? [yes/no/cancel]. Pre pokračovanie zadajte yes. Následne sa spustí aktualizácia údajov. Po tomto je hlavná doména zmenená.
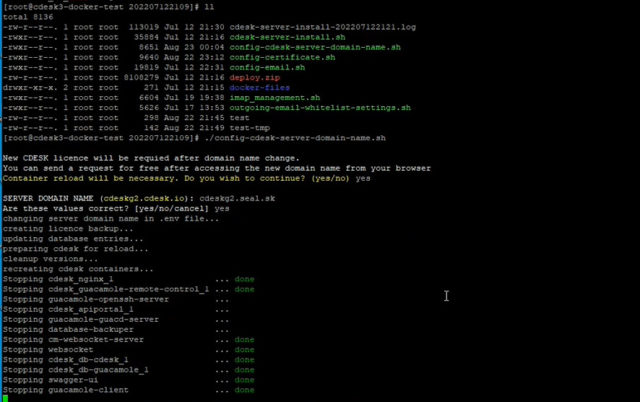
Keďže došlo k zmene domény, je potrebné znovu vygenerovať licenciu podľa postupu, ktorý je popísaný v odseku Prvé spustenie a vloženie licencie pre CDESK/CM server.
Zmena nasadeného certifikátu za vlastný certifikát
Používaný certifikát je možné zmeniť aj v priebehu používania servera. Pre zmenu certifikátu prejdite do adresára, kde sa nachádza inštalačný balík.
cd /názov_súboru
Následne zadajte príkaz pre konfiguráciu certifikátu
./config-certificate.sh
Po stlačení klávesy Enter sa zobrazí menu s týmito možnosťami:
- Lets-Encrypt
- Custom-purachased-certificate
- Self-sogned-certificate
- Quit
Zadajte možnosť 2 a voľbu potvrďte stlačením klávesy Enter. Následne sa zobrazí otázka, či si prajete pokračovať: Container reload will be necessary. Do you wish to continue? (yes/no). Pre pokračovanie zadajte yes a pokračujte stlačením klávesy Enter. Následne sa zobrazia polia pre zadanie cesty k .crt a .key súborom. Postup je totožný ako pri použití vlastného SSL certifikátu. Postup je popísaný v odseku vyššie.