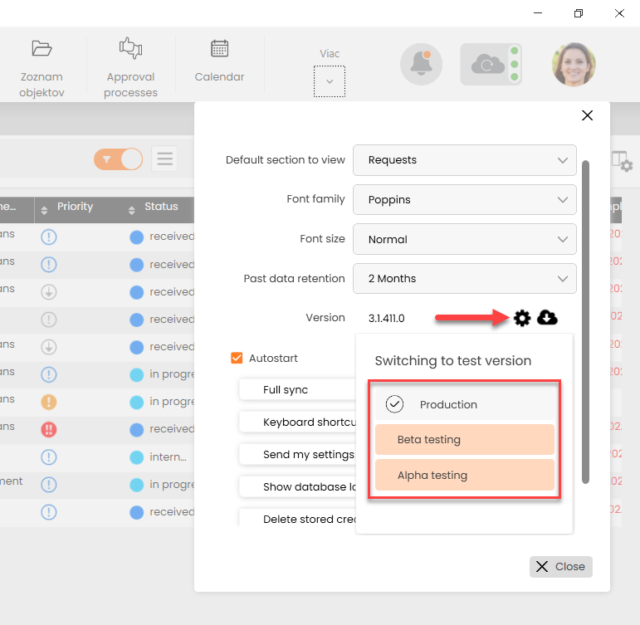Inštalácia CDESK Desktop aplikácie na počítač
Obsah stránky
Prevedieme Vás inštaláciou CDESK Desktop aplikácie v jednotlivých krokoch. Je postavený na technológii „.NET CORE“, ktorého jadro musí byť na počítači nainštalované a k správnemu fungovaniu je potrebný najnovší Microsoft Edge prehliadač. Obe komponenty, ak na počítači chýbajú, inštalátor automaticky zahrnie do inštalácie. Inštalátor je dostupný na webových stránkach CDESK v rámci sekcie Download. Najnovšia verzia sa aktualizuje automaticky. Keď je vydaná, ponúkne sa Vám:
1. V sprievodcovi inštaláciou si zvoľte aký jazyk chcete používať prioritne a následne zvoľte „Ďalej >“.
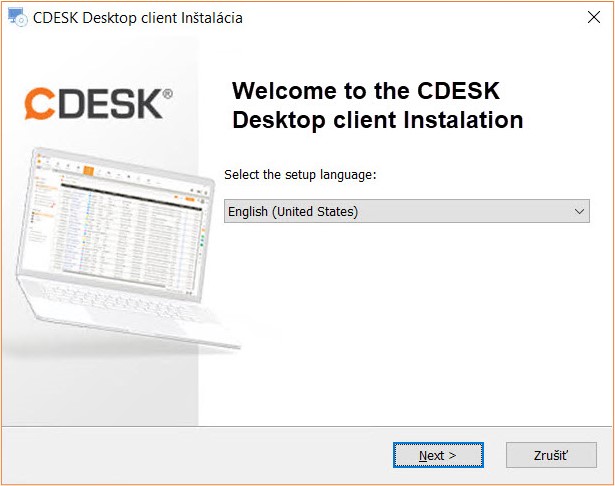
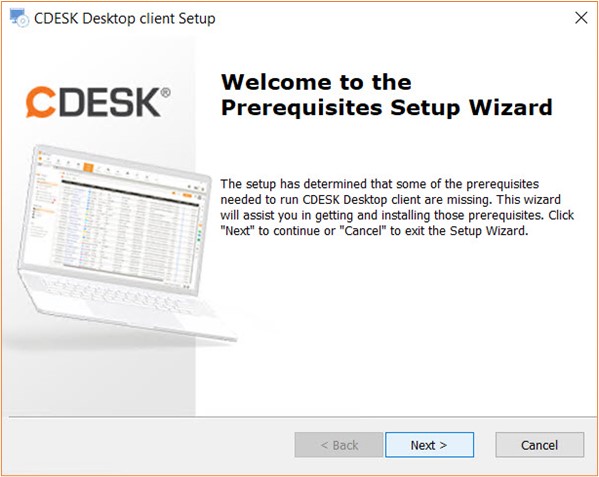
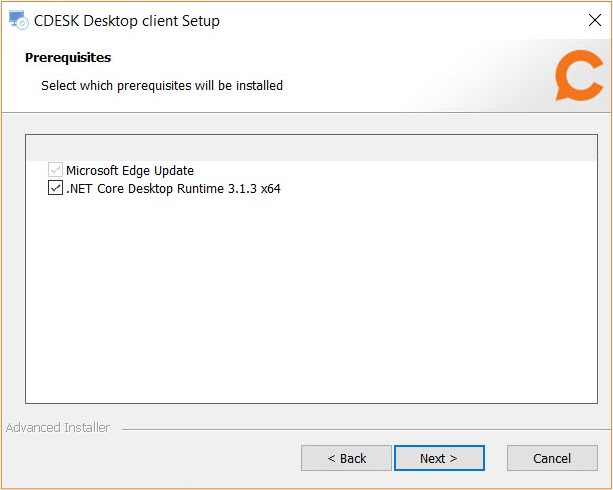
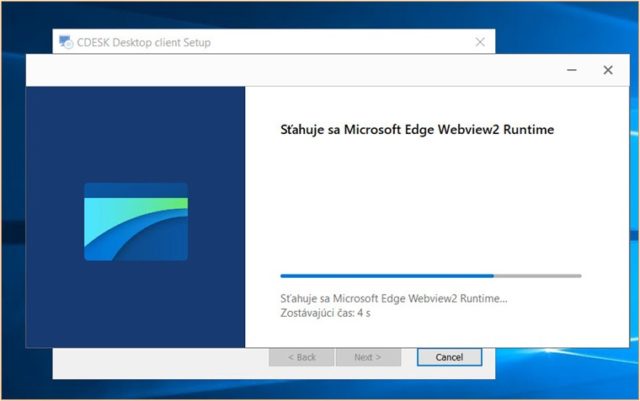

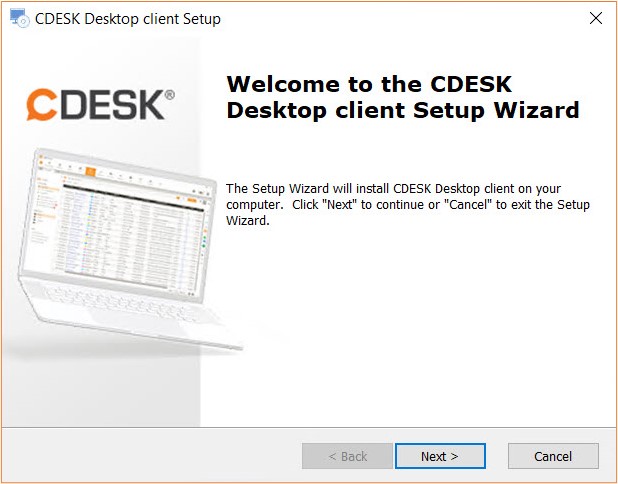
2. V časti „Setup“ zakliknite „Súhlasím s podmienkami licenčnej zmluvy“ a následne kliknite „Ďalej >“
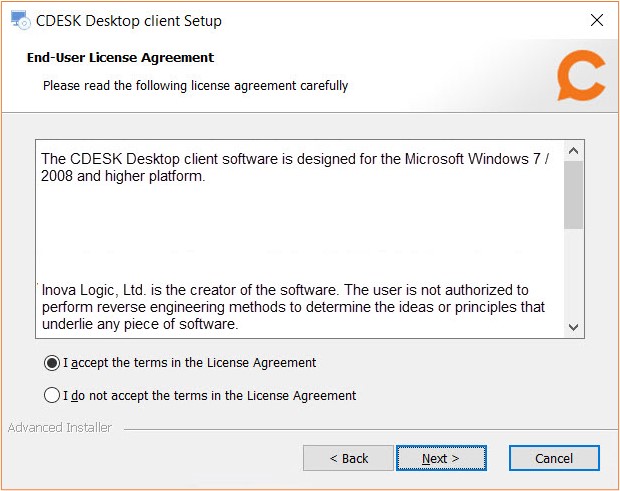
3. Vo výbere priečinka pre inštaláciu, si skontrolujte „Product install path“ či Vám miesto inštalácie vyhovuje. Pokiaľ Vám cesta nevyhovuje, zvoľte tlačidlo „Browse“ a vyberte úložisko. Pokiaľ Vám cesta vyhovuje, kliknite na „Ďalej“.
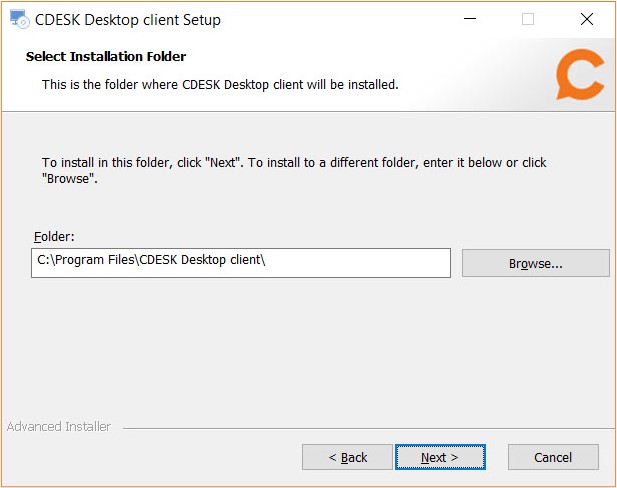
4. Počkajte, kým Sprievodca inštaláciou nainštaluje produkt.
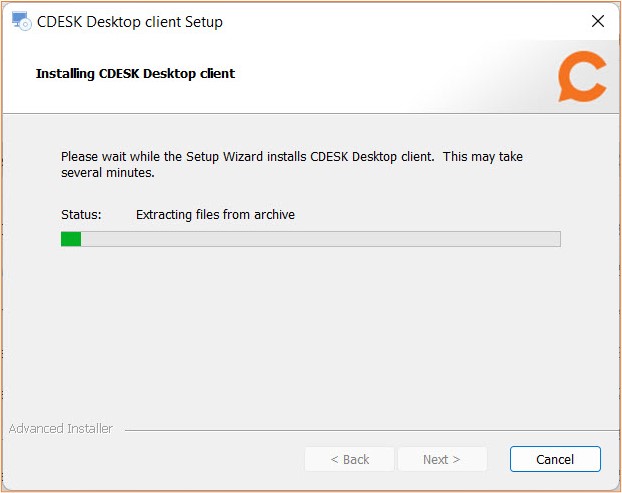
5. Po inštalácii, skontrolujte pole „Spustiť produkt“ či je označený a kliknite na „Dokončiť“
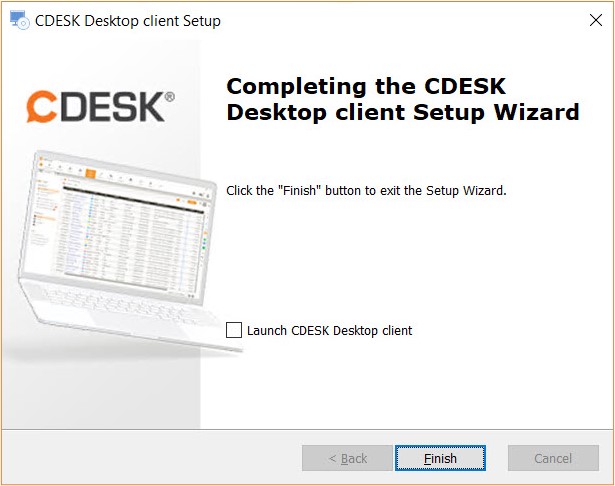
6. Po inštalácii sa Vám zobrazí vstupné okno v prednastavenom jazyku. Zadajte „Server“, „prihlasovacie meno“ a „heslo“.
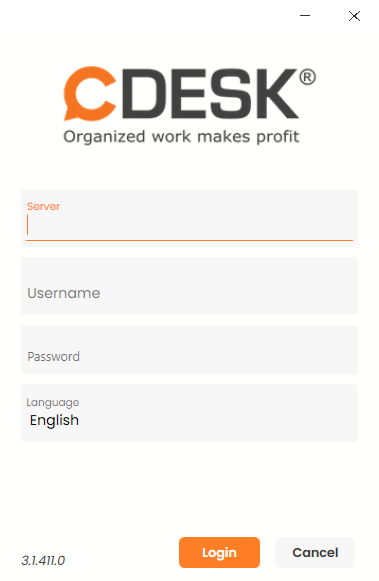
7. Počkajte, kým prebehne synchronizácia. Ak máte nové prostredie s málo záznamami, synchronizácia má trvať rádovo v sekundách, ak už máte prostredie, kde je desaťtisíce záznamov, synchronizácia bude trvať niekoľko minút.
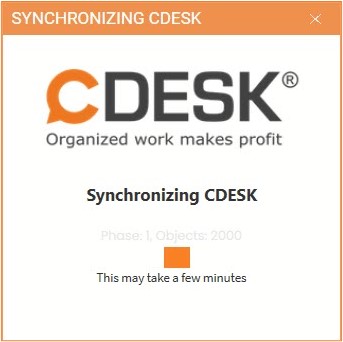
Aktualizácie CDESK Desktop aplikácie
CDESK Desktop Aplikácia si sama zisťuje z centrálneho úložiska najnovšiu dostupnú verziu. V prípade dostupnej novšej verzie sa ponúkne upgrade.
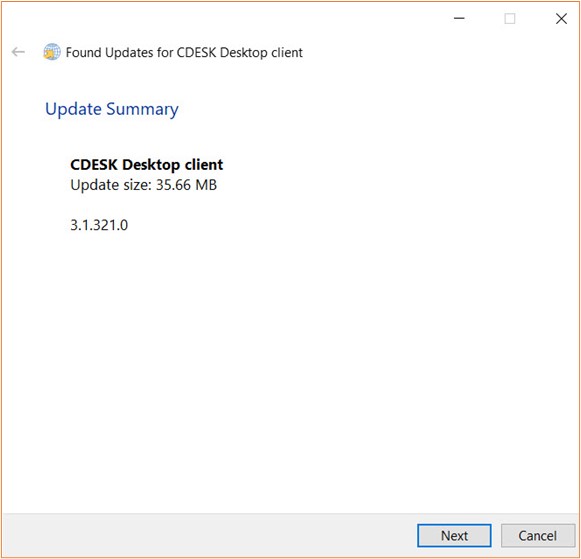
V prípade, že si chcete overiť, že máte najnovšiu verziu,
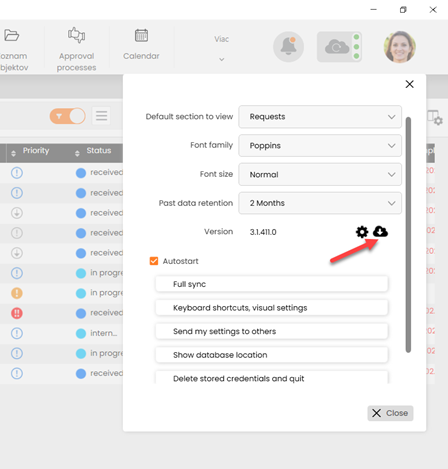
Prepnutie na testovacie verzie
CDESK aplikácia môžete prepnúť z produkčnej verzie na testovaciu Beta/Alfa verziu. Verzie, ktoré vyjdú priamo z vývoja sa označujú ako Alfa a verzie, ktoré prešli základnými testami sa označujú ako Beta verzie. Prepínanie nerobte pokiaľ nie ste dohodnutí s podporou CDESKu, lebo nemusí byť určitá Alfa/Beta verzia vhodná pre Vaše prostredie. Taktiež musíte počítať s vyššou prácnosťou pri prechode na stabilnejšiu verziu, ktorú treba robiť formou odinštalovania a nainštalovania CDESK aplikácie. Prepnutie sa realizuje v Môj profil -> Nastavenia -> Ikonka ozubeného kolieska.