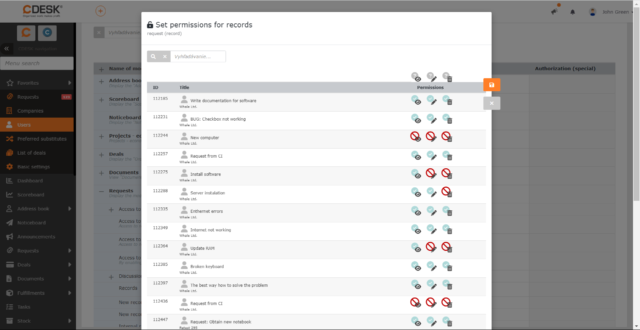OPRÁVNENIA A PRÍSTUPY K POŽIADAVKÁM
Obsah stránky
CDESK ponúka širokú škálu nastavení pre prístup k požiadavkám, tak aby bolo možné pokryť čo najviac scenárov použitia.
Pri vytváraní nového účtu sa prístup k požiadavkám prednastaví na základe zaradenia do používateľských skupín – riešiteľ (W), operátor (O+W), administrátor (A), zákazník (C). Jednotlivé skupiny majú predvolene nasledovné oprávnenia:
- Riešiteľ (W) – prístup k vlastným požiadavkám, k požiadavkám podľa organizačnej štruktúry a prístup podľa zákazky.
- Operátor (O+W) – prístup k vlastným a aj cudzím požiadavkám, prístup k záznamom podriadených, k požiadavkám podľa organizačnej štruktúry a prístup podľa zákazky.
- Administrátor (A) – používateľ nemá nijak obmedzený prístup k požiadavkám. Vidí všetky záznamy evidované v CDESKu.
- Zákazník (C) – prístup k vlastným požiadavkám, k požiadavkám podľa organizačnej štruktúry a prístup podľa zákazky.
Význam jednotlivých prístupov a ďalšie možnosti nastavenia prístupu k zoznamu požiadaviek sú osobitne popísané v nasledujúcich kapitolách. Práca so samotným zoznamom požiadaviek je popísaná v osobitnom manuáli.
Tieto predvolené nastavenia je možné podľa potreby meniť. Prístup nie je možné zmeniť iba používateľom, ktorí patria do skupiny Administrátor (A). V prípade, že potrebujete zmeniť oprávnenia používateľovi zo skupiny Administrátor (A), je potrené ho presunúť do inej skupiny.
Viditeľnosť spoločností
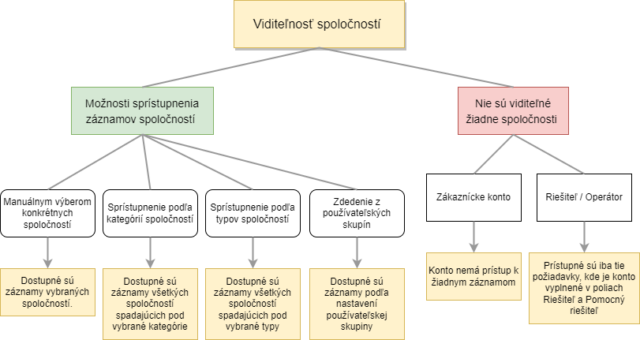
Aby zákaznícke konto mohlo pristupovať k požiadavkám, je kľúčové nakonfigurovať viditeľnosť spoločností. Viditeľnosť spoločností je možné určiť nasledujúcimi spôsobmi: priamym výberom požadovaných spoločností, podľa kategórie spoločnosti, podľa typu spoločnosti a zdedením z používateľskej skupiny. Konfigurácia týchto nastavení je popísaná v nasledujúcich odsekoch.
Viditeľnosť spoločností nie je dôležitá, ak sa sprístupňujú požiadavky len na základe polí Riešiteľ a Pomocný riešiteľ. Viac sa dočítate nižšie v texte v odseku Sprístupnenie požiadaviek pre riešiteľov v roli riešiteľa, pomocného riešiteľa a aj zodpovedná osoba.
Viac o samotných spoločnostiach a ako sa v CDESKu vytvárajú, nájdete v samostatnom manuáli.
Priradenie k spoločnosti manuálnym výberom konkrétnych spoločností
Najviac priamočiary spôsob ako dané konto priradiť k spoločnosti, je priradiť ho priamo na vybranú spoločnosť. Ak sa priraďuje riešiteľ, konto má sprístupnené všetky požiadavky danej spoločnosti a je aj voliteľný ako Riešiteľ, Pomocný riešiteľ a Zodpovedná osoba. Ak sa priraďuje zákaznícke konto, získava len možnosť zadať svoje požiadavky bez viditeľnosti ostatných. Pre sprístupnenie ďalších požiadaviek je potrebné zapnúť niektoré z oprávnení, ako napríklad Prístup k cudzím, Prístup k záznamom podriadených…
Pre priradenie konta k spoločnosti prejdite do Používatelia a skupiny -> Používatelia -> v zozname vyberte konkrétneho používateľa -> záložka Spoločnosti. Na záložke prejdite do časti Nastavenia pre vybrané spoločnosti.
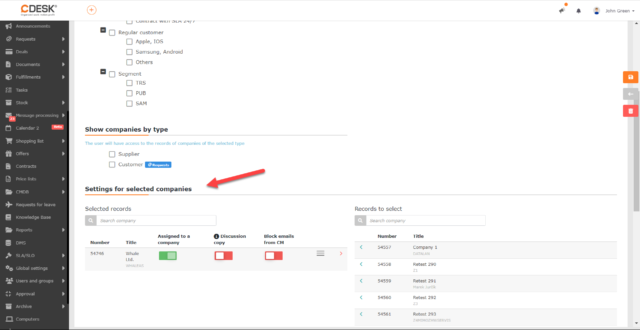
Zoznam je rozdelený na dve časti: Vybrané záznamy a Záznamy na výber. V časti Vybrané záznamy sa nachádzajú spoločnosti, ku ktorým je dané konto priradené. Časť Záznamy na výber obsahuje zoznam všetkých spoločností registrovaných v CDESKu. Postup k vytvoreniu spoločnosti v CDESKu je popísaný v samostatnom manuáli. Pre priradenie spoločnosti ku kontu, kliknite do riadku s vybranou spoločnosťou. Po kliknutí sa spoločnosť presunie do časti Vybrané záznamy. Priradiť je možné viac ako jednu spoločnosť.
Zrušenie priradenosti – v prípade, že je potrebné priradenie zrušiť, kliknite na ikonu v riadku danej spoločnosti a spoločnosť sa presunie späť do časti Záznamy na výber.
Viditeľnosť spoločností podľa kategórií spoločností
V prípade, že je potrebné naraz sprístupniť viacero spoločností, pričom všetky spadajú do rovnakých kategórií, použite sprístupnenie spoločností podľa kategórií. Pre sprístupnenie spoločnosti podľa kategórie prejdite do Používatelia a skupiny -> Používatelia -> v zozname vyberte konkrétneho používateľa -> záložka Spoločnosti. Na záložke prejdite do časti Viditeľné spoločnosti podľa kategórie.
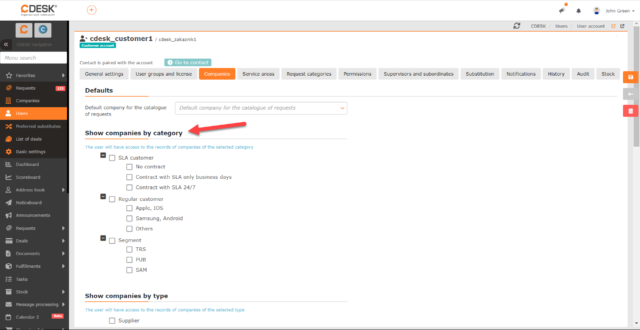
V časti Viditeľné spoločnosti podľa kategórie, sa nachádza zoznam všetkých kategórií spoločnosti. Postup k vytvoreniu kategórií spoločností je popísaný v samostatnom manuáli. Vedľa každej kategórie sa nachádza zaškrtávacie políčko (checkbox) ![]() . Kliknutím na túto ikonu sa kategória označí
. Kliknutím na túto ikonu sa kategória označí ![]() , čím sa používateľovi sprístupnia požiadavky všetkých spoločností, ktoré patria do danej kategórie. Označiť je možné viacej kategórií súčasne.
, čím sa používateľovi sprístupnia požiadavky všetkých spoločností, ktoré patria do danej kategórie. Označiť je možné viacej kategórií súčasne.
Zrušenie viditeľnosti podľa kategórie – v prípade, že je potrebné zrušiť viditeľnosť podľa určitej kategórie, stačí opätovne kliknúť na zaškrtávacie políčko vedľa kategórie ![]() , čím sa zruší označenie. V takom prípade je checkbox prázdny
, čím sa zruší označenie. V takom prípade je checkbox prázdny ![]() .
.
Viditeľnosť spoločností podľa typu spoločností
Okrem sprístupnenia podľa kategórie, rovnakým spôsobom je možné sprístupniť požiadavky podľa typov spoločností. Typy spoločností sú bližšie popísané v samostatnom článku.
Pre sprístupnenie spoločnosti podľa typov prejdite do Používatelia a skupiny -> Používatelia -> v zozname vyberte konkrétneho používateľa -> záložka Spoločnosti. Na záložke prejdite do časti Viditeľné spoločnosti podľa typu.
Pre sprístupnenie spoločnosti podľa typov prejdite do Používatelia a skupiny -> Používatelia -> v zozname vyberte konkrétneho používateľa -> záložka Spoločnosti. Na záložke prejdite do časti Viditeľné spoločnosti podľa typu.

V časti Viditeľné spoločnosti podľa typu, sa nachádza zoznam všetkých typov spoločnosti. Vedľa každého typu sa nachádza zaškrtávacie políčko (checkbox) ![]() . Kliknutím na túto ikonu sa kategória označí
. Kliknutím na túto ikonu sa kategória označí ![]() , čím sa používateľovi sprístupnia požiadavky všetkých spoločností, ktoré majú vyplnený daný typ. Označiť je možné viacej typov súčasne.
, čím sa používateľovi sprístupnia požiadavky všetkých spoločností, ktoré majú vyplnený daný typ. Označiť je možné viacej typov súčasne.
Zrušenie viditeľnosti podľa typu – v prípade, že je potrebné zrušiť viditeľnosť podľa určitého typu, stačí opätovne kliknúť na zaškrtávacie políčko vedľa typu ![]() , čím sa zruší označenie. V takom prípade je checkbox prázdny
, čím sa zruší označenie. V takom prípade je checkbox prázdny ![]() .
.
Zdedenie viditeľnosti z používateľských skupín
Ak je používateľ súčasťou používateľskej skupiny, viditeľnosť spoločností môže zdediť. Rovnako ako pre konkrétneho používateľa, tak priradenosť k spoločnosti a aj viditeľnosť podľa kategórií a typov spoločností, je možné nastaviť pre skupinu. V takom prípade sa dané nastavenie automaticky aplikuje pre všetkých členov skupiny. Prístup, ktorý bol získaný zdedením od skupiny, nesie príznak: „Zdedené zo skupiny: Názov skupiny“.
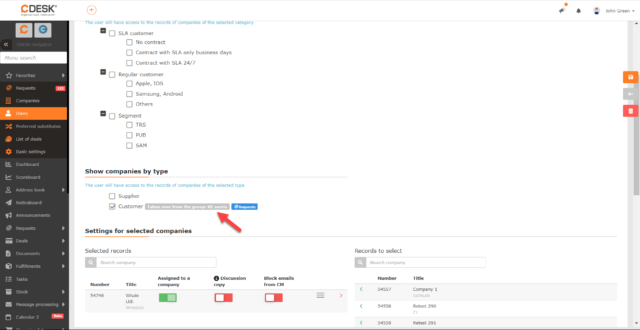
Pre nastavenie viditeľnosti pre skupinu prejdite do Používatelia a skupiny -> Skupiny -> v zozname vyberte konkrétnu skupinu -> záložka Spoločnosti. Na záložke je možné nastaviť viditeľnosť spoločností podľa kategórie, podľa typu alebo viditeľnosť len pre vybrané spoločnosti. Spôsob nastavovanie je rovnaký ako pre konkrétneho používateľa a jednotlivé postupy sú popísané v odsekoch vyššie.
Prístup k vlastným požiadavkám
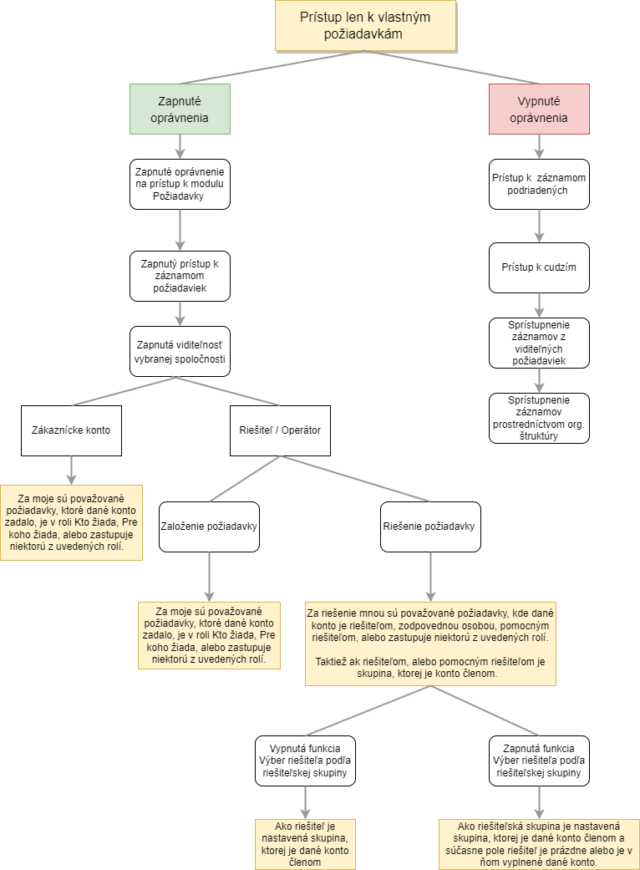
Prístup k vlastným požiadavkám má každý používateľ s prístupom k modulu Požiadavky a zapnuté oprávnenie Záznamy. Tento prístup sa aplikuje keď sú v oprávneniach (Používatelia a skupiny -> Používatelia -> konkrétny používateľ -> záložka Oprávnenia -> časť Požiadavky). Pre prístup k vlastným požiadavkám je potrebné pre oprávnenie Záznamy zapnúť minimálne oprávnenie na viditeľnosť záznamov, ktoré je značené ikonou ![]() .
.
Aby používateľ pristupoval iba k vlastným požiadavkám, je potrebné aby boli vypnuté nasledovné oprávnenia:
- Prístup k cudzím
- Prístup k záznamom podriadených
- Prístup podľa org. útvaru záznamu
- Zobrazovať cudzie záznamy priradené neprístupným zákazkám
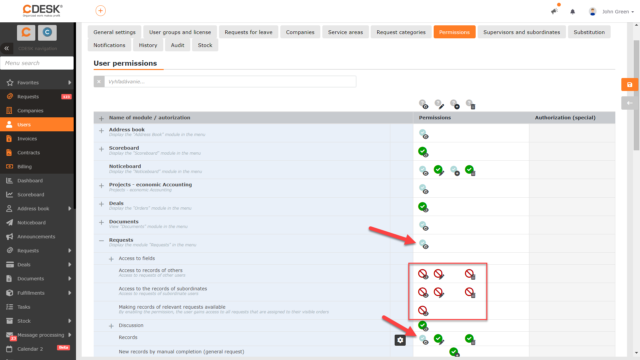
Ako vlastné požiadavky sa rozumejú záznamy, kde prihlásený používateľ:
- je tvorcom záznamu – vzťahuje sa na zákaznícke konto, riešiteľ / operátor
- je ich riešiteľom – vzťahuje sa iba na konto riešiteľa / operátora
- je zodpovednou osobou – vzťahuje sa iba na konto riešiteľa / operátora
- je pomocným riešiteľom – vzťahuje sa iba na konto riešiteľa / operátora
- je uvedený v poli Kto žiada/Pre koho žiada – vzťahuje sa na zákaznícke konto, riešiteľ / operátor
- je zastupujúci niektorej z roli uvedených vyššie – vzťahuje sa na zákaznícke konto, riešiteľ / operátor
- záznamy priradené na riešiteľskú skupinu prihláseného používateľa – avšak sú viditeľné iba záznamy, ku ktorým má používateľ prístup – vzťahuje sa na zákaznícke konto, riešiteľ / operátor
- záznamy, kde riešiteľská skupina používateľa je nastavená ako pomocný riešiteľ – avšak sú viditeľné iba záznamy, ku ktorým má používateľ prístup – vzťahuje sa na zákaznícke konto, riešiteľ / operátor
Používateľ, ktorý má pre oprávnenie Záznamy zapnuté iba oprávnenie prístup / čítať ![]() , nebude môcť vykonávať žiadne zmeny v požiadavkách, len ich uvidí. Pre sprístupnenie zmien je potrebné okrem oprávnenia prístup / čítať ešte zapnúť oprávnenie pre editáciu položiek
, nebude môcť vykonávať žiadne zmeny v požiadavkách, len ich uvidí. Pre sprístupnenie zmien je potrebné okrem oprávnenia prístup / čítať ešte zapnúť oprávnenie pre editáciu položiek ![]() . V prípade, že sa vyžaduje aj možnosť mazať požiadavky, okrem oprávnení na prístup a editáciu, je potrebné zapnúť aj oprávnenie na mazanie záznamov
. V prípade, že sa vyžaduje aj možnosť mazať požiadavky, okrem oprávnení na prístup a editáciu, je potrebné zapnúť aj oprávnenie na mazanie záznamov ![]() . Pokiaľ je zapnuté oprávnenie na editáciu / mazanie iba v časti Záznamy a pre iné požiadavky tieto oprávnenia zapnuté nie sú, používateľ bude môcť editovať / mazať jedine svoje požiadavky.
. Pokiaľ je zapnuté oprávnenie na editáciu / mazanie iba v časti Záznamy a pre iné požiadavky tieto oprávnenia zapnuté nie sú, používateľ bude môcť editovať / mazať jedine svoje požiadavky.
Prístup k záznamom podriadených
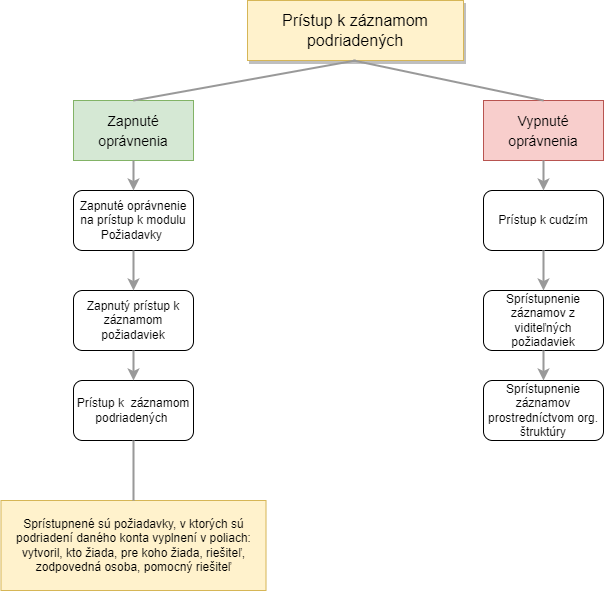
Používateľ, ktorý má pre oprávnenie Prístup k záznamom podriadených zapnutú možnosť prístup / čítať ![]() vidí všetky záznamy kde sú jeho podriadení a aj ich podriadení vyplnení v aspoň jednom z nasledujúcich polí:
vidí všetky záznamy kde sú jeho podriadení a aj ich podriadení vyplnení v aspoň jednom z nasledujúcich polí:
- Vytvoril
- Kto žiada
- Pre koho žiada
- Riešiteľ
- Zodpovedná osoba
- Pomocný riešiteľ
V týchto poliach musí byť nastavený priamo používateľ, nie jeho skupina. V prípade, že v niektorom z vyššie uvedených polí je vyplnená skupina, v ktorej sa podriadený nachádza, ale nie je priamo vybraný on, tak nadriadený používateľ záznam neuvidí.
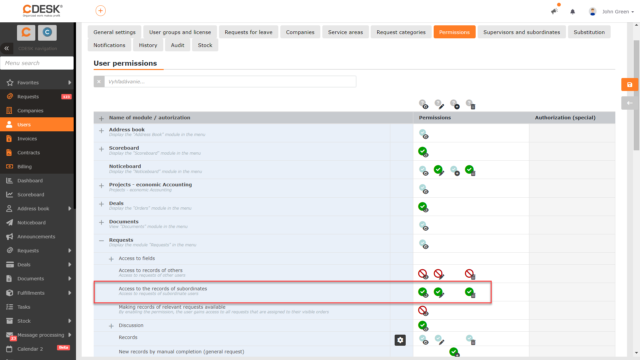
Používateľ, ktorý má pre oprávnenie Prístup k záznamom podriadených zapnuté iba oprávnenie prístup / čítať ![]() , nebude môcť vykonávať žiadne zmeny v požiadavkách podriadených, len ich uvidí. Pre sprístupnenie zmien je potrebné okrem oprávnenia prístup / čítať ešte zapnúť oprávnenie pre editáciu položiek
, nebude môcť vykonávať žiadne zmeny v požiadavkách podriadených, len ich uvidí. Pre sprístupnenie zmien je potrebné okrem oprávnenia prístup / čítať ešte zapnúť oprávnenie pre editáciu položiek ![]() . V prípade, že sa vyžaduje aj možnosť mazať požiadavky podriadených, okrem oprávnení na prístup a editáciu, je potrebné zapnúť aj oprávnenie na mazanie záznamov
. V prípade, že sa vyžaduje aj možnosť mazať požiadavky podriadených, okrem oprávnení na prístup a editáciu, je potrebné zapnúť aj oprávnenie na mazanie záznamov ![]() . Pokiaľ je zapnuté oprávnenie na editáciu / mazanie iba v časti Prístup k záznamom podriadených a pre iné požiadavky tieto oprávnenia zapnuté nie sú, používateľ bude môcť editovať / mazať jedine požiadavky svojich podriadených.
. Pokiaľ je zapnuté oprávnenie na editáciu / mazanie iba v časti Prístup k záznamom podriadených a pre iné požiadavky tieto oprávnenia zapnuté nie sú, používateľ bude môcť editovať / mazať jedine požiadavky svojich podriadených.
Prístup k cudzím požiadavkám
Prístup ku všetkým cudzím u viditeľných spoločností
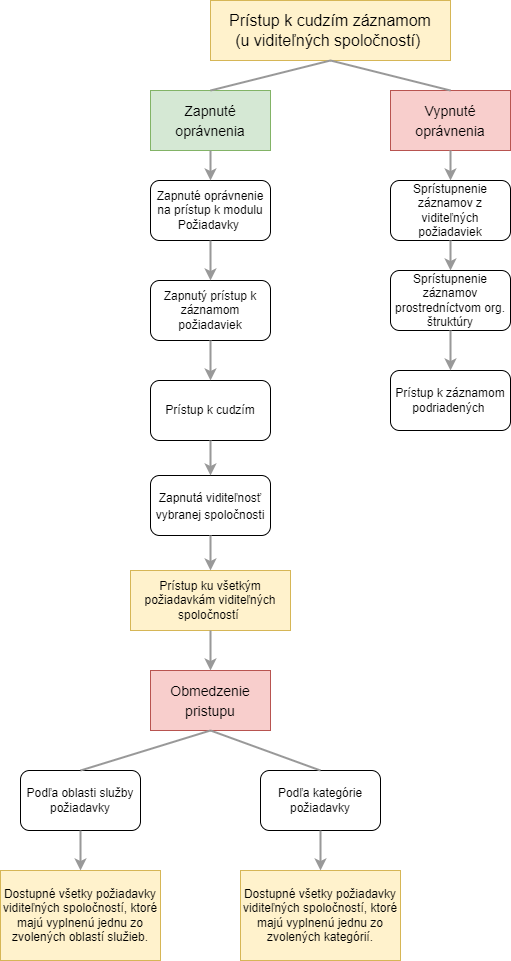
Pri zapnutí oprávnenia Prístup k cudzím sa používateľovi sprístupnia všetky požiadavky spoločností, ku ktorým má daný používateľ prístup.
Daný scenár nemusí byť vždy vyhovujúci. Preto zobrazenie záznamov je možné obmedziť podľa oblasti služby požiadavky a podľa kategórie požiadavky. Tieto možnosti sú bližšie popísané v nasledujúcich odsekoch.
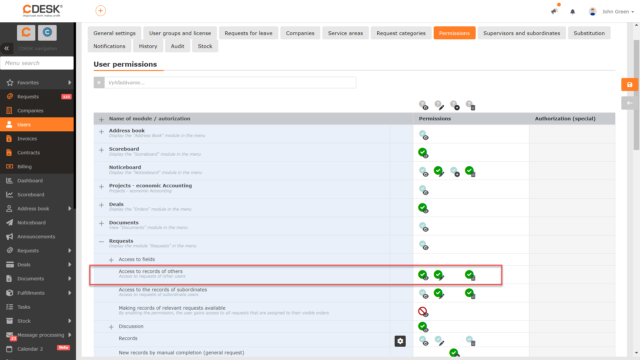
Používateľ, ktorý má pre oprávnenie Prístup k cudzím zapnuté iba oprávnenie prístup / čítať ![]() , nebude môcť vykonávať žiadne zmeny v cudzích požiadavkách, len ich uvidí. Pre sprístupnenie zmien je potrebné okrem oprávnenia prístup / čítať potrebné ešte zapnúť oprávnenie pre editáciu položiek
, nebude môcť vykonávať žiadne zmeny v cudzích požiadavkách, len ich uvidí. Pre sprístupnenie zmien je potrebné okrem oprávnenia prístup / čítať potrebné ešte zapnúť oprávnenie pre editáciu položiek ![]() . V prípade, že je potrebné aj mazať cudzie požiadavky, okrem oprávnení na prístup a editáciu, je potrebné zapnúť aj oprávnenie na mazanie záznamov
. V prípade, že je potrebné aj mazať cudzie požiadavky, okrem oprávnení na prístup a editáciu, je potrebné zapnúť aj oprávnenie na mazanie záznamov ![]() . Pokiaľ je zapnuté oprávnenie na editáciu / mazanie iba v časti Prístup k cudzím a pre iné požiadavky tieto oprávnenia zapnuté nie sú, používateľ bude môcť editovať / mazať jedine požiadavky, ktoré sú priradené na jemu viditeľné spoločnosti.
. Pokiaľ je zapnuté oprávnenie na editáciu / mazanie iba v časti Prístup k cudzím a pre iné požiadavky tieto oprávnenia zapnuté nie sú, používateľ bude môcť editovať / mazať jedine požiadavky, ktoré sú priradené na jemu viditeľné spoločnosti.
Obmedzenie prístupu podľa oblasti služby požiadavky
Obmedzenie zobrazenia na základe oblasti služieb funguje iba pre používateľov, ktorí majú zapnuté oprávnenie Prístup k cudzím. Taktiež je predvolene dostupné iba pre kontá typu riešiteľ a operátor. Pre zákaznícke konto sa nastavenie obmedzenia podľa oblasti služieb sprístupní len ak je zaradené do používateľskej skupiny. Aby bolo toto obmedzenie dostupné pre zákazníka, pre samotnú používateľskú skupinu nie je potrebné konfigurovať žiadne špecifické nastavenie. Postačuje, aby zákaznícke konto bolo jej členom. Bližšie informácie o zaradení používateľa do používateľskej skupiny sa nachádzajú vyššie v texte v odseku Zdedenie viditeľnosti z používateľských skupín.
Obmedzenie zoznamu požiadaviek podľa oblasti služby sa nastavuje na záložke Oblasti služieb, ktorá sa zobrazuje vo formulári používateľa. (Používatelia a skupiny -> Používatelia -> konkrétny používateľ -> záložka Oblasti služieb). Pokiaľ sa záložka nezobrazuje vo formulári zákazníckeho konta, je potrebné toto konto priradiť do používateľskej skupiny.
Na záložke sa nachádza výpis všetkých oblastí služieb. Oblasti služieb je možné vytvárať v Globálne nastavenia -> Požiadavky -> Typy, kategórie a oblasti služby a popísané sú v osobitnom manuáli.
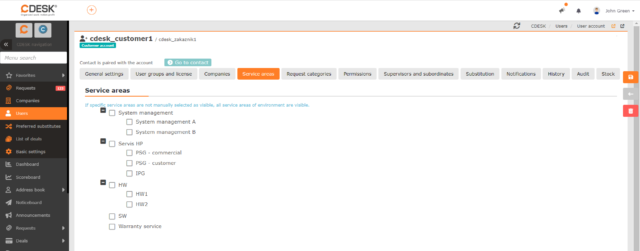
Vedľa každej oblasti sa nachádza zaškrtávacie políčko (checkbox) ![]() . Po zaškrtnutí určitej oblasti služby
. Po zaškrtnutí určitej oblasti služby ![]() používateľ bude mať dostupné iba tie požiadavky, ktoré budú mať danú oblasť vyplnenú. Pokiaľ v zozname nie je zaškrtnutá žiadna oblasť, nebude sa aplikovať ani žiadne obmedzenie a používateľ bude mať viditeľné požiadavky bez ohľadu na vyplnenú oblasť služby. Rovnako tak, žiadne obmedzenie sa nebude aplikovať, pokiaľ budú zaškrtnuté všetky oblastí služieb.
používateľ bude mať dostupné iba tie požiadavky, ktoré budú mať danú oblasť vyplnenú. Pokiaľ v zozname nie je zaškrtnutá žiadna oblasť, nebude sa aplikovať ani žiadne obmedzenie a používateľ bude mať viditeľné požiadavky bez ohľadu na vyplnenú oblasť služby. Rovnako tak, žiadne obmedzenie sa nebude aplikovať, pokiaľ budú zaškrtnuté všetky oblastí služieb.
Obmedzenie prístupu podľa kategórie požiadavky
Obmedzenie zobrazenia na základe kategórie požiadavky funguje iba u používateľov, ktorí majú zapnuté oprávnenie Prístup k cudzím a je dostupné pre všetky typy kont.
Obmedzenie zobrazenia zoznamu požiadaviek podľa kategórie požiadaviek funguje rovnakým spôsobom ako obmedzenie prístupu na základe oblasti služby požiadavky, ktoré je popísané v odseku vyššie. Obmedzenie sa nastavuje na záložke Kategórie požiadaviek, ktorá sa zobrazuje vo formulári používateľa. (Používatelia a skupiny -> Používatelia -> konkrétny používateľ -> záložka Kategórie požiadaviek).
Na záložke sa nachádza výpis všetkých kategórií požiadaviek. Kategórie požiadaviek je možné vytvárať v Globálne nastavenia -> Požiadavky -> Typy, kategórie a oblasti služby.

Vedľa každej kategórie sa nachádza zaškrtávacie políčko. Po zaškrtnutí určitej kategórie požiadavky používateľ bude mať dostupné iba tie požiadavky, ktoré budú mať danú kategóriu vyplnenú. Pokiaľ v zozname nie je zaškrtnutá žiadna kategória, nebude sa aplikovať ani žiadne obmedzenie a používateľ bude mať viditeľné požiadavky bez ohľadu na vyplnenú kategóriu požiadavky. Rovnako tak, žiadne obmedzenie sa nebude aplikovať, pokiaľ budú zaškrtnuté všetky kategórie požiadaviek.
Sprístupnenie požiadaviek pre riešiteľov v roli riešiteľa, pomocného riešiteľa a aj zodpovedná osoba
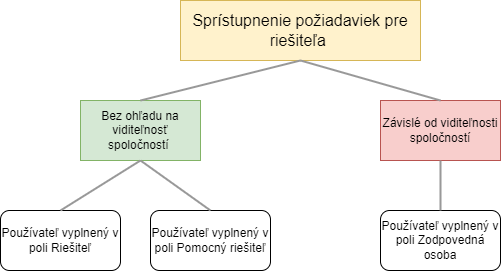
Riešiteľ, ktorý nemá požiadavku sprístupnenú žiadnym iným spôsobom, získa k nej prístup ak je vyplnený v jednom z políčok:
- Riešiteľ
- Pomocný riešiteľ
Požiadavka sa používateľovi sprístupní, aj keď je vyplnený v poli Zodpovedná osoba. Daný riešiteľ však musí mať spoločnosť viditeľnú, aby bolo možné ho nastaviť ako zodpovednú osobu. Takéto obmedzenie neplatí pre polia Riešiteľ a Pomocný riešiteľ.
Sprístupnenie požiadaviek podľa zákaziek
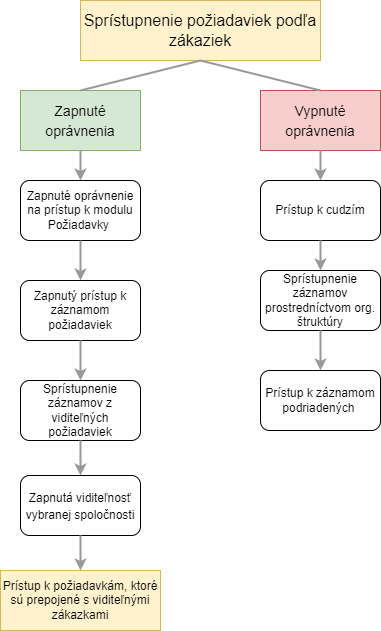
Používateľ, ktorý má pre oprávnenie Prístup k záznamom z viditeľných zákaziek zapnutú možnosť prístup / čítať ![]() , okrem vlastných požiadaviek vidí cudzie požiadavky prepojené so zákazkami a tieto zákazky sú pre daného používateľa viditeľné. Viditeľné sú ale iba požiadavky na spoločnosti prístupné pre dané konto.
, okrem vlastných požiadaviek vidí cudzie požiadavky prepojené so zákazkami a tieto zákazky sú pre daného používateľa viditeľné. Viditeľné sú ale iba požiadavky na spoločnosti prístupné pre dané konto.
Toto oprávnenie je vhodné použiť v prípade, kedy používateľ je riešiteľom zákazky a potrebuje mať prehľad o požiadavkách spojených s danou zákazkou.
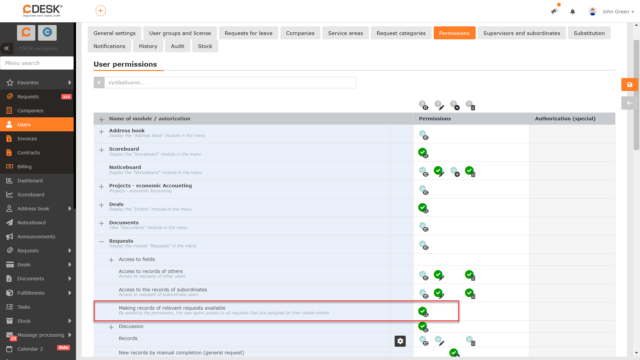
Používateľ, ktorý má pre oprávnenie Prístup k záznamom z viditeľných zákaziek zapnuté iba oprávnenie prístup / čítať ![]() , nebude môcť vykonávať žiadne zmeny v požiadavkách, ktoré majú naviazané jemu viditeľné zákazky. Len ich uvidí. Pre sprístupnenie zmien je potrebné okrem oprávnenia prístup / čítať ešte zapnúť oprávnenie pre editáciu položiek
, nebude môcť vykonávať žiadne zmeny v požiadavkách, ktoré majú naviazané jemu viditeľné zákazky. Len ich uvidí. Pre sprístupnenie zmien je potrebné okrem oprávnenia prístup / čítať ešte zapnúť oprávnenie pre editáciu položiek ![]() . V prípade, že sa vyžaduje aj možnosť mazať tieto požiadavky, okrem oprávnení na prístup a editáciu, je potrebné zapnúť aj oprávnenie na mazanie záznamov
. V prípade, že sa vyžaduje aj možnosť mazať tieto požiadavky, okrem oprávnení na prístup a editáciu, je potrebné zapnúť aj oprávnenie na mazanie záznamov ![]() . Pokiaľ je zapnuté oprávnenie na editáciu / mazanie iba v časti Prístup k záznamom z viditeľných zákaziek a pre iné požiadavky tieto oprávnenia zapnuté nie sú, používateľ bude môcť editovať / mazať jedine požiadavky s prepojením na zákazky, ktoré má daný používateľ viditeľné.
. Pokiaľ je zapnuté oprávnenie na editáciu / mazanie iba v časti Prístup k záznamom z viditeľných zákaziek a pre iné požiadavky tieto oprávnenia zapnuté nie sú, používateľ bude môcť editovať / mazať jedine požiadavky s prepojením na zákazky, ktoré má daný používateľ viditeľné.
Prístup na základe organizačnej štruktúry
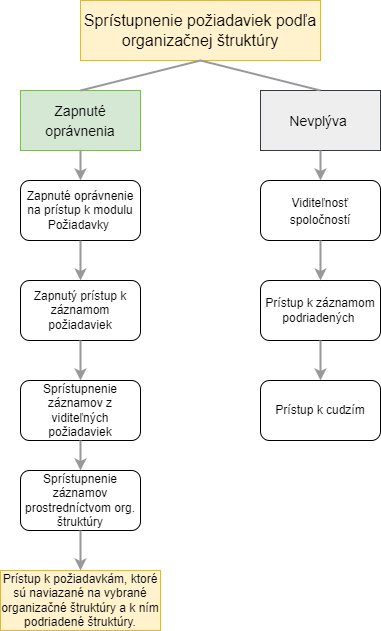
Okrem prístupu k cudzím požiadavkám, prístupu na základe nadriadenosti voči iným používateľom (oprávnenie Prístup k záznamom podriadených) a prístupu podľa zákaziek (Sprístupnenie záznamov z viditeľných požiadaviek), požiadavky je možné nezávisle na týchto prístupoch nastavovať prístup podľa organizačnej štruktúry.
Usporiadanie organizačnej štruktúry sa do CDESKu eviduje vďaka AD / LDAP konektoru, ktorý sme predstavili v samostatnom manuáli. Po nakonfigurovaní konektora sa vo formulári používateľa zobrazí záložka Organizačná štruktúra, kde je znázornená organizačná štruktúra spoločnosti a umiestnenie používateľa v nej.
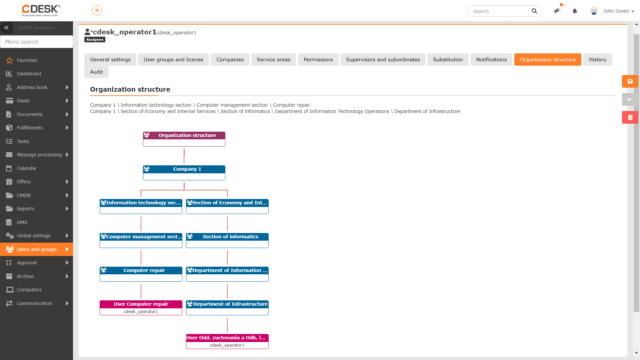
Ak pre oprávnenie Prístup podľa org. útvaru záznamu je zapnutá viditeľnosť záznamov ![]() , používateľ okrem vlastných požiadaviek uvidí požiadavky, ktoré sú naviazané na jeho organizačný útvar a aj všetky organizačné útvary jemu podriadené.
, používateľ okrem vlastných požiadaviek uvidí požiadavky, ktoré sú naviazané na jeho organizačný útvar a aj všetky organizačné útvary jemu podriadené.
V prípade potreby je možné manuálne vybrať ďalšie organizačné jednotky, ktorých požiadavky budú pre používateľa prístupné.
Používateľ, ktorý má pre oprávnenie Prístup podľa org. útvaru záznamu zapnuté iba oprávnenie prístup / čítať ![]() , nebude môcť vykonávať žiadne zmeny v požiadavkách, ktoré sú naviazané na jemu dostupné organizačné útvary. Len ich uvidí. Pre sprístupnenie zmien je potrebné okrem oprávnenia prístup / čítať ešte zapnúť oprávnenie pre editáciu položiek
, nebude môcť vykonávať žiadne zmeny v požiadavkách, ktoré sú naviazané na jemu dostupné organizačné útvary. Len ich uvidí. Pre sprístupnenie zmien je potrebné okrem oprávnenia prístup / čítať ešte zapnúť oprávnenie pre editáciu položiek ![]() . V prípade, že sa vyžaduje aj možnosť mazať tieto požiadavky, okrem oprávnení na prístup a editáciu, je potrebné zapnúť aj oprávnenie na mazanie záznamov
. V prípade, že sa vyžaduje aj možnosť mazať tieto požiadavky, okrem oprávnení na prístup a editáciu, je potrebné zapnúť aj oprávnenie na mazanie záznamov ![]() . Pokiaľ je zapnuté oprávnenie na editáciu / mazanie iba pre konkrétne organizačné útvary v časti Prístup podľa org. útvaru záznamu a pre iné požiadavky tieto oprávnenia zapnuté nie sú, používateľ bude môcť editovať / mazať jedine požiadavky, ktoré sú prepojené s jemu prístupnými organizačnými útvarmi.
. Pokiaľ je zapnuté oprávnenie na editáciu / mazanie iba pre konkrétne organizačné útvary v časti Prístup podľa org. útvaru záznamu a pre iné požiadavky tieto oprávnenia zapnuté nie sú, používateľ bude môcť editovať / mazať jedine požiadavky, ktoré sú prepojené s jemu prístupnými organizačnými útvarmi.
Obmedzenie prístupu výberom konkrétnych požiadaviek

V praxi môže nastať situácia, kedy sa pomocou vyššie popísaných oprávnení sprístupnia požiadavky, avšak nie je žiaduce, aby používateľ pristupoval ku všetkým z týchto požiadaviek. V takom prípade je možné obmedziť prístup pre konkrétne záznamy.
Pre obmedzenie prístupu ku konkrétnym záznamom kliknite na ikonu , ktorá sa nachádza v riadku oprávnenia Záznamy. ![]()
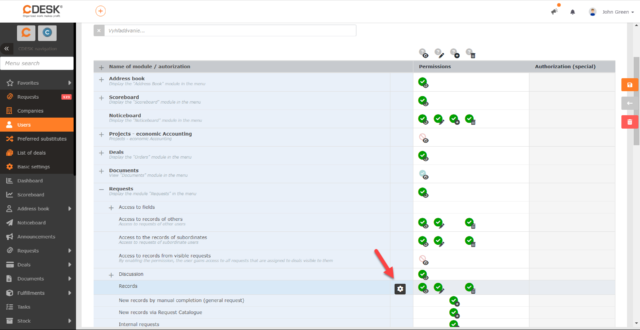
Po kliknutí sa zobrazí modálne okno s výpisom prístupných záznamov. Na vyhľadávanie konkrétnych záznamov slúži vyhľadávacie pole umiestnené nad zoznamom. V riadku každého záznamu sa nachádzajú ikony pre oprávnenie vidieť záznam ![]() , oprávnenie pre editovanie záznamu
, oprávnenie pre editovanie záznamu ![]() a oprávnenie pre mazanie záznamu
a oprávnenie pre mazanie záznamu ![]() . Kliknutím na niektorú z týchto ikon v riadku konkrétneho záznamu sa zmení oprávnenie iba pre daný záznam. Takýmto spôsobom je možné iba obmedzovať oprávnenia k už prístupným požiadavkám. Nie je možné sprístupniť požiadavku, ktorá by nespadala do oprávnení daného používateľa. Napríklad ak používateľ má prístup iba k vlastným požiadavkám, nie je možné mu sprístupniť cudziu požiadavku.
. Kliknutím na niektorú z týchto ikon v riadku konkrétneho záznamu sa zmení oprávnenie iba pre daný záznam. Takýmto spôsobom je možné iba obmedzovať oprávnenia k už prístupným požiadavkám. Nie je možné sprístupniť požiadavku, ktorá by nespadala do oprávnení daného používateľa. Napríklad ak používateľ má prístup iba k vlastným požiadavkám, nie je možné mu sprístupniť cudziu požiadavku.