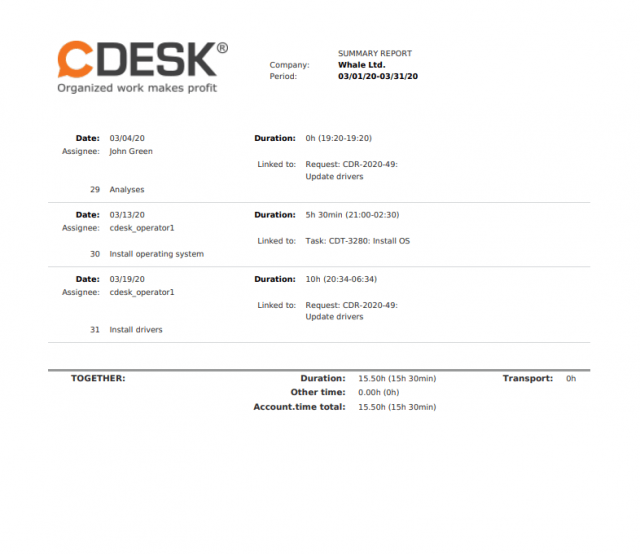PLNENIA
Modul Plnenia slúži na evidenciu vykonanej práce. Vďaka tomu máte prehľad o vyťaženosti pracovníkov. Prácu na plnení môžete aj fakturovať.
Do modulu Plnenia môžete prejsť z hlavného menu CDESKu, ale aj z iných modulov, s ktorými Plnenia spolupracujú. Pokiaľ sa v menu položka Plnenia nenachádza, presvedčte sa, či je zapnutý modul v Globálne nastavenia->Plnenia, a zároveň máte nastavené príslušné oprávnenia pre používanie tohoto modulu v Používatelia a skupiny -> konkrétny používateľ / skupina -> záložka oprávnenia -> časť Plnenia. Sprístupnenie záložky Plnenia v iných moduloch tiež podlieha oprávneniam.
Plnenia v systéme CDESK sú v dvoch druhoch:
- Plnenia – ktoré majú podľa konfigurácie systému dve použitia:
- Jednoduché plnenia – slúžia iba pre obyčajnú evidenciu vykonaných prác, nie sú naviazané na účtovanie.
- Fakturačné plnenia – sú všetky tie, u ktorých existuje väzba na zákazku s nastaveným účtovaním, či už priamo alebo cez požiadavku priradenú pod zákazku. Umožňujú účtovať vykonané práce v rozsahu evidovaných plnení, a tiež vystaviť faktúru, spoločne so zohľadnením dodatočných nákladov na dopravu či parkovanie. Aby bolo možné plnenia účtovať, je potrebné mať zapnutý modul Zákazky v Globálne nastavenia->Zákazky a nastavené Účtovanie na zákazke.
- Interné plnenia – používajú sa, ak potrebujete zákazníkom deklarovať dohodnutý rozsah plnení, ale pre interné účely potrebujete evidovať skutočne realizované plnenia. Túto funkciu je možné zapnúť v Globálne nastavenia->Plnenia.
Zoznam plnení
Hlavička okna informuje o počte zobrazených plnení z celkového množstva, plus obsahuje ovládacie prvky pre pridanie plnenia, pridanie interného plnenia, vyhľadávanie s pokročilým filtrovaním a export do XLS, HTML a PDF.
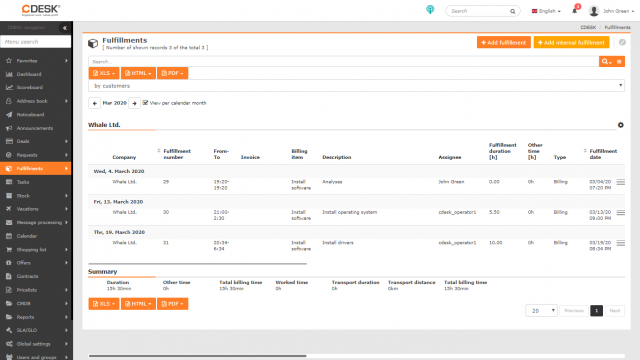
Nad zoznamom sa nachádza nástroj ![]() . Pomocou neho nastavujete, ktoré stĺpce bude zoznam obsahovať. Po kliknutí na ikonu
. Pomocou neho nastavujete, ktoré stĺpce bude zoznam obsahovať. Po kliknutí na ikonu ![]() sa otvorí nové okno s dostupnými stĺpcami. Po kliknutí na konkrétny stĺpec sa stĺpec presunie do časti Zvolené stĺpce. Ide o stĺpce, ktoré sa budú zobrazovať v zozname Plnení. Opätovným kliknutím na stĺpec sa daný stĺpec presunie späť do časti Dostupné stĺpce. Nastavenie sa uloží kliknutím na tlačidlo Potvrdiť v ľavom dolnom rohu zoznamu. Jeho ikona sa tiež nachádza na pravom kraji zoznamu. Kliknutím na tlačidlo Zrušiť sa zoznam zatvorí bez uloženia nastavení.
sa otvorí nové okno s dostupnými stĺpcami. Po kliknutí na konkrétny stĺpec sa stĺpec presunie do časti Zvolené stĺpce. Ide o stĺpce, ktoré sa budú zobrazovať v zozname Plnení. Opätovným kliknutím na stĺpec sa daný stĺpec presunie späť do časti Dostupné stĺpce. Nastavenie sa uloží kliknutím na tlačidlo Potvrdiť v ľavom dolnom rohu zoznamu. Jeho ikona sa tiež nachádza na pravom kraji zoznamu. Kliknutím na tlačidlo Zrušiť sa zoznam zatvorí bez uloženia nastavení.
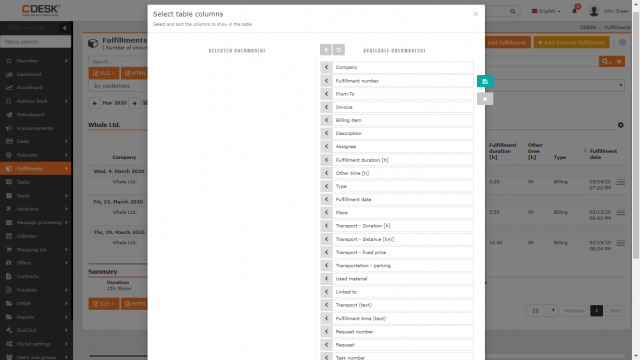
Plnenia v zozname sú zoskupené podľa dní, je možné ich však ďalej zoskupiť podľa zákazníkov, zákazníkov – po účtovných položkách, riešiteľov alebo požiadaviek. Priamo v zozname plnení je možné pomocou kontextového menu ![]() s plneniami pracovať – Editovať, Vytvoriť kópiu, Pridať interné plnenie (len v prípade kontextového menu fakturačného plnenia).
s plneniami pracovať – Editovať, Vytvoriť kópiu, Pridať interné plnenie (len v prípade kontextového menu fakturačného plnenia).
Tlačidlo + na začiatku riadku plnenia signalizuje, že pod plnením sú evidované interné plnenia, ktoré je možné si kliknutím na toto tlačidlo zobraziť. Ikona ![]() signalizuje, že ide o interné plnenie, ktoré má väzbu na plnenie fakturačné. Ak sa pri plnení zobrazuje zaškrtávacie políčko, ide o interné plnenie bez väzby na fakturačné plnenie.
signalizuje, že ide o interné plnenie, ktoré má väzbu na plnenie fakturačné. Ak sa pri plnení zobrazuje zaškrtávacie políčko, ide o interné plnenie bez väzby na fakturačné plnenie.
Vyhľadávanie a filtrovanie v zozname plnení
Nad zoznamom plnení sa nachádza fulltextové vyhľadávanie. Umožňuje vyhľadávať podľa týchto podmienok: Spoločnosť, Číslo plnenia, Popis, Riešiteľ a Použitý materiál.
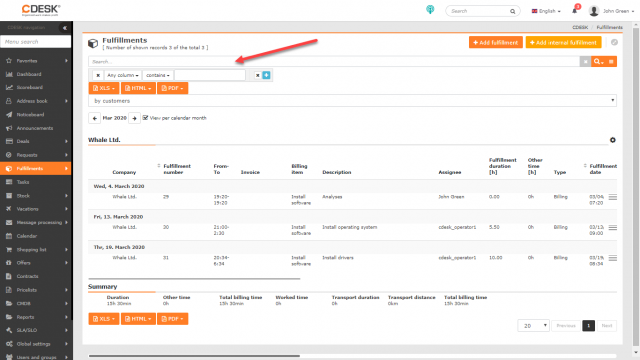
Pokiaľ je potrebné vyhľadávať plnenia podľa viacerých kritérií, slúži na to pokročilý vyhľadávací filter, v ktorom je možné určiť nasledujúce podmienky:
- Ľubovoľný stĺpec
- Číslo plnenia
- Dátum
- Faktúra
- Fakturačné plnenie
- Interné plnenie
- Popis
- Použitý materiál
- Požiadavka
- Pracovný príkaz
- Reklamačné plnenia
- Riešiteľ
- Spoločnosť / Meno
- Stav požiadavky
- Trvanie (h)
- Typ
- Účtovná položka
- Úloha
- Začiatok plnenia
- Zákazka
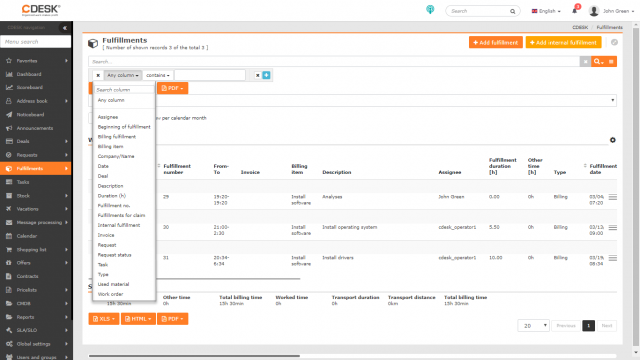
Práca s vyhľadávacím nástrojom je podrobne popísaná v tomto texte.
Zadanie fakturačného plnenia
Vytvoriť nové fakturačné plnenie je možné zo zoznamu plnení kliknutím na tlačidlo +Pridať plnenie, alebo priamo v požiadavke / úlohe / zákazke / pracovnom príkaze na záložke Plnenia, kliknutím na ikonu + . Otvorí sa formulár pre zadávanie plnenia:
Základné údaje
Zákazník* – vyberte zákazníka ktorého sa plnenie týka. Vedľa výberu sa nachádza ikona ![]() pre zobrazenie detailu spoločnosti. Zobrazený formulár je možné editovať.
pre zobrazenie detailu spoločnosti. Zobrazený formulár je možné editovať.
Väzba na* – vyberte typ objektu, ku ktorému sa plnenie vzťahuje. V prípade pridávania plnenia priamo z požiadavky / úlohy / zákazky / pracovného príkazu, sa väzba vypĺňa automaticky.
- Zákazník – plnenie bude naviazané na zákazníka, ktorého ste zadali v poli Zákazník vyššie. V prípade väzby na zákazníka sa v časti Účtovanie budú ponúkať iba globálne účtovné položky zo zákaziek vybraného zákazníka.
- Zákazka – výberom možnosti Zákazka sa sprístupní pole pre výber zákazky. Zoznam zobrazuje iba zákazky priradené vybranému zákazníkovi. Vedľa výberu sa nachádza ikona
 , pre zobrazenie detailu zákazky. Zobrazený formulár je možné editovať.
, pre zobrazenie detailu zákazky. Zobrazený formulár je možné editovať. - Požiadavka – výberom možnosti Požiadavka sa sprístupní pole pre výber požiadavky. Zoznam zobrazuje iba požiadavky priradené vybranému zákazníkovi. Vedľa výberu sa nachádza ikona
 , pre zobrazenie detailu požiadavky. Zobrazený formulár je možné editovať.
, pre zobrazenie detailu požiadavky. Zobrazený formulár je možné editovať. - Pracovný príkaz – výberom možnosti Pracovný príkaz sa sprístupní pole pre výber pracovného príkazu. Zoznam zobrazuje iba príkazy priradené vybranému zákazníkovi. Vedľa výberu sa nachádza ikona
 , pre zobrazenie detailu príkazu. Zobrazený formulár je možné editovať.
, pre zobrazenie detailu príkazu. Zobrazený formulár je možné editovať. - Úloha – výberom možnosti Úloha sa sprístupní pole pre výber úloh. Zoznam zobrazuje iba úlohy priradené vybranému zákazníkovi. Vedľa výberu sa nachádza ikona
 , pre zobrazenie detailu úlohy. Zobrazený formulár je možné editovať.
, pre zobrazenie detailu úlohy. Zobrazený formulár je možné editovať.
Text plnenia* – popis plnenia, ktorý uvidí aj zákazník.
Riešiteľ* – pole je automaticky predvyplnené prihláseným operátorom. Podľa oprávnení je možné vytvárať plnenia na iných operátorov. Zaškrtnutím možnosti Vytvoriť kópiu plnenia automaticky aj ďalším riešiteľom sa sprístupní pole pre výber riešiteľov, pre ktorých sa vytvorí totožná kópiu daného plnenia.
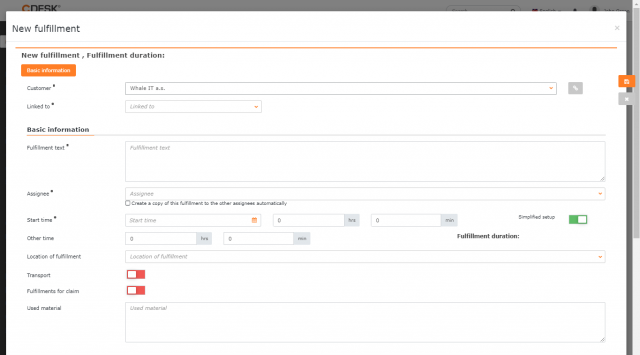
Čas začatia* – vyberte dátum a čas začiatku plnenia. Ak je zapnuté zjednodušené zadávanie času, vedľa tohto výberu sa nachádzajú polia, kde manuálne zadáte dĺžku plnenia.
Čas ukončenia* – tento výber sa ponúka len ak je vypnuté zjednodušené zadávanie času. Dĺžka trvania plnenia sa vypočíta automaticky na základe času začatia a ukončenia.
Ostatný čas – údaj v tomto políčku sa pripočítava k dĺžke trvania plnenia. Hodnota môže byť aj záporná.
Miesto plnenia – umožní výber miesta, kde bolo plnenie realizované, ak má zákazník nejaké definované v Konfiguračnej databáze CMDB. V nastavení miesta je voľba pre preddefinovanie dopravy. V prípade, že takéto miesto zvolíte na plnení, doprava v plnení sa automaticky predvyplní na základe miesta.
Doprava – Ak sa prepínač nachádza v stave zapnutý ![]() , k plneniu budete môcť evidovať náklady spojené s dopravou. Po zapnutí prepínača sa sprístupnia nasledujúce polia:
, k plneniu budete môcť evidovať náklady spojené s dopravou. Po zapnutí prepínača sa sprístupnia nasledujúce polia:
- Vzdialenosť – číselný údaj v kilometroch o prejdenej vzdialenosti.
- Doba – číselný údaj v hodinách o čase, ktorý bol potrebný na dopravu.
- Fixná cena – číselný údaj o nákladoch za dopravu. Táto cena bude vždy rovnaká bez ohľadu na prejdenú vzdialenosť a čas.
- Cena parkovania – číselný údaj o nákladoch spojených s parkovaním.
Doprava je fakturovaná podľa nastavení zákazky.
Reklamačne plnenia – pole určené pre štatistické odlíšenie prác na reklamáciách. Pokiaľ sa typ požiadavky nastaví ako reklamácia, potom aj plnenia budú automaticky nastavené ako reklamačné (toto nastavenie sa dá vypnúť pri každom plnení). Ak sa prepínač nachádza v polohe zapnutý ![]() , plnenie nebude odfaktúrované, ani keď ide o fakturačné plnenie. Reklamačné plnenie je v zozname plnení farebne odlíšené žltou farbou.
, plnenie nebude odfaktúrované, ani keď ide o fakturačné plnenie. Reklamačné plnenie je v zozname plnení farebne odlíšené žltou farbou.
Použitý materiál – textové pole, do ktorého môžete zapisovať materiál použitý pri plnení. Toto pole môžete použiť, ak nepoužívate skladové výdajky a stačí vám textová evidencia použitého materiálu.
Skladové pohyby
Skladové pohyby slúžia na vytváranie skladových výdajok (použitý materiál na realizáciu plnenia). Skladový pohyb je možné cez zákazku odfakturovať. Jedno plnenie môže obsahovať viac ako jednu výdajku.
Táto časť je prístupná až po uložení plnenie a len ak sú v globálnych nastaveniach zapnuté Skladové karty . Pomocou ikony + môžete vytvoriť nový skladový pohyb. Po kliknutí sa otvorí formulár ako pri zadávaní novej výdajky.
Pomocou ikony > môžete na plnenie naviazať už vytvorené výdajky z modulu Skladové pohyby.
Kliknutím sa otvorí zoznam skladových pohybov. Vedľa každej položky sa nachádza ikona ![]() , pomocou ktorej označíte jednu alebo viacej skladových výdajok. Kliknutím na tlačidlo Pridať vybrané sa vytvorí väzba na plnenie. Kliknutím na tlačidlo Zrušiť sa vrátite do plnenia bez pridania vybraných položiek.
, pomocou ktorej označíte jednu alebo viacej skladových výdajok. Kliknutím na tlačidlo Pridať vybrané sa vytvorí väzba na plnenie. Kliknutím na tlačidlo Zrušiť sa vrátite do plnenia bez pridania vybraných položiek.
UPOZORNENIE: Pri vytváraní nového plnenia na portáli sa možnosť Skladové pohyby zobrazí až po uložení plnenia. V mobilnej aplikácii možnosť pridávať Skladové pohyby je možná aj v novom rozpísanom plnení (netreba ho najprv uložiť).
Účtovanie
Účtovná položka – vyberte účtovnú položku definovanú na previazanej Zákazke v záložke Účtovanie. Účtovná položka slúži na definíciu typu vykonanej práce, napríklad na rozlíšenie sadzieb, neplatených reklamačných prác, zmluvne vykonaných prác a podobne.
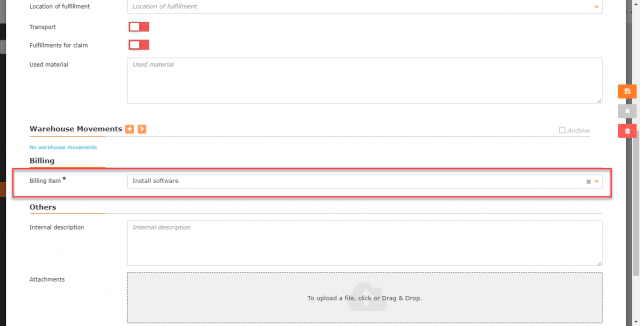
Ostatné
Interný popis – popis plnenia určený pre interné potreby. Toto pole nie je prístupné pre zákaznícke kontá.
Prílohy – možnosť pripojenia prílohy (napríklad fotografie, screenshotu či dokumentu). Súbor pridáte jeho potiahnutím myšou na toto pole, alebo kliknutím na pole vyhľadáte a vyberiete súbor z disku. Je možné pridať aj viacej príloh, zoznam pripojených súborov sa následne zobrazí pod týmto poľom
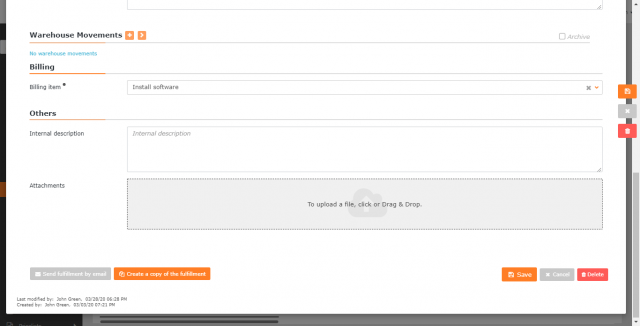
Nové plnenie vytvoríte kliknutím na tlačidlo Uložiť .
Objekty
Záložka pre výber objektov sa zobrazuje až po uložení plnenia.
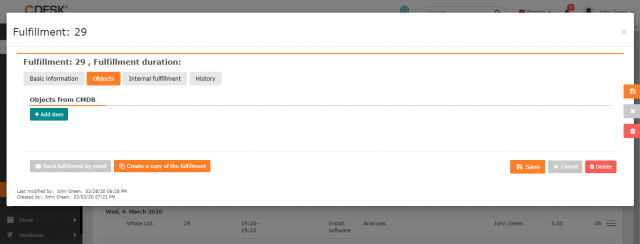
Aby bolo možné pridávať položky, je najskôr potrebné pre zákazníka definovať aspoň jednu skupinu z kategórií Zariadenia, Katalóg prevádzkovaných služieb alebo Všeobecná kategória v CMDB. Ak má zákazník definované objekty, k plneniu ich pridáte kliknutím na +Pridať položku . Otvorí sa okno pre výber objektov podľa hlavnej skupiny a CI type. Vypíšu sa objekty, ktoré sa v danej kategórii nachádzajú. Zaškrtnutím vybraných objektov a kliknutím na Pridať ich priradíte k plneniu.
Objekty je možné z plnenia odobrať kliknutím na × .
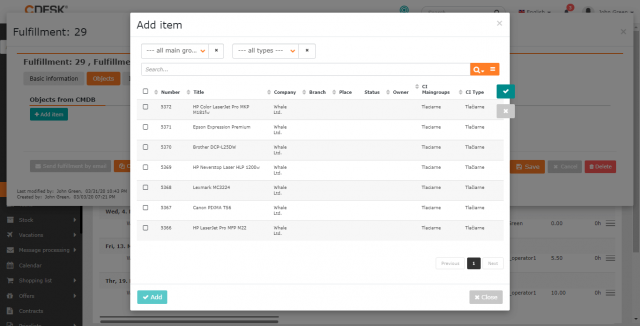
Z pohľadu CMDB vidíte v histórii objektu všetky vykonané plnenia, na ktorých sa daný objekt nachádzal.
História zmien
Po uložení plnenia sa sprístupní záložka História. Môžete ju sprístupniť / zneprístupniť určitým používateľom v oprávneniach (Plnenia->Prístup k záložkám->História).
Na záložke nájdete údaje o založení a zmenách vykonaných na plnení.
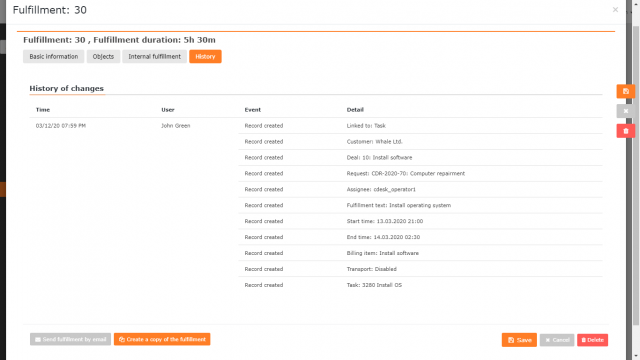
Poslať plnenie emailom
V ľavom dolnom rohu formulára plnenia sa nachádza tlačidlo Poslať plnenie emailom , pomocou ktorého môžete jednorazovo poslať kópiu plnenia na zadaný mail. Keď pre kontakt v module Kontakty nastavíte, že ide o kontakt pre posielanie plnení, bude v tomto poli predvyplnený.
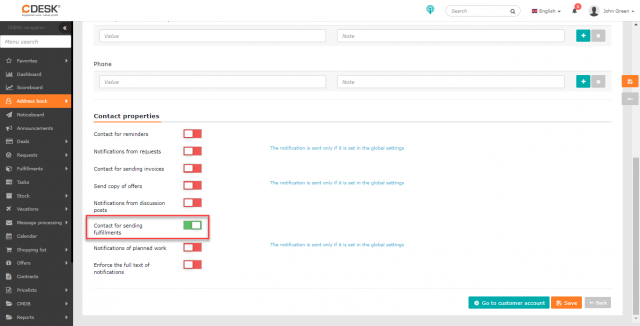
Po kliknutí na tlačidlo sa otvorí výber používateľov registrovaných v CDESKu. Vybraní používatelia sa zaradia do zoznamu nižšie. Pomocou ikony x ich môžete zo zoznamu odstrániť. Títo používatelia sa zaradia do zoznamu Odstránené. Kliknutím na tlačidlo + ich môžete vrátiť späť.
Do poľa pre príjem kópie je možné vložiť aj ľubovoľný email.
Kópia sa odošle kliknutím na tlačidlo Odoslať emailom .
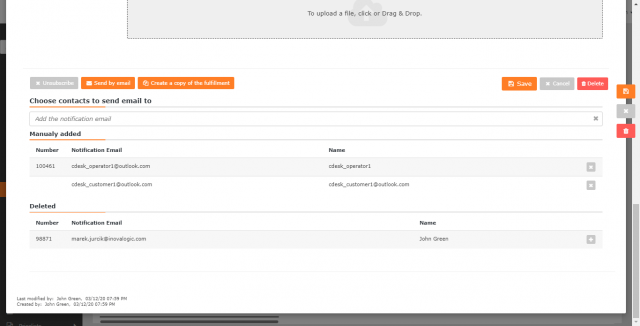
Tvorba kópie plnenia
V prípade, že potrebujete vytvoriť plnenie, ktoré má väčšinu parametrov totožných s už existujúcim plnením, odporúčame použiť funkciu vytvorenia kópie plnenia.
V pravom dolnom rohu formulára plnenia sa nachádza tlačidlo Vytvoriť kópiu plnenia. Po kliknutí sa otvorí rovnaký formulár ako pri zadávaní nového plnenia s tým, že všetky položku sú už predvyplnené podľa pôvodného plnenia. Môžete ich ale prepísať podľa vlastnej potreby.
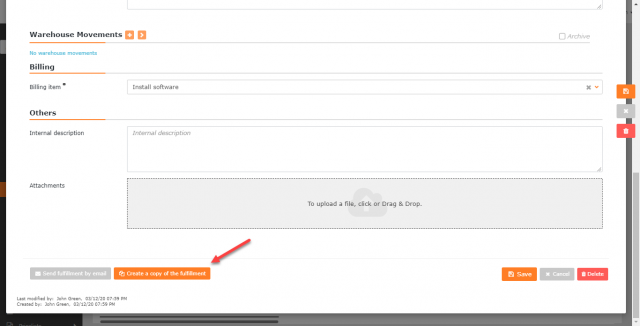
Interné plnenia
V prípade, že vaša spoločnosť – poskytovateľ služby – rozlišuje medzi odpracovanou prácou a tým čo fakturujete (napríklad z dôvodu reálnej evidencie plnení, ktorú by ste zákazníkovi nechceli ukázať) aktivujte si režim rozlišovania interných a fakturačných plnení. Interné plnenia sú predvolene pre zákazníkov skryté. Toto nastavenie môžete zmeniť v oprávneniach.
Aby bolo možné túto funkciu využívať, musí byť zapnutá v Globálne nastavenia->Plnenia.
Interné plnenia môžu byť súčasťou fakturačného plnenia, alebo môžu existovať samostatne. Zo samostatne vytvoreného plnenia je možné urobiť fakturačné plnenie. Viac informácií nájdete v odseku Tvorba fakturačných plnení z interných v tomto texte.
Interné plnenie je možné vytvoriť:
- K existujúcemu fakturačnému plneniu – zo zoznamu plnení cez kontextové menu
 alebo v detaile fakturačného plnenia v záložke Interné plnenia.
alebo v detaile fakturačného plnenia v záložke Interné plnenia. - Samostatne bez väzby na fakturačné plnenie – kliknite na tlačidlo +Pridať interné plnenie v pravom hornom rohu zoznamu plnení. Následne vo formulári nenastavujte väzbu na žiadne fakturačné plnenie.
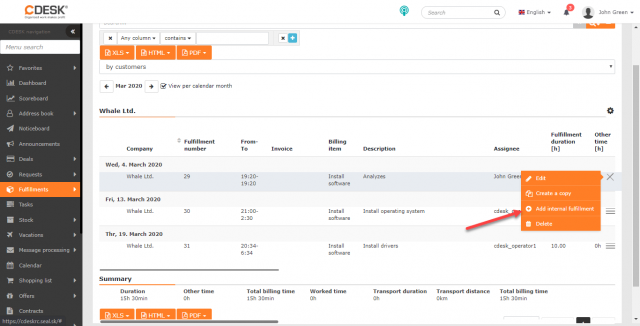
V oboch prípadoch sa následne otvorí formulár, ktorého polia sú bližšie rozpísané v odstavci venovanom vytváraniu nového plnenia.
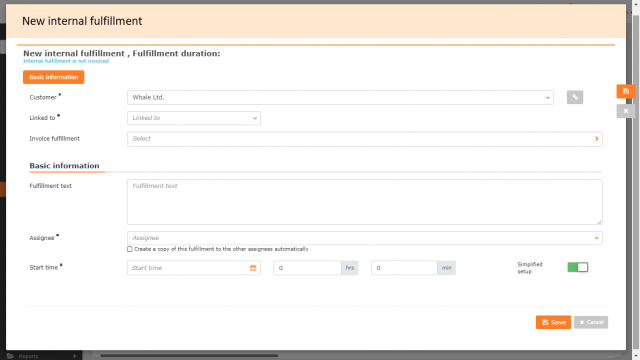
Pod jedným fakturačným plnením môže byť evidovaných viacero interných plnení. Fakturačné plnenia s väzbou na interné plnenia sú v zozname plnení vypísané s tlačidlom + . Po kliknutí na toto tlačidlo sa zobrazia naviazané interné plnenia.
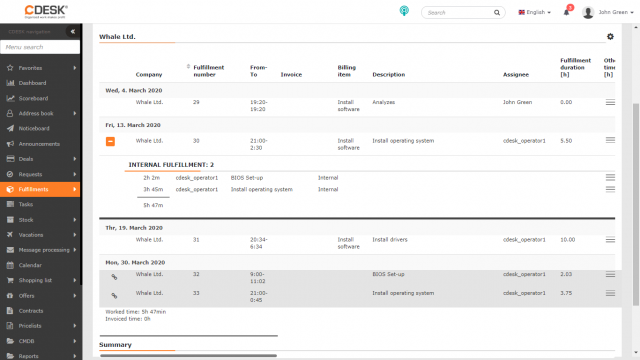
Úvod do vytvárania fakturačných plnení z interných
Táto funkcionalita slúži na jednoduché spracovanie interných plnení zodpovednou osobou, vytvorenie fakturačných plnení a na prípravu na následnú fakturáciu zákazníkovi.
Samostatne vytvorené interné plnenie sa zaradí do zoznamu plnení rovnako ako fakturačné plnenie. Od zvyšných plnení je farebne odlíšené oranžovou farbou.
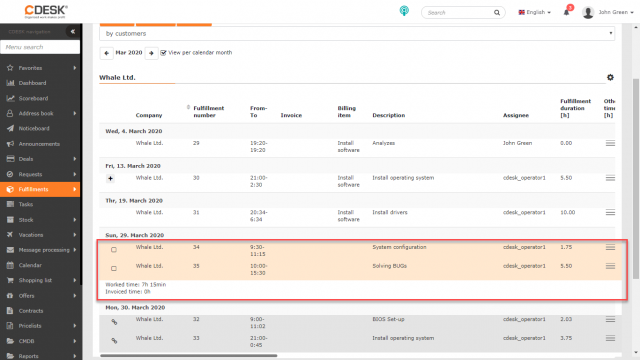
Na začiatku riadku každého interného plnenia sa nachádza zaškrtávacie políčko. Slúži na označenie interných plnení, z ktorých chcete vytvoriť fakturačné plnenie. Po zaškrtnutí vybraných interných plnení sa nad zoznamom plnení sprístupnia tlačidlá +Vytvoriť fakturačné plnenie z interných a Zrušiť označené . Kliknutím na tlačidlo Zrušiť označené sa zruší označenie vybraných interných plnení.
Po kliknutí na tlačidlo +Vytvoriť fakturačné plnenie z interných sa otvorí formulár ako pri zadávaní fakturačného plnenia, pričom väčšina polí je už predvyplnená, na základe parametrov vybraných interných plnení. Význam jednotlivých polí je popísaný v tomto odseku.
Výber zákazníka a nastavovanie väzby funguje rovnako ako pri zadávaní fakturačného plnenia.
Základné údaje
Text plnenia* – text plnenia sa prevezme zo všetkých interných plnení.
Riešiteľ* – pole je automaticky predvyplnené prihláseným operátorom. Podľa oprávnení je možné vytvárať plnenia na iných operátorov. Zaškrtnutím možnosti Vytvoriť kópiu plnenia automaticky aj ďalším riešiteľom sa sprístupní pole pre výber riešiteľov, pre ktorých sa vytvorí totožná kópiu daného plnenia.
Čas začatia* – pole sa automaticky predvyplní časom z interného plnenia, ktoré začínalo ako prvé. Čas môžete manuálne zmeniť. Ak je zapnuté zjednodušené zadávanie času, vedľa tohto času sa zobrazujú polia na určenie celkového trvania plnenia. Trvanie plnenia je automaticky vypočítané z dĺžky trvania všetkých interných plnení.
Čas ukončenia* – tento výber sa ponúka len ak je vypnuté zjednodušené zadávanie času. Toto pole sa automaticky predvyplní časom z interného plnenia, ktoré končilo ako posledné. Čas môžete manuálne zmeniť. Dĺžka trvania plnenia sa vypočíta automaticky na základe času začatia a ukončenia.
Ostatný čas – pole sa automaticky predvyplní súčtom ostatných časov z interných plnení, avšak môžete ho zmeniť.
Miesto plnenia – interné plnenia nemajú vplyv na výber miesta plnenia, preto sa nepredvypĺňa. Kliknutím vyberte miesto, ak má zákazník nejaké definované v Konfiguračnej databáze CMDB.
Doprava – Po zapnutí prepínača ![]() sa sprístupnia polia pre evidenciu dopravy. Všetky sú predvyplnené na základe súčtov z interných plnení. Jednotlivé polia môžete ale zmeniť.
sa sprístupnia polia pre evidenciu dopravy. Všetky sú predvyplnené na základe súčtov z interných plnení. Jednotlivé polia môžete ale zmeniť.
Reklamačne plnenia – je určené pre štatistické odlíšenie prác na reklamáciách. Pokiaľ sa typ požiadavky nastaví ako reklamácia, potom aj plnenia budú automaticky nastavené ako reklamačné (toto nastavenie sa dá vypnúť pri každom plnení). Ak sa prepínač nachádza v polohe zapnutý ![]() , plnenie nebude odfaktúrované, ani keď ide o fakturačné plnenie. Reklamačné plnenie je v zozname plnení farebne odlíšené žltou farbou.
, plnenie nebude odfaktúrované, ani keď ide o fakturačné plnenie. Reklamačné plnenie je v zozname plnení farebne odlíšené žltou farbou.
Použitý materiál – textové pole, do ktorého môžete zapisovať materiál použitý pri plnení. Toto pole môžete použiť, ak nepoužívate skladové výdajky a stačí vám textová evidencia použitého materiálu. Do tohto poľa sa neprenáša použitý materiál z interných plnení.
Účtovanie
Účtovná položka – vyberte účtovnú položku definovanú na previazanej zákazke v časti Účtovanie. Účtovná položka slúži na definíciu typu vykonanej práce. Účtovné položky sa vytvárajú v module Zákazky.
Ostatné
Interný popis – popis plnenia určený pre interné potreby. Toto pole nie je prístupné pre zákaznícke kontá. Tento popis sa nepredvypĺňa na základe interných plnení, preto ak potrebujete, zadajte nový popis.
Prílohy – Na fakturačné plnenie sa neprenášajú prílohy z interných plnení. Nový súbor pridáte jeho potiahnutím myšou na toto pole, alebo kliknutím na pole vyhľadáte a vyberiete súbor z disku. Je možné pridať aj viacej príloh, zoznam pripojených súborov sa následne zobrazí pod týmto poľom.
Interné plnenia
Záložka Interné plnenia obsahuje zoznam interných plnení, z ktorých vytvárate fakturačné plnenie.
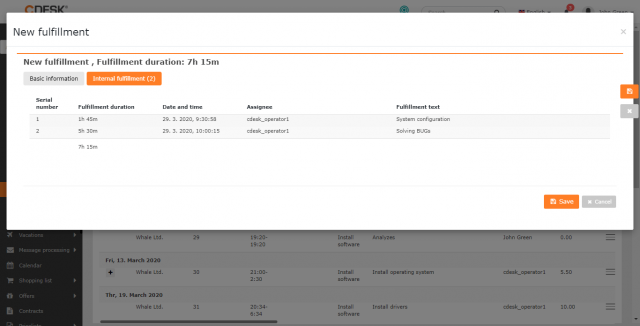
Nové plnenie vytvoríte kliknutím na tlačidlo Uložiť . Po uložení sa sprístupnia ďalšie polia a záložky. Ich význam je popísaný v odseku o zadávaní fakturačného plnenia.
Príklad vytvárania fakturačných plnení z interných v požiadavke, s následnou fakturáciou cez zákazky
Vytvorte zákazku. Založte požiadavku. Na požiadavke vyberte požadovanú zákazku. Následne na záložke Úlohy v požiadavke vytvorte viacero úloh.
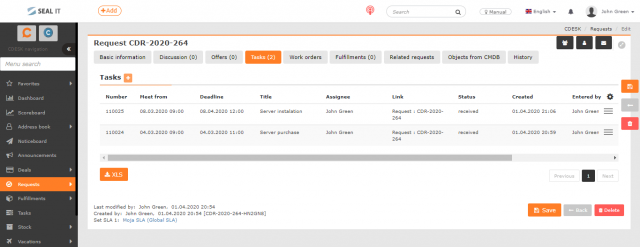
Následne každej úlohe priraďte viacero interných plnení. Tieto plnenia uvidíte na požiadavke v záložke Plnenia, roztriedené podľa úloh.
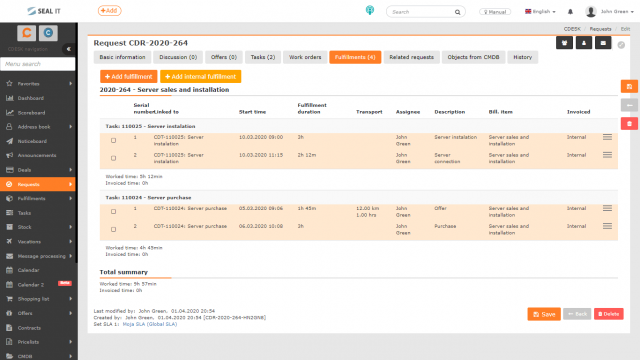
Z týchto interných plnení môžete vytvoriť jedno fakturačné plnenie. Zaškrtnite všetky interné plnenia, čím sa vám sprístupní tlačidlo +Vytvoriť fakturačné plnenie z interných Po kliknutí sa otvorí nový formulár, ako pri zadávaní fakturačného plnenia. Jednotlivé polia sú vyplnené parametrami z interných plnení a časy sú súčtami z interných plnení. Viac o automatickom vyplnení polí na základe interných plnení nájdete TU (neskôr doplnime).

Na záložke Interné plnenia sa nachádza zoznam interných plnení, z ktorých vytvárate fakturačné plnenie.
Fakturačné plnenie uložíte pomocou tlačidla Uložiť .
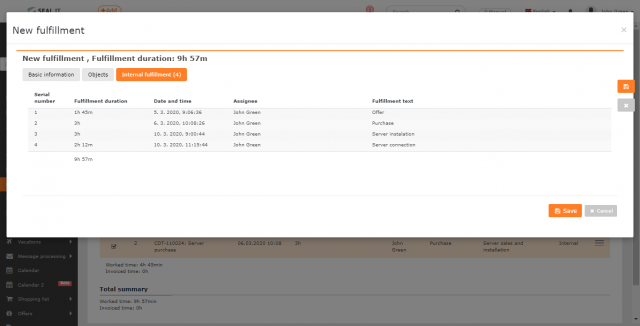
Prejdite do modulu Zákazky. V zozname vyhľadajte zákazku, ktorú ste vybrali na požiadavke. Fakturačné plnenie vytvorené z interných plnení na požiadavke nájdete na záložke Plnenia.
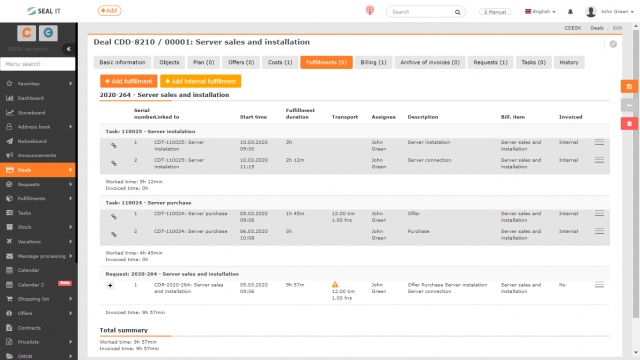
Prejdite do modulu Fakturácia. V zozname vyhľadajte zákazku, ktorú ste vybrali na požiadavke. Označte zákazku a zvoľte možnosť Fakturovať označené.
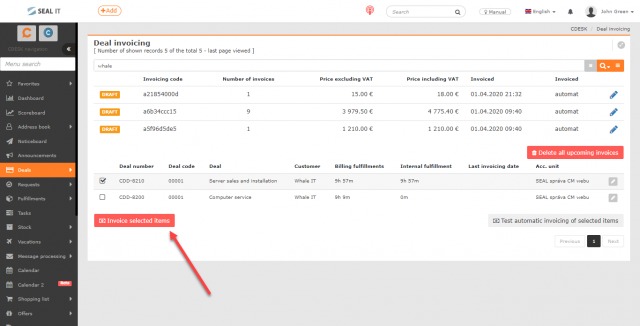
Následne sa otvorí nové okno, kde nastavíte ku ktorému dátumu sa bude zákazka fakturovať. Po vybratí dátumu kliknite na tlačidlo Náhľad fakturácie .
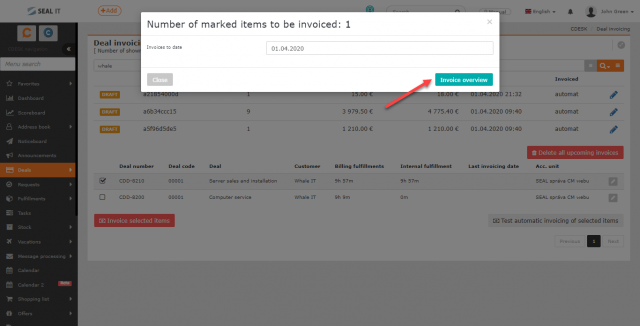
V náhľade fakturácie kliknite na tlačidlo Vytvoriť daňový doklad , ktoré sa nachádza v ľavom dolnom rohu.
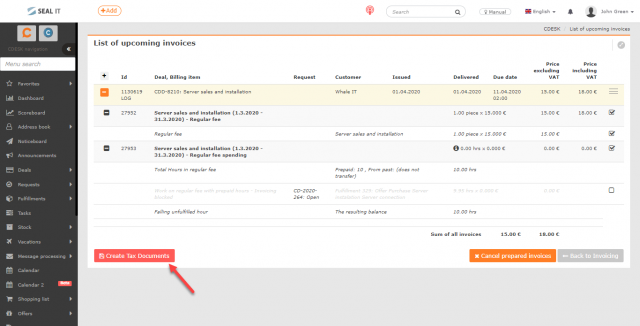
Následne budete automaticky presmerovaný do modulu Vystavené faktúry. V zozname vyhľadajte fakturovanú zákazku. Po kliknutí sa vám otvorí faktúra s možnosťami exportu do PDF alebo HTML formátu.
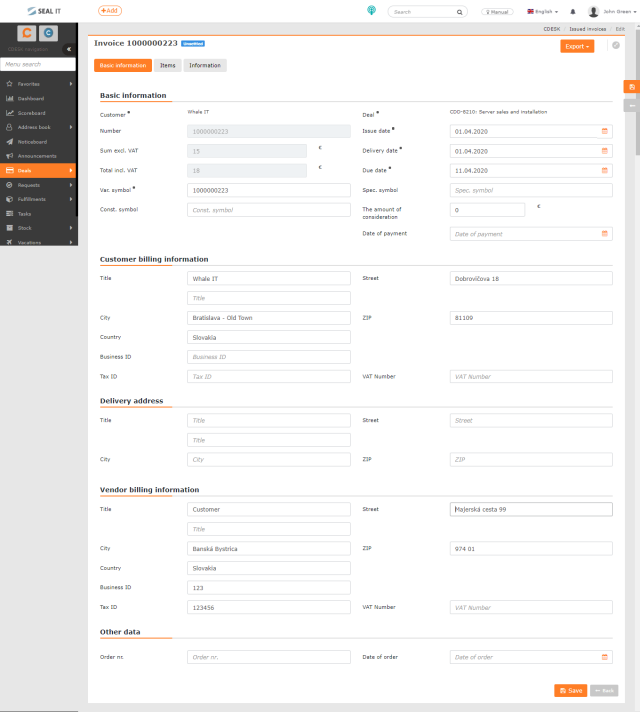
Export plnení
Plnenia je možné exportovať v troch rôznych formátoch – XLS, HTML a PDF. Tlačidla pre export sa nachádzajú nad zoznamom plnení. Môžete ho sprístupniť / zneprístupniť určitým používateľom pomocou oprávnení (v Oprávnenia->Plnenie->Export).
XLS
Pre export Plnení do formátu XLS použite tlačidlo XLS . Po kliknutí sa sprístupnia tlačidlá Export dát a Report Operátori & Spoločnosti.
Pri voľbe možnosti Export dát si môžete vybrať, ktoré stĺpce sa budú v exportovanej tabuľke nachádzať. Pre export tabuľky kliknite na tlačidlo Exportovať. Pri voľbe možnosti Zrušiť sa vrátite do zoznamu plnení bez toho, aby sa položky exportovali. Tlačidlom Export dát sa exportujú iba tie položky, ktoré sú aktuálne zobrazené v zozname. Môžu tak byť zoskupené podľa vašich nastavení.
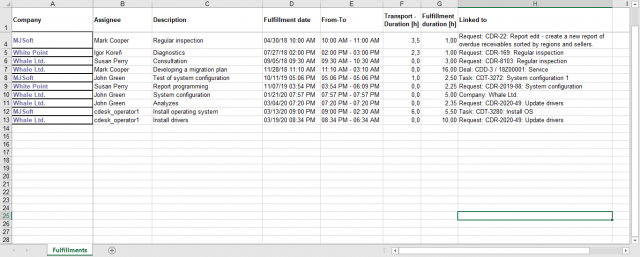
Pri voľbe Report Operátori & Spoločnosti si nevyberáte stĺpce na export. Report obsahuje zoznam všetkých spoločností. Ku každej sú priradené časy z plnení rozdelené podľa operátorov. Pri tomto exporte sa nezohľadňuje, aké položky sa aktuálne zobrazujú v zozname plnení.
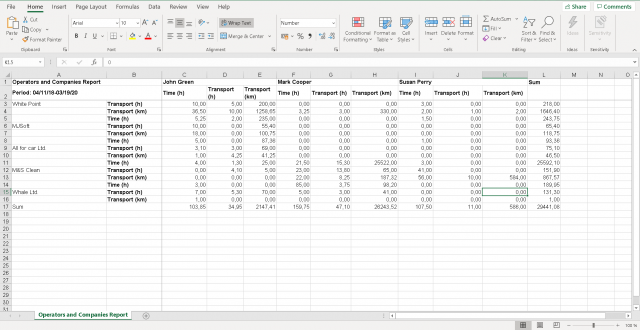
HTML
Pre export plnení do HTML zvoľte možnosť HTML. Po kliknutí sa objavia dve možnosti: Výpis so stĺpcovou hlavičkou a Sumárny report . Pri obidvoch voľbách sa exportujú iba tie položky, ktoré sú aktuálne zobrazené v zozname. Môžu byť tak zoskupené podľa vašich nastavení.
Pri voľbe možnosti Výpis so stĺpcovou hlavičkou získate export, ktorý je totožný s usporiadaním zobrazeného zoznamu plnení. Na začiatku si ale môžete vybrať, ktoré stĺpce sa budú v exporte nachádzať. Po vybratí stĺpcov kliknite na tlačidlo Exportovať. Export sa vám zobrazí na novej záložke vášho internetového prehliadača. Voľbou možnosti Zrušiť sa vrátite späť do zoznamu plnení bez toho, aby sa položky exportovali.
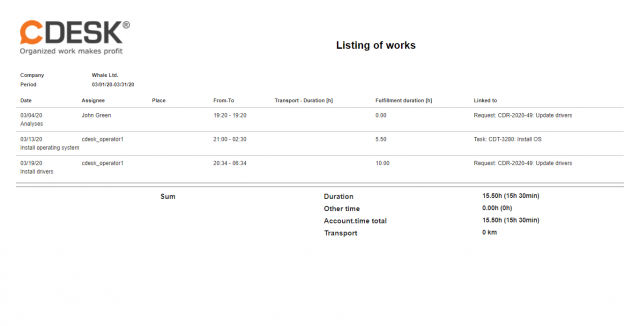
Sumárny report obsahuje informácie o celkových časoch plnení, pričom sami si zvolíte, ktoré dáta sa budú v plnení nachádzať. Po vybratí stĺpcov zvoľte možnosť Exportovať. Plnenie sa otvorí na novom okne vášho internetového prehliadača. Voľbou možnosti Zrušiť sa vrátite do zoznamu plnení a report nebude vytvorený.
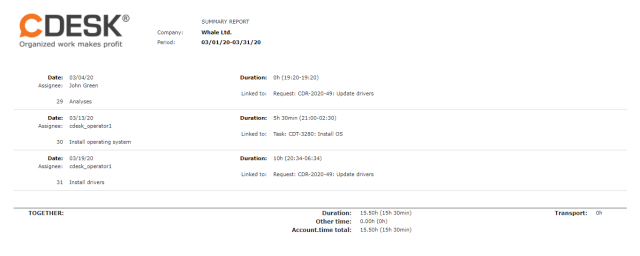
Pre export plnení do formátu PDF zvoľte možnosť PDF. Po kliknutí sa objavia dve možnosti: Výpis so stĺpcovou hlavičkou a Sumárny report. Pri obidvoch voľbách sa exportujú iba tie položky, ktoré sú aktuálne zobrazené v zozname. Môžu tak byť zoskupené podľa vašich nastavení.
Pri voľbe možnosti Výpis so stĺpcovou hlavičkou získate export, ktorý je totožný s usporiadaním zobrazeného zoznamu plnení. Na začiatku si ale môžete vybrať, ktoré stĺpce sa budú v exporte nachádzať. Po vybratí stĺpcov kliknite na tlačidlo Exportovať. Ak chcete, aby sa zoskupené položky nachádzali v samostatných dokumentoch, zaškrtnite možnosť Rozdeliť do samostatných PDF podľa zoskupenia. Táto možnosť sa nachádza vedľa tlačidla na export. Voľbou možnosti Zrušiť sa vrátite späť do zoznamu plnení bez toho, aby sa položky exportovali.
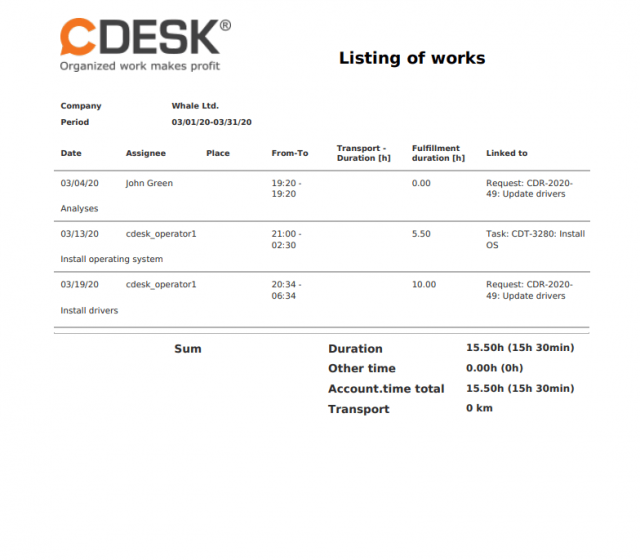
Sumárny report obsahuje informácie o celkových časoch plnení, pričom sami si zvolíte, ktoré dáta sa budú v plnení nachádzať. Po vybratí stĺpcov zvoľte možnosť Exportovať. Ak chcete, aby sa zoskupené položky nachádzali v samostatných dokumentoch, zaškrtnite možnosť Rozdeliť do samostatných PDF podľa zoskupenia. Táto možnosť sa nachádza vedľa tlačidla na export. Voľbou možnosti Zrušiť sa vrátite do zoznamu plnení a report nebude vytvorený.