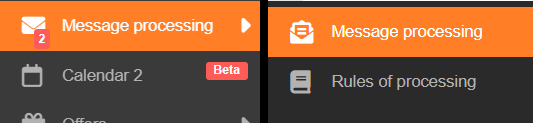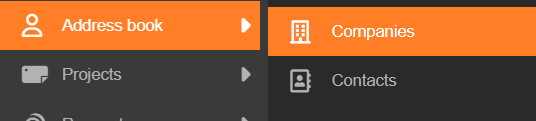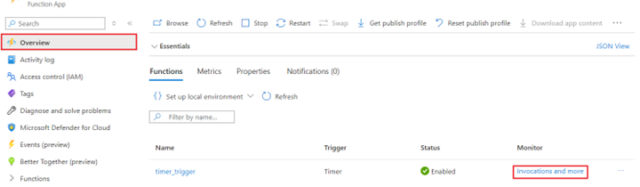CDESK SKRIPT NA SPRACOVANIE
E-MAILOV(AZURE VERZIA)
Prehľad
Tento projekt automatizuje spracovanie emailov v rámci systému CDESK. Zahŕňa načítavanie nových emailov, identifikovanie konkrétnych akcií na základe obsahu emailov a vykonávanie operácií, ako je vytvorenie diskusií alebo požiadaviek podľa získaných informácií.
Skript je vytvorený ako Azure Function App, ako alternatíva k lokálnej Dockerizovanej verzii. Keďže beží v cloude, logy aplikácie nemožno zobraziť cez lokálnu aplikáciu; namiesto toho sú dostupné v Azure službe. Tento manuál poskytuje krok za krokom návod na vytvorenie Function App s použitím Visual Studio Code. Pre iné metódy, ak je to potrebné, pozrite si oficiálnu dokumentáciu od Microsoftu.
Tento skript slúži ako ukážka spracovania dát v CDESK a automatizácie vytvárania objektov – v tomto prípade spracovania emailov a vytvorenia požiadaviek s diskusiou.
Súbory
function_app.py
Hlavný vstupný bod aplikácie. Skript sa spúšťa každých 5 minút, inicializuje pripojenie k CDESK, načíta nové emaily, spracuje každý email podľa akčného kódu a po ukončení sa odhlási.
ConnectionController.py
Rieši pripojenie k CDESK API. Spravuje prihlasovací proces, udržiava reláciu a vykonáva GET a POST požiadavky s potrebnou autentifikáciou.
ObjectController.py
Obsahuje metódy na interakciu s objektmi CDESK, ako sú emaily a požiadavky. Zahŕňa funkcie na načítanie emailov, ich spracovanie a vytvorenie diskusií alebo požiadaviek na základe obsahu emailu.
LoggerController.yml
Používa sa na tlač log správ do logov funkčnej aplikácie.
docker-compose.yml
Definuje Docker prostredie pre spustenie skriptu na spracovanie emailov. Nastavuje potrebné environmentálne premenné pre pripojenie k CDESK a špecifikuje sieťové konfigurácie.
last_email_id.txt
Dokument obsahujúci ID posledného spracovaného emailu.
Nastavenie a konfigurácia
Vytvorenie emailov
Najprv musíte mať aspoň jeden email v časti Spracovanie správ -> Spracovanie správ s určitou kombináciou obsahu.
Tento email by mal obsahovať kombináciu veľkých písmen a čísel s dĺžkou 6 až 8 znakov. Táto kombinácia môže byť uvedená buď v predmete alebo tele emailu a bude predstavovať číslo balíka, ktorý spracuje skript. Navyše, email môže obsahovať slová o cieľovom mieste (napr. Cieľové miesto: Testovacia 11, Bratislava), ktoré sa pridajú do novo vytvorenej požiadavky ako vlastné pole.
Príklad e-mailu:
Predmet: Správa o odoslaní NK123455
Telo: Správa o odoslaní NK123455. Cieľové miesto: Nová 34, Bratislava. Použité iba na testovacie účely.
Používateľské pole pre požiadavku
Najskôr budete potrebovať používateľské pole, ktoré bude používať skript a ktoré sa pridá do novovytvorenej požiadavky pri spracovaní emailu. Na vytvorenie nového poľa môžete postupovať podľa týchto krokov:
- Vytvorte novú testovaciu požiadavku alebo otvorte akúkoľvek existujúcu požiadavku.
- V spodnej časti stránky požiadavky kliknite na tlačidlo Pridať používateľské polia.

- V pravom hornom rohu kliknite na tlačidlo Jednoduché používateľské pole.

- Vyplňte údaje podľa vašich preferencií a kliknite na Uložiť.

Požadované údaje z CDESK
Po vytvorení používateľského poľa bude potrebné nastaviť nasledujúce údaje z CDESK v skripte (ako environmentálne premenné v súbore docker-compose.yml):
- CDESK_LOGIN – vaše prihlasovacie meno do účtu CDESK
- CDESK_PASSWORD – vaše heslo do účtu CDESK
- CDESK_SERVER – váš CDESK server (napríklad cdeskportal.eu)
- COMPANY_ID – ID spoločnosti, pod ktorou budú požiadavky vytvárané

- STATUS – stav vytvorenej požiadavky (predvolene nastavený na 10 – „Prijaté“)
- SOLVER_ID – ID používateľa, ktorý bude pridelený ako riešiteľ požiadavky ID riešiteľa nájdete v používateľskom profile (pravý horný roh v CDESK -> Môj profil).

- SLA_ID – ID záznamu Service Level Agreement (SLA) ID SLA nájdete v menu alebo dlaždiciach SLA/SLO -> Zoznam SLA.

- CUSTOM_PROPERTY_ID – ID používateľského poľa
Nájdete ho v menu / dlaždiciach -> Konfiguračná databáza (alebo CMDB) -> Používateľom definované polia -> Používateľské polia.
Potom vyhľadajte požadované používateľské pole, otvorte ho a v URL adrese nájdite jeho ID.

Potom vyhľadajte požadované používateľské pole, otvorte ho a v URL adrese nájdite jeho ID.
- CUSTOM_PROPERTY_BASEPROPERTY_ID – baseproperty ID používateľského poľa
Nájdete ho v menu / dlaždice -> Konfiguračná databáza (alebo CMDB) -> Užívateľsky definované polia -> Základné vlastnosti
- CUSTOM_PROPERTY_NAME – Názov používateľského poľa (v tomto príklade predvolené Target place)
- TEST – deaktivuje kontrolu certifikátu pri odosielaní požiadaviek, meniť iba pri lokálnom testovaní z bezpečnostných dôvodov (predvolené False)
- SCRIPT_NAME – Názov skriptu, ktorý sa bude používať v logoch
Taktiež, na vizualizáciu logov generovaných týmto skriptom je potrebné nastaviť mapovanie zväzku do adresára na lokálnom PC alebo serveri. Tento adresár môže byť /logs v aplikácii pre logy, ktorý je špeciálne vytvorený na tento účel.
Kroky nastavenia
Krok 1: Inštalácia požadovaných rozšírení vo Visual Studio Code
- Otvorte Visual Studio Code. Prejdite do zobrazenia Rozšírenia kliknutím na ikonu Rozšírenia v Aktivity Bare na bočnej strane alebo stlačením Ctrl+Shift+X.

Vyhľadajte a nainštalujte nasledujúce rozšírenia:
- Azure Functions od Microsoft
- Python od Microsoft
- Azure Account od Microsoft
Krok 2: Prihlásenie do Azure a vytvorenie „remote function app resource“
- Prejdite na záložku Azure (Ctrl+Shift+A).

- Kliknite pravým tlačidlom na Function App -> Create Function App in Azure.

-
- Nasledujte výzvy, ktoré vás požiadajú o vytvorenie Function App:
Názov: akýkoľvek názov zdroja, napríklad my-email-processing-script
Runtime stack: Ak je to možné, vyberte novšiu verziu Pythonu, napríklad Python 3.11.
Umiestnenie zdrojov: Vyberte umiestnenie, ktoré je geograficky blízko vás.
Krok 3: Príprava a nasadenie lokálneho skriptu
- V karte rozšírenia Azure vo VS Code kliknite v pracovnom priestore na ikonu blesku, aby ste vytvorili funkčnú aplikáciu.

- Vyberte Python interpreter (napr. 3.11) a zrušte ďalší výber, keď budete vyzvaní na výber šablóny funkcie (stlačte Esc).

- Nasaďte aplikáciu cez ikonku cloudu.

Krok 4: Nastavenie environmentálnych premenných v Azure Portáli
- Prejdite na https://portal.azure.com/ a nájdite novo vytvorenú funkčnú aplikáciu.
- V aplikácii funkcie prejdite na Nastavenia -> Premenné prostredia a pridajte všetky premenné prostredia spomenuté skôr v tomto návode.

- Váš skript je pripravený na spustenie. Ak chcete zobraziť logy, prejdite hore na kartu Overview, kde v časti Essentials nájdete spúšťač vašej aplikácie (predvolene nazvaný timer_trigger), a kliknite na Invocations and more.

Pracovný postup
Poznámka: Cron – Celý tento skript, ak je dockerizovaný, je nastavený ako cron, ktorý sa spúšťa každých 5 minút.
- Inicializácia: Skript sa pripojí k CDESK cez ConnectionController.
- Načítanie emailov: Získava nové emaily pomocou ObjectController.
- Spracovanie emailov: Vytvára požiadavky alebo diskusie na základe obsahu emailu.
- Ukončenie: Skript ukončí reláciu s CDESK.
Monitorovanie a logy
Počas behu skript generuje logy, ktoré je možné sledovať v docker logs. Tieto logy obsahujú inicializačné správy, aktualizácie priebehu a prípadné chyby.