VÝPOŽIČKY
Úvod do funkcionality Výpožičky
Výpožičky v systéme CDESK umožňujú žiadať o zapožičanie firemných zariadení a kontrolovať ich dostupnosť. Modul je integrovaný s modulom Kalendár, vďaka čomu máte možnosť zaznamenávať a plánovať pohyb firemných aktív. Širšie nastavenia umožňujú nastavovať k výpožičkám schvaľovanie, čo zabráni svojvoľnému presunu majetku.
Funkcionalita Výpožičky sa viaže na zariadenia v konfiguračnej databáze a nie je priamou súčasťou navigačného menu. Požiadať o výpožičku je v CDESK možné viacerými spôsobmi. Súčasťou tohoto manuálu je základný scenár výpožičky, ktorý ponúka najrýchlejšiu cestu k zapožičaniu zariadení.
Pre ľahšiu orientáciu uvádzame a vysvetľujeme na úvod niekoľko typov pojmov, s ktorými sa v tomto manuáli stretnete:
- Položka/zariadenie/aktívum/majetok – nakoľko podniky pracujú so širokou škálou prvkov, vyššie uvedené pojmy slúžia v našom manuáli ako univerzálne pomenovanie obsahu firemného inventára.
- Konfiguračná databáza (CMDB) – modul v systéme CDESK, ktorý umožňuje vytvárať, evidovať a spravovať všetky prvky infraštruktúry alebo služieb podniku.
- Hlavná skupina položiek – širšie zoskupenie položiek v konfiguračnej databáze. Môžeme si pod týmto pojmom predstaviť prevádzky, zariadenia, pobočky.
- Typy položiek – užšie delenie položiek, ktoré je naviazané na hlavnú skupinu. V prípade prevádzok môže ísť o konkrétne prevádzky, v prípade zariadení (počítače) napríklad o notebooky či stolové počítače.
Zapnutie Výpožičiek v CDESK
Funkcionalita Výpožičiek je k dispozícii automaticky, pre jej využitie je však nutné aktivovať prepínač pri typoch položiek (v angličtine CI type), ktoré chcete sprístupniť k vypožičaniu. Prepínač nájdete v module CMDB -> Typy položiek. Tu je potrebné vybrať skupinu zariadení a následne si zvoliť typ zariadenia z databázy v pravej strane obrazovky. Po rozkliknutí typu zariadení sa používateľ dostane do rozhrania, v ktorom je potrebné prepnúť prepínač Výpožičky do zelenej (aktivovanej) polohy. Tým sa všetky položky tohto typu sprístupnia k vypožičaniu.

Príprava zariadení na vypožičanie
Po splnení predchádzajúceho kroku by malo byť možné požiadať o výpožičku ktoréhokoľvek zariadenia daného typu v databáze. Overiť to môžete v CMDB -> Zoznam položiek, kde si zo zoznamu zvoľte zariadenie spadajúce pod vami zvolený typ. Po kliknutí na názov zariadenia uvidíte v záložke Všeobecné informácie pod základnými informáciami o položke sekciu Výpožičky. Tu by sa mal nachádzať aktivovaný prepínač a tiež tlačidlo Vypožičať.
V prípade, že prepínač nie je v aktivovanej polohe, nezobrazí sa ani tlačidlo Vypožičať. Prepínač môžete aktivovať manuálne. Po stlačení tlačidla Uložiť a obnovení stránky by sa tlačidlo Vypožičať malo objaviť.

Jednoduchý/základný scenár vypožičania
O výpožičku zariadenia sa dá jednoducho požiadať prostredníctvom konfiguračnej databázy. Položku vyhľadáte v zozname položiek (CMDB -> Zoznam položiek) buď priamo v zozname alebo pomocou filtrovaného vyhľadávania, napríklad prehľadávaním špecifického typu položiek.
Po rozkliknutí zariadenia je v záložke Všeobecné informácie, v časti Výpožičky dostupné tlačidlo Vypožičať. Čo robiť v prípade, že tlačidlo nie je zobrazené, je napísané v predchádzajúcej časti tohoto manuálu.
Po stlačení tlačidla sa používateľ dostáva do formulára, kde zadáva nasledujúce údaje:
- Dátum plánovanej výpožičky
- Dátum vrátenia
- Meno preberajúcej osoby (CDESK tento údaj doplní na základe používaného účtu)
- Meno odovzdávajúcej osoby (nepovinné)
- Poznámka k výpožičke (nepovinné)

Zadanú žiadosť odošlete stlačením tlačidla uložiť. Vytvorenú výpožičku môžete skontrolovať v zozname aktívnych a nadchádzajúcich výpožičiek. Ten nájdete v sekcii Výpožičky, kliknutím na tlačidlo s lupou, ktoré je označené ako Active and upcoming borrowings. Presnú polohu tlačidla nájdete v obrázku nižšie.


V zozname výpožičiek je tiež možné zariadenie vrátiť a tým celú výpožičku ukončiť. Po vrátení zariadenia teda stačí vyhľadať zoznam výpožičiek tohoto zariadenia a kliknúť na tlačidlo Vrátiť. Po jeho stlačení je potrebné zadať posledné údaje:
- Dátum vrátenia (CDESK doplní automaticky podľa aktuálneho času, dátum aj čas je možné upraviť)
- Preberajúcu osobu zo zoznamu používateľov
Aj v tomto prípade je k dispozícii textové pole pre poznámku. Celý proces následne ukončíte stlačením tlačidla “Vrátiť”, čím sa výpožička odstráni aj zo zoznamu výpožičiek.

Ďalšie spôsoby uskutočnenia výpožičiek
Vypožičať zariadenie je možné aj cez modul Kalendár. Aby bola táto funkcionalita dostupná, je potrebné sprístupniť konkrétne typy položiek pre modul Kalendár. Vypožičanie zariadenia cez modul Kalendár prebieha v nasledujúcich krokoch:
-
- Sprístupnenie konkrétneho typu položky pre výpožičky v Kalendári
- Otvorenie záložky Výpožičky a pridanie obľúbených zariadení do Kalendára
- Voľba konkrétneho zariadenia (zo zoznamu obľúbených) a dátumu.
Sprístupnenie typu položky pre výpožičky v Kalendári
Pre správne nastavenie treba ísť opäť do konfiguračnej databázy v navigačnom menu, kde si následne zvolíte Typy položiek. Tu si opäť zvolíte hlavnú skupinu a na ňu naviazaný typ položky, s ktorým chcete v Kalendári pracovať. Ocitnete sa v rovnakom rozhraní, v ktorom ste tento (či iný) typ položky predtým sprístupnili pre výpožičky (Poznámka: Sprístupnenie zariadenia pre výpožičky a pre výpožičky v Kalendári nie sú rovnaké pojmy. Aktivácia prepínača Výpožičky umožní používateľom požiadať o výpožičku zariadenia, teraz však chceme aktivovať funkciu Výpožičiek aj v module Kalendár. Oba procesy majú vlastný prepínač)
Priamo pod prepínačom Výpožičky sa nachádza ďalší prepínač s názvom Nastaviť všetky CI položky pod aktuálnym CI typom ako K dispozícii na výpožičku. Aktivácia tohto prepínača sprístupní výpožičky tohto typu zariadení v module Kalendár. Prepínač aktivujete kliknutím. Po kliknutí stlačte tlačidlo uložiť, ktoré sa nachádza v pravej časti obrazovky pri posuvníku, ako aj v pravej dolnej časti rozhrania.

Otvorenie záložky Výpožičky a pridanie obľúbených zariadení do Kalendára
Teraz je možné požiadať o výpožičky tohto typu zariadení aj cez Kalendár. V navigačnom menu preto vyhľadajte Kalendár. Kliknutím naň sa dostanete na rozhranie s prehľadom dní v aktuálnom mesiaci. Prvým krokom je kliknúť na záložku Výpožičky v hornej časti obrazovky. Po kliknutí sa zobrazí možnosť pridať do kalendára zariadenia z databázy.

Pre ujasnenie uvedieme krátky, ilustračný príklad. Pokiaľ ste v konfiguračnej databáze sprístupnili pre modul Kalendár typ položiek “počítače”, budete môcť teraz do Kalendára zaradiť konkrétne počítače, notebooky a iné zariadenia, ktoré ste v databáze zaradili pod tento typ.
Stlačením tlačidla “+” teda zobrazíte zoznam týchto zariadení dostupných na výpožičku v Kalendári. Označením jednotlivých zariadení pridáte tieto zariadenia medzi obľúbené a budete s nimi môcť v Kalendári pracovať. Po zakliknutí zariadení stačí panel “Moje obľúbené” jednoducho zavrieť, nie je potrebné nič ukladať.

Voľba zariadenia a výber dátumu
Po predchádzajúcich krokoch máte v ľavej časti obrazovky jedno či viac zariadení.

Nasledujúci krok je kliknúť na zariadenie, ktoré chcete vypožičať. Zariadenie sa po kliknutí vizuálne zvýrazní. Teraz už len stačí vybrať si dátum. (Poznámka. CDESK umožňuje vytvárať Výpožičky aj spätne, prípadne na mesiace dopredu). Po kliknutí na deň v kalendári sa vám opäť objaví formulár s prednastaveným dátumom a odovzdávajúcou osobou, ktorý je totožný s variantom v jednoduchom scenári. Aj tu je potrebné zadať/upraviť dátum výpožičky, dátum vrátenia a odovzdávajúcu osobu, pričom k dispozícii je aj pole na poznámky a meno prijímajúcej osoby.
Po vložení všetkých potrebných informácií stlačte tlačidlo uložiť.
Prebiehajúce a plánované výpožičky nie sú v kalendári vizuálne zaznačené, ale používateľom je táto funkcia dostupná. V Globálnych nastaveniach -> Kalendár sa úplne na spodnej časti stránky pod nastaveniami kalendára nachádza sekcia Rezervácie. Tu sa nachádza aj prepínač “View active borrowings on the top bar” (v slovenčine Zobraziť aktívne výpožičky na hornej lište). Po aktivovaní prepínača sa budú výpožičky zobrazovať priamo v kalendári, tak ako to ukazuje nasledujúci obrázok.
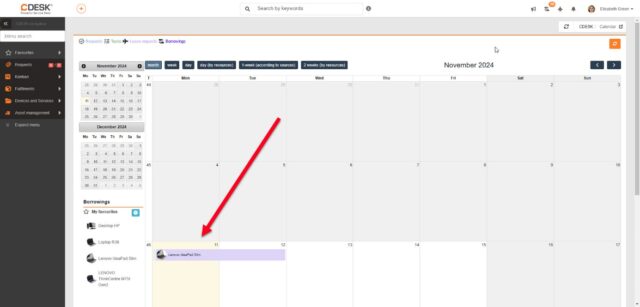
Vyššie spomínaný prepínač sprístupňuje používateľom ďalšiu praktickú funkciu. Vďaka jeho aktivácii totiž na hornej lište stránky pribudne tlačidlo Výpožičky s rovnakým symbolom, aký majú ostatné tlačidlá s týmto názvom. Toto tlačidlo je používateľovi dostupné odkiaľkoľvek a môže ho stlačiť bez ohľadu na to, v ktorom module sa práve pohybuje. Po jeho stlačení sa zobrazia aktívne výpožičky, ako aj tie po termíne.

Stlačením Žiadosti o výpožičku sa používateľ presunie do modulu Kalendár, kde výpožičku vytvorí klasickým spôsobom. Ide tak iba o rýchlejší prístup k vytvoreniu výpožičky v Kalendári.
Nastavenie schvaľovania
Výpožičky v systéme CDESK je možné podriaďovať schvaľovaciemu procesu, čím získate lepšiu kontrolu nad pohybom firemných aktív. Proces schvaľovania je rýchly, čím sa snažíme skrátiť dobu odozvy medzi jednotlivými pracovníkmi.
Na úvod je potrebné spomenúť, že pokiaľ nemáte v systéme CDESK vytvorenú šablónu voľného schvaľovania či šablónu požiadavky so schvaľovaním, budete si ich musieť vopred nastaviť v module Schvaľovanie. Pri vytváraní tejto šablóny je potrebné určiť meno/účet zodpovednej osoby, ako aj to, či treba k zamietnutiu či schváleniu potrebné vždy pridať poznámku.
Po aktivácii Výpožičiek v CMDB -> Typy položiek sa v rozhraní konkrétneho typu zariadení objaví aj pole s názvom Vytvorenie požiadavky/Schvaľovacieho procesu po založení výpožičky. Jeho funkciou je priradiť k výpožičkám požiadavku/voľné schvaľovanie. V praxi to znamená, že po vytvorení výpožičky (postupmi uvedenými v predchádzajúcich častiach manuálu) sa v systéme vytvorí naviazaná požiadavka či schvaľovací proces, ktoré zodpovedná osoba jednoducho schváli či zamietne.

Po zvolení šablóny zo zoznamu stlačte tlačidlo Uložiť. Pri vytvorení výpožičky v konfiguračnej databáze sa teraz v detaile položky zobrazuje ďalší prepínač – Creation of the request/approval process after the creation of the borrowing (Vytvorenie požiadavky / schvaľovacieho procesu po založení výpožičky), ktorého poloha signalizuje, či sa schvaľovací proces pri výpožičke spustí alebo nie.
Zodpovedný používateľ, ktorý má na starosti schvaľovanie procesov, bude o vytvorení výpožičky v systéme CDESK informovaný notifikáciou. Tá ho automaticky presmeruje do modulu Schvaľovanie -> Schvaľovacie procesy, kde sa žiadosť o výpožičku objaví na vrchole zoznamu.
Dvojklikom na schvaľovací proces sa zodpovedný pracovník dostane k možnosti schváliť alebo zamietnuť výpožičku, pričom v správe má priložené meno žiadateľa, názov zariadenia ako aj popis.
Pri výpožičke, ktorá je podrobená schvaľovaciemu procesu sa v zozname aktívnych a nadchádzajúcich výpožičiek zobrazí stav Čaká na schválenie, čím upozorní používateľa na prebiehajúci schvaľovací proces.

Prehľad notifikácií
Vďaka notifikáciám v systéme CDESK ostávate v obraze za každých okolností a výnimkou nie sú ani Výpožičky. Skvelým príkladom je už spomínaná funkcia prepínača v module Kalendár, ktorá na hornú lištu pripne tlačidlo Výpožičky. Pri ňom sa zobrazuje číslo aktívnych aj ukončených výpožičiek, po jeho rozkliknutí má používateľ možnosť si tieto výpožičky pozrieť.
Používateľ zodpovedný za schvaľovanie výpožičiek je o vytvorení novej žiadosti upozornený v Notifikáciách, ktoré sa tiež nachádzajú na hornej lište v pravej časti obrazovky pri obrázku profilu.
Notifikácie pri eskalácií výpožičiek
S výpožičkami je možné nastaviť aj upozornenia pre vybranú skupinu používateľov ohľadom dôležitých termínov vo výpožičkách. CDESK pracuje s pojmom “Eskalácia výpožičky”, teda s pojmom ktorý pomenúva končiacu dobu výpožičky, alebo naopak jej nedávny začiatok. Notifikácie je možné prispôsobiť tak, aby v presný čas pred dôležitým termínom výpožičky oboznámili zodpovedných a zainteresovaných pracovníkov. Nastavenie prebieha v sekcii Globálne nastavenia -> Ostatné. Vyhľadajte prepínač Pravidlá odosielania notifikácií a aktivujte ho.

Následne sa môžete opäť presunúť do sekcie Globálnych nastavení -> Notifikácie -> Pravidlá odosielania, kde môžete v záložke Výpožičky nastaviť viaceré aspekty spomínaných notifikácií.
Na začiatok musíte zvoliť udalosť Eskalácia skončenia výpožičky. Pokiaľ túto udalosť v zozname nevidíte, manuálne ju pridajte pomocou tlačidla Pridať notifikovanú udalosť. Po kliknutí na udalosť sa udalosť farebne označí a vy môžete prejsť ku tlačidlu Pridať pravidlo so symbolom plus.

Dostanete sa do nového rozhrania, kde sa v hornej časti obrazovky nachádzajú textové polia, do ktorých môžete vpísať názov udalosti a názov tohto pravidla, či už ide o termín začatia výpožičky alebo blížiaci sa termín ukončenia výpožičky. Voľba je na vás.

Nižšie sa nachádza sekcia Nastavenie podmienky pre odosielanie notifikácií. Táto sekcia je na začiatku prázdna. Aby ste určili podmienky za ktorých sa notifikácia odošle, stlačte tlačidlo +. V súčasnej dobe je možné označiť iba možnosti Stav a následne Vypožičané. Po označení stlačte Použiť. V praxi to znamená, že notifikácie sa týkajú iba vypožičaných položiek a v podstate je tak možné posielať notifikácie iba o začatí výpožičky alebo o jej blížiacom sa ukončení. Položky, ktoré nie sú aktuálne vypožičané nemôžu byť predmetom nastavenia notifikácii v tomto rozhraní.
Ďalšie na rade je nastavenie samotnej šablóny notifikácie. V časti Šablóny notifikácií sa nachádza ďalšie tlačidlo so symbolom +, ktorým sa do zoznamu pridávajú šablóny notifikácií. Novootvorené rozhranie má 2 záložky: Základné nastavenia a Obsah.

V Základných nastaveniach sú niektoré hodnoty fixne zakotvené, pre lepší prehľad ich však v krátkosti opíšeme:
- Modul (v tomto prípade ide o Výpožičky)
- Udalosť (napíšte názov udalosti, na ktorú táto notifikácia reaguje)
- Typ notifikácie (e-mail, SMS)
- Názov šablóny (napíšte názov, ktorý chcete priradiť tejto šablóne)
- Stav (zapnutý/vypnutý. Ide o to, či sa šablóna používa alebo nie)
- Popis (pole pre voľný text)

Záložka Obsah sa zameriava na obsahovú stránku notifikácie, teda na samotný text.
- Predmet správy (podobne ako v bežnej e-mailovej komunikácií)
- Hlavný text (písaný v textovom editore s možnosťou automatického prekladu. V tejto časti je zároveň možné pracovať aj z premennými, ktoré sú uvedené na pravej strane obrazovky. Stačí skopírovať premennú v podobe “%XXX%” a vložiť ju do textu, kde sa v notifikácii nahradí príslušnými údajmi).
Po nastavení šablóny sa môžete vrátiť do nastavení pravidla. Teraz môžete pristúpiť k určení časovej lehoty. Východzie nastavenie indikuje. Nájdite a kliknite na tlačidlo “+ Pridať eskaláciu”. Toto tlačidlo vám umožní vybrať si
- Počet
- Množinu (dni/hodiny/minúty)
- Obdobie (pred/po)
Pokiaľ teda nastavíte obdobie “pred”, notifikácia príde používateľom o taký čas pred ukončením výpožičky. Obdobie “po” zas príde po uplynutí vami nastavenej doby od začatia výpožičky.
K dispozícii je aj políčko Opakovať, ktoré bude daný proces notifikovania opakovať. Intervaly opakovania je možné nastaviť až po označení políčka Opakovať.

V časti Príjemcovia – roly môžete pridať rolu, ktorá bude pri každej výpožičke notifikovaná. Roly vo výpožičkách sú Preberateľ a Odovzdávajúci.
Notifikovať môžete aj zamestnanca, ktorý nie je do výpožičky priamo zapojený. V časti Príjemcovia – používatelia a skupiny volíte používateľa, alebo riešiteľskú skupinu. Ak ste zvolili riešiteľskú skupinu, notifikácia bude odoslaná všetkým členom skupiny.
Na záver je k dispozícií aj vlastné nastavenie. Tu môžete uviesť vlastnú e-mailovú adresu či telefónne číslo, ktoré bude taktiež notifikované o výpožičke.
