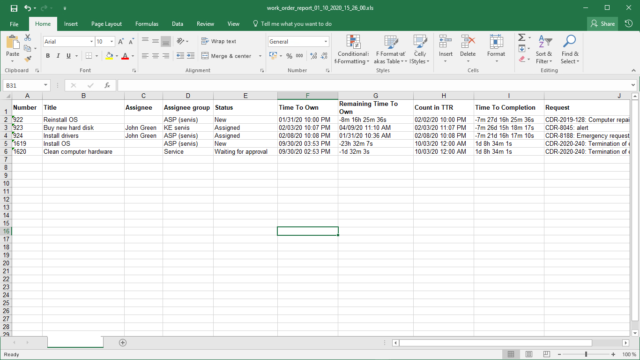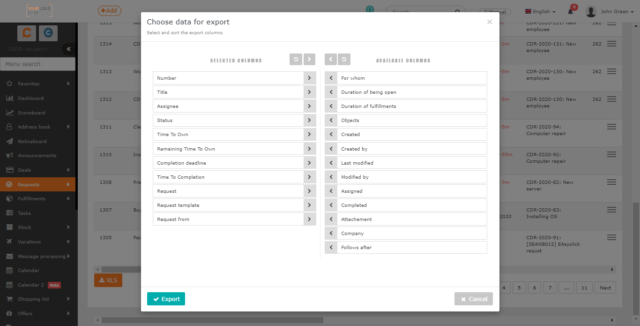VYTVÁRANIE A ZOZNAM PRACOVNÝCH PRÍKAZOV
Spôsoby vytvorenia nového pracovného príkazu
Nový pracovný príkaz môže byť vygenerovaný automaticky po zadaní požiadavky z katalógu požiadaviek, alebo ho možno zadať priamo na požiadavke, pripadne v zozname pracovných príkazov. Akýmkoľvek spôsobom príkaz zadáte, vždy bude mať väzbu na požiadavku.
1. Spôsob (preferovaný) – zo šablóny požiadavky
Pracovný príkaz sa automaticky vytvorí zo šablóny požiadavky. Znamená to, že požiadavka bola vytvorená cez katalóg požiadaviek (z dlaždice). Bližšie informácie o nastavení generovania pracovných príkazov nájdete v texte venovanom Katalógu požiadaviek
2. Spôsob – ručne z požiadavky
Pracovný príkaz môžete na požiadavke pridať cez záložku Pracovné príkazy. Pridávanie pracovného príkazu na požiadavke je popísané v tomto texte.
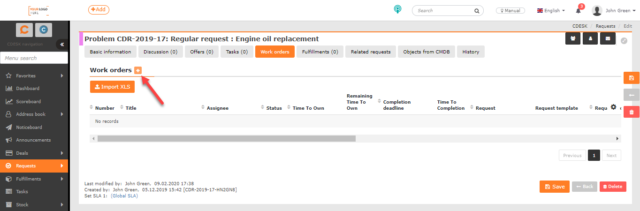
3. Spôsob – ručne zo zoznamu príkazov
Pridávanie pracovného príkazu v zozname pracovných príkazov je opísané v texte nižšie. Slúži na to tlačidlo +Pridať pracovný príkaz nad zoznamom pracovných príkazov. Pri oboch spôsoboch pridávania pracovných príkazov sa používajú rovnaké formuláre.
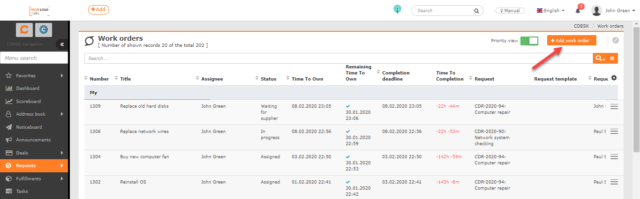
Pri zadávaní pracovných príkazov cez požiadavky a zo zoznamu pracovných príkazov sa používajú rovnaké formuláre. Ich význam predstavíme v tomto texte. Zobrazenia niektorých položiek môže závisieť od nastavenie modulu Požiadavky. V ďalšom texte budú farebne odlíšené modrou farbou, spoločne s informáciou, ako je možné ich zapnúť. Viditeľnosť niektorých položiek tiež môže závisieť od oprávnení. Pri týchto položkách sa nachádza informácia ako sa k ním nastavujú oprávnenia.
Vytvorenie nového pracovného príkazu cez zoznam príkazov
Nad zoznamom pracovných príkazov sa nachádza tlačidlo +Pridať pracovný príkaz, pomocou ktorého pridáte nový pracovný príkaz. Tlačidlo na pridávanie pracovných príkazov sa zobrazuje iba používateľom s oprávnením na vytváranie nových príkazov. Oprávnenia nastavíte v Používatelia a skupiny->konkrétny používateľ->záložka Oprávnenia->Požiadavky->Pracovné príkazy->Záznamy.
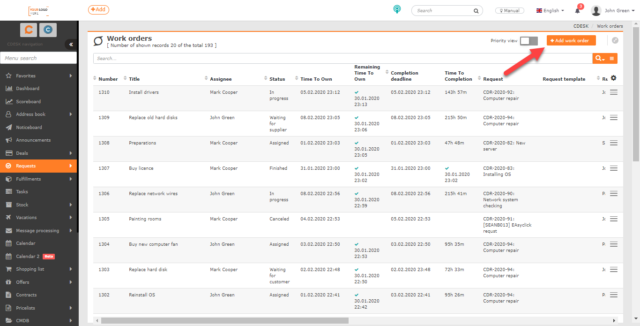
Po kliknutí na tlačidlo +Pridať pracovný príkaz sa otvorí formulár pre zadávanie nového pracovného príkazu. Rovnaký formulár sa používa aj keď je pracovný príkaz zadávaný priamo cez požiadavku. Povinné položky sú označené sú označené symbolom •
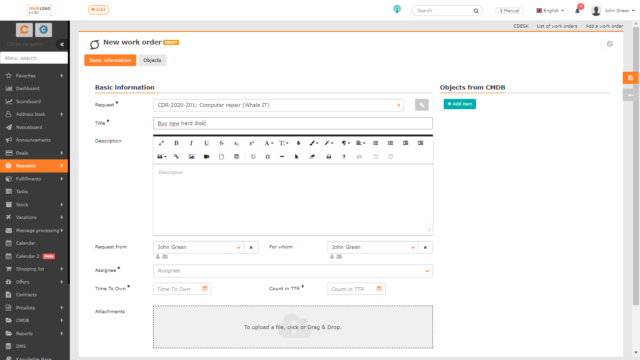
Požiadavka • – Kliknutím na ikonu > sa otvorí zoznam všetkých požiadaviek s možnosťou filtrovať záznamy. Vyberte požiadavku, ktorú chcete rozdeliť na pracovné príkazy. Výberom vytvoríte väzbu medzi týmito dvoma objektami. Po pridaní požiadavky sa vedľa tohto poľa objaví ikona ![]() pre zobrazenie náhľadu naviazanej požiadavky. Požiadavku možno cez tento náhľad editovať. Pole požiadavka je súčasťou oprávnení a môžete ho sprístupniť / zneprístupniť určitým používateľom alebo skupine v CDESKu. (v oprávneniach : Požiadavky->Pracovné príkazy->Prístup k poliam->Požiadavka).
pre zobrazenie náhľadu naviazanej požiadavky. Požiadavku možno cez tento náhľad editovať. Pole požiadavka je súčasťou oprávnení a môžete ho sprístupniť / zneprístupniť určitým používateľom alebo skupine v CDESKu. (v oprávneniach : Požiadavky->Pracovné príkazy->Prístup k poliam->Požiadavka).
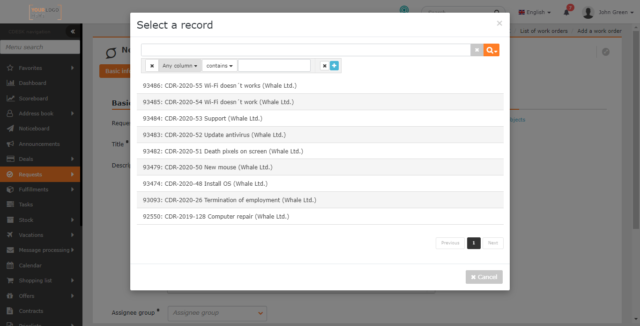
Názov • – pod týmto názvom sa pracovný príkaz zobrazí v zozname pracovných príkazov a aj v ďalších moduloch previazaných s daným pracovným príkazom. Pole názov je súčasťou oprávnení a môžete ho sprístupniť / zneprístupniť určitým používateľom alebo skupine v CDESKu. (v oprávneniach : Požiadavky->Pracovné príkazy->Prístup k poliam->Názov).
Popis – pole pre uvedenie zadania pracovného príkazu, s možnosťou formátovania textu. Požiadavky->Pracovné príkazy->Prístup k poliam->Popis).
Kto žiada – vyberte, kto pracovný príkaz zadal. Ak je toto pole vyplnené na naviazanej požiadavke, automaticky sa predvyplní aj na pracovnom príkaze. Môžete ho ale zmeniť. V prípade, že pracovný príkaz vytvárate na základe (napr. telefonického) dopytu iného používateľa či zákazníka, máte možnosť vybrať iného operátora / zákaznícke konto. Pole je možné zapnúť v Globálne nastavenia->Požiadavky->Požiadavky časti všeobecné nastavenia. Tiež je súčasťou oprávnení a môžete ho sprístupniť / zneprístupniť určitým používateľom alebo skupine v CDESKu. (v oprávneniach : Požiadavky->Pracovné príkazy->Prístup k poliam->Kto žiada).
Pre koho žiada – v prípade, že pracovný príkaz inicioval niekto iný ako osoba zadaná v poli Kto žiada, pre zadanie danej osoby využite toto pole. Nemusí ísť o registrovaných používateľov CDESKu. V závislosti od nastavení v Globálne nastavenia->Požiadavky->Požiadavky môžete zadať aj voľný text. Ak je toto pole vyplnené na naviazanej požiadavke, automaticky sa predvyplní aj na pracovnom príkaze. No môžete ho zmeniť. Pole Pre koho žiada je súčasťou oprávnení a môžete ho sprístupniť / zneprístupniť určitým používateľom alebo skupine v CDESKu. (v oprávneniach : Požiadavky->Pracovné príkazy->Prístup k poliam->Pre koho žiada).
Riešiteľská skupina• – výber riešiteľskej skupiny. Pole Riešiteľská skupina je prístupné len pri zapnutí funkcie Obmedziť výber riešiteľa podľa riešiteľskej skupiny. Pole Riešiteľská skupina je súčasťou oprávnení a môžete ho sprístupniť / zneprístupniť určitým používateľom alebo skupine v CDESKu. (v oprávneniach : Požiadavky->Pracovné príkazy->Prístup k poliam->Riešiteľská skupina).
Riešiteľ • – výber riešiteľa. Pri zapnutí funkcie Obmedziť výber riešiteľa podľa riešiteľskej skupiny sa pole zobrazí až po výbere riešiteľskej skupiny. Výber ponúkaných riešiteľov závisí od nastavenia oprávnení užívateľského konta. Zákaznícke / Easyclick konto vidí len riešiteľov, ktorí sú danému zákazníkovi priradení. Nastavenie viditeľných a priradených zákazníkov sa vykonáva v Používatelia a skupiny->Používatelia v časti Spoločnosti, alebo v Adresár->Spoločnosti v časti Operátori.
Pole Riešiteľ je súčasťou oprávnení a môžete ho sprístupniť / zneprístupniť určitým používateľom alebo skupine v CDESKu. (v oprávneniach : Požiadavky->Pracovné príkazy->Prístup k poliam->Riešiteľ. Pre výber riešiteľa je potrebná mať oprávnenie vidieť používateľov registrovaných v CDESKu. (v oprávneniach : Používatelia a skupiny->Používatelia->Záznamy. Pre výber skupín to je Používatelia a skupiny->Skupiny->Záznamy).
Termín priradenia• – termín, do ktorého má byť pracovný príkaz pridelený konkrétnemu riešiteľovi (nie skupine riešiteľov). Pole Termín priradenia je súčasťou oprávnení a môžete ho sprístupniť / zneprístupniť určitým používateľom alebo skupine v CDESKu. (v oprávneniach : Požiadavky->Pracovné príkazy->Prístup k poliam->Dátumové polia).
Termín splnenia• – termín do ktorého by pracovný príkaz mal byť vyriešený. Pole Termín splnenia je súčasťou oprávnení a môžete ho sprístupniť / zneprístupniť určitým používateľom alebo skupine v CDESKu. (v oprávneniach : Požiadavky->Pracovné príkazy->Prístup k poliam->Dátumové polia).
Prílohy – možnosť pripojenia prílohy (napríklad screenshotu). Súbor pripojíte buď jeho potiahnutím myšou na toto pole, alebo kliknutím naň vyberiete súbor z disku. Je možné pridať aj viacej príloh, zoznam pripojených súborov sa následne zobrazí pod týmto poľom.
Doplnkové vlastnosti – umožňujú rozšíriť pracovný príkaz o ďalšie informácie. Doplnkové vlastnosti je možné pridávať až po uložení príkazu. Viac informácií o definícii doplnkových vlastností nájdete v článku Konfiguračná databáza, CMDB->Doplnkové vlastnosti. Pole Doplnkové vlastnosti je súčasťou oprávnení a môžete ho sprístupniť / zneprístupniť určitým používateľom alebo skupine v CDESKu. (v oprávneniach : Požiadavky->Pracovné príkazy->Doplnkové vlastnosti).
Objekty
Pracovný príkaz možno preväzbiť s objektami z Konfiguračnej databázy CMDB. Informácie o naviazaní objektov nájdete v texte Práca s pracovnými príkazmi.
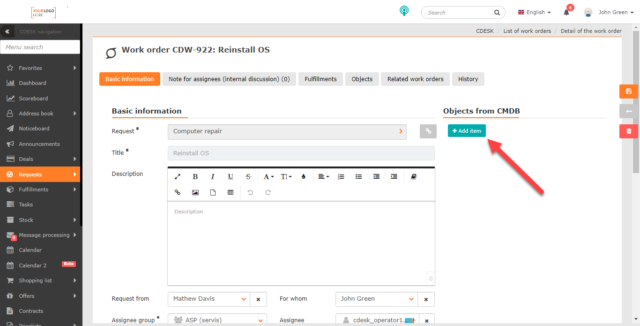
Zoznam pracovných príkazov
Zoznam pracovných príkazov je dostupný v hlavnom menu v Požiadavky->Zoznam príkazov. Ak sa v menu Zoznam príkazov nenachádza, musí používateľ s oprávneniami administrátora zapnúť modul pracovné príkazy v Globálne nastavenia->Požiadavky->Pracovné príkazy. V prípade, že sa modul aj naďalej nezobrazuje, skontrolujte oprávnenia na prístup k nemu. Oprávnenia nastavíte v Používatelia a skupiny->konkrétny používateľ->záložka Oprávnenia->Požiadavky->Pracovné príkazy->Záznamy.
Hlavička okna zoznamu pracovných príkazov informuje o počte zobrazených príkazov z celkového množstva. Ďalej obsahuje ovládacie prvky pre zmenu typu zobrazenia, vytvorenie pracovných príkazov, vyhľadávanie s použitím pokročilého filtra a tlačidlo pre export do XLS.
Nasleduje výpis pracovných príkazov podľa aktuálne nastaveného filtra.
Pomocou ikony ![]() si môžete nastaviť, ktoré stĺpce sa budú v zozname nachádzať a aj ich poradie.
si môžete nastaviť, ktoré stĺpce sa budú v zozname nachádzať a aj ich poradie.
Formát všetkých časových údajov v zozname a aj vo vnútri pracovných príkazov závisí od nastavenia vo vašom profile. V rovnakom formáte budú dátumy a časy v XLS reporte. Zobrazované časy (časová zóna) vo webovom rozhraní závisia od nastavenia vášho počítača. Do XLS reportov a do mailov sa vkladajú časy podľa Globálne nastavenia->Dátum a čas.
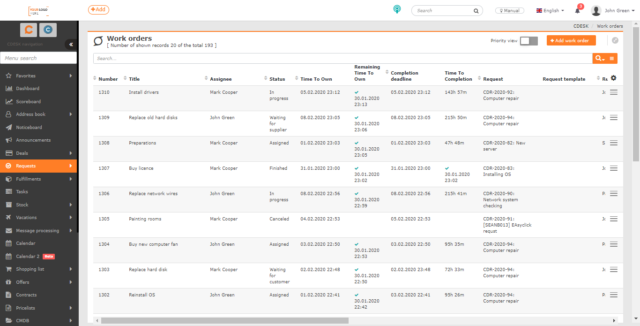
Možnosti zobrazenia zoznamu
Prepínač Prioritné zobrazenie poskytuje prednostný výpis pracovných príkazov, ktoré Vám ukáže, čo máte urgentne spracovať alebo s čím ste v omeškaní. Prepínač umožňuje zobraziť záznamy dvoma spôsobmi:
- Normálne zobrazenie
 – zobrazí zoznam pracovných príkazov všetkých riešiteľov radený podľa dátumu vytvorenia, od najnovších po najstaršie
– zobrazí zoznam pracovných príkazov všetkých riešiteľov radený podľa dátumu vytvorenia, od najnovších po najstaršie - Prioritné zobrazenie
 – zobrazí zoznam požiadaviek rozdelený na tieto časti:
– zobrazí zoznam požiadaviek rozdelený na tieto časti:
- Moje rozpísané – neuložené (rozpísané) pracovné príkazy od prihláseného riešiteľa
- Nepriradené – pracovné príkazy na riešiteľskú skupinu, v ktorých je prihlásený užívateľ členom
- Moje čakajúce na schválenie – pracovné príkazy priradené na riešiteľskú skupinu prihláseného riešiteľa. Tiež ide o pracovné príkazy, kde je uvedený prihlásený riešiteľ a zároveň pracovné príkazy sú v stave Čaká na schválenie.
- Moje po termíne splnenia – pracovné príkazy priradené na prihláseného riešiteľa, kde bol prekročený termín splnenia
- Moje – pracovné príkazy priradené na prihláseného riešiteľa, ktoré nečakajú na odozvu, nie sú po termíne splnenia a ani nie je na nich schvaľovací proces
- Ostatné – ostatné pracovné príkazy, ktoré sa priamo netykajú prihláseného riešiteľa ale má k ním prístup. Tiež sa tu nachádzajú všetky ukončené pracovné príkazy a pracovné príkazy iných riešiteľov z jeho vlastnej skupiny
Zákaznícke konto štandardne nemá prístup k zoznamu pracovných príkazov. Ak má oprávnenie na čítanie záznamov, pracovné príkazy si môže zobraziť cez viditeľné požiadavky. Administrátorské kontá majú prístup k všetkým pracovným príkazom.
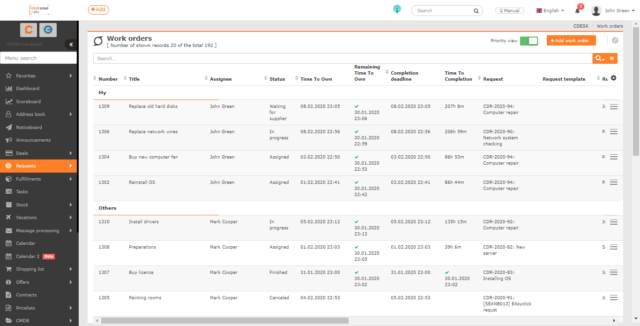
Vyhľadávanie a filtrovanie v zozname pracovných príkazov
Fulltextové vyhľadávanie v zozname pracovných príkazov vyhľadáva podľa stĺpcov Číslo a Názov.
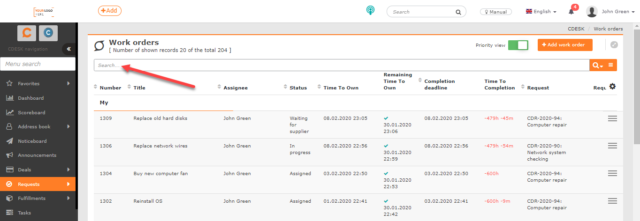
Pokiaľ je potrebné vyhľadať pracovné príkazy podľa viacerých kritérií, slúži na to pokročilý vyhľadávací filter, v ktorom je možné určiť podmienky:
|
|
|
|
|
|
|
|
|
|
|
|
|
|
|
|
|
|
|
|
|
|
|
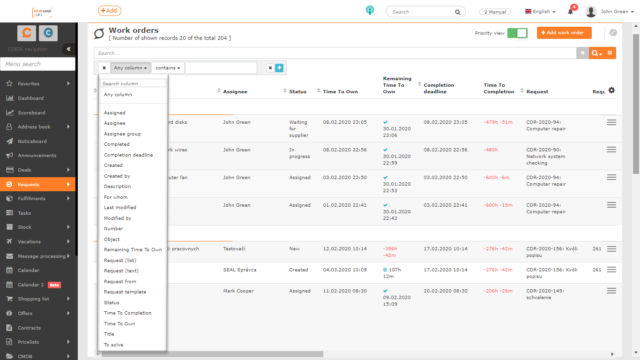
Jednotlivé podmienky je možné rôzne kombinovať a reťaziť, s možnosťou uloženia často využívaných kombinácií podmienok. Viac informácií o efektívnej práci s filtrami v CDESK sa dočítate v texte Vyhľadávanie a pokročilé filtre.
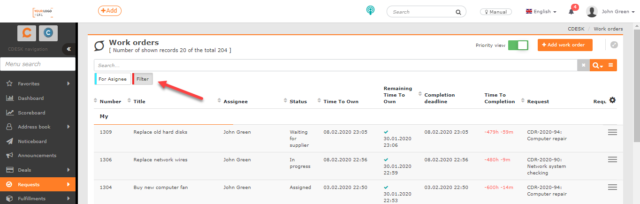
Export pracovných príkazov
V ľavom dolnom rohu zoznamu kontaktov sa nachádza tlačidlo XLS, pomocou ktorého môžete zoznam exportovať vo formáte XLS. Tlačidlo pre exportovanie úloh je možné sprístupniť / zneprístupniť určitým používateľom v Oprávneniach. Oprávnenie nastavíte v Používatelia a skupiny->konkrétny používateľ->záložka Oprávnenia->Požiadavky->Pracovné príkazy->Záznamy->Export.
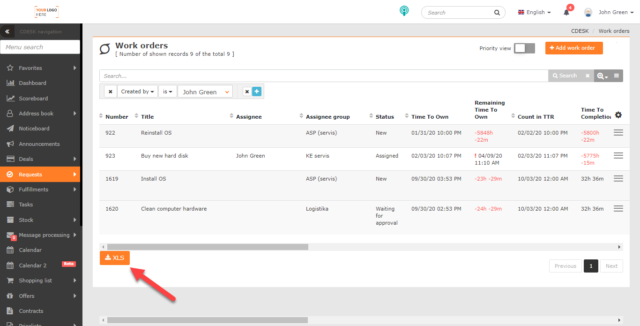
Po kliknutí sa otvorí nové okno, v ktorom môžete vybrať stĺpce pre export. Ak chcete exportovať všetky stĺpce, nemusíte ich vyberať jednotlivo. Kliknutím na ikonu ![]() sa vyberú všetky. Poradie stĺpcov v tomto zozname určuje aj ich poradie v exporte. Ak si prajete mať stĺpce vo východzom poradí, kliknite na ikonu
sa vyberú všetky. Poradie stĺpcov v tomto zozname určuje aj ich poradie v exporte. Ak si prajete mať stĺpce vo východzom poradí, kliknite na ikonu ![]() a stĺpce sa zoradia.
a stĺpce sa zoradia.
Po vybratí stĺpcov vytvorte export pomocou tlačidla Exportovať, ktoré sa nachádza v ľavom dolnom rohu okna. Voľbou možnosti Zrušiť sa vrátite do zoznamu úloh bez vytvorenia exportu.