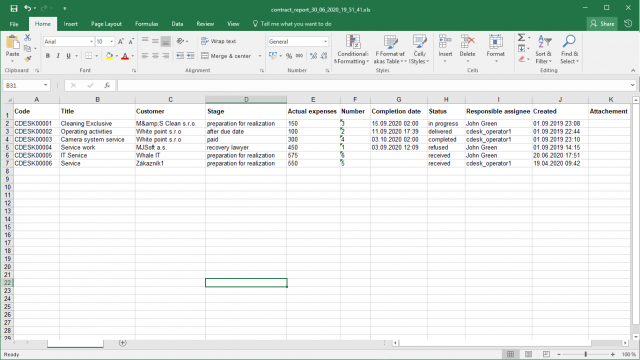ZÁKAZKY
Účel zákaziek
Účtovanie cez Zákazky
Cez Zákazky sa zúčtováva práca, rôzne druhy poplatkov a vydaný materiál. Výstupom môže byť ostrá faktúra, ktorú ručne alebo automatizovane prenesiete do vášho ERP systému. Druhou možnosťou je faktúra, ktorú použijete pre interné účely. Prípadne zákazky nebudete vôbec fakturovať a vytvorenú štruktúru v rámci zákaziek použijete len za účelom reportingu.
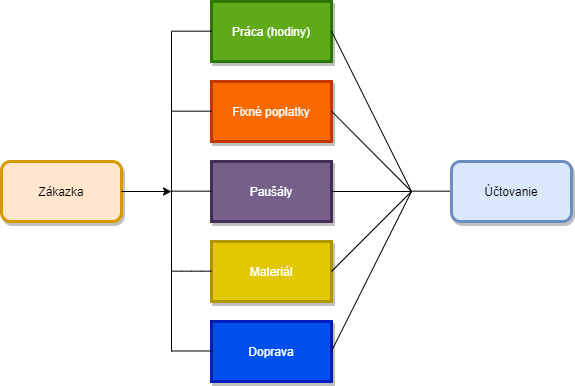
Pohľad na stav menšieho projektu cez Zákazku
Modul Zákazky tiež môže slúžiť na organizáciu prác menších projektov, aby ste mohli sledovať postupné plnenie naplánovaných úkonov.
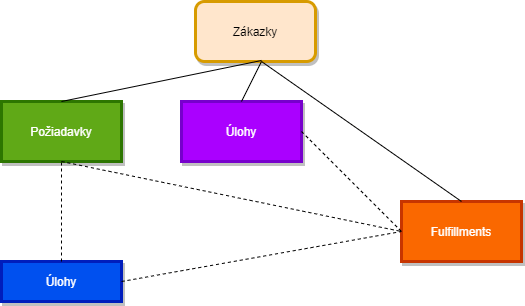
Zoznam zákaziek
Evidencia zákaziek sa nachádza v hlavnom menu pod položkou Zákazky. Pokiaľ sa Zákazky vo vašom menu nezobrazujú, pravdepodobne nemáte tento modul zapnutý v časti Globálne nastavenia->Zákazky alebo nemáte pridelené príslušné oprávnenia na používanie tohoto modulu v Používatelia a skupiny->Používatelia->konkrétny používateľ->záložka Oprávnenia->Zákazky.
Zoznam evidovaných zákaziek sa nachádza v Zákazky->Zoznam zákaziek. Hlavička okna informuje o počte zobrazených zákaziek z celkového množstva, ďalej obsahuje ovládacie prvky pre vytvorenie zákazky, vyhľadávanie s použitím pokročilého filtra a tlačidlom pre export do XLS. Nižšie nasleduje zoznam zákaziek radený od najnovšej po najstaršiu, so zobrazením detailov o zákazke.
Zákazky umožňujú pod sebou zoskupovať súvisiace požiadavky a úlohy. U zákaziek, ktoré obsahujú požiadavky alebo úlohy, sa na začiatku riadku nachádza ikona + , pomocou ktorej si rozbalíte zoznam priradených požiadaviek a úloh.
Pomocou ikony ![]() si môžete nastaviť, ktoré stĺpce sa budú v zozname nachádzať a aj ich poradie.
si môžete nastaviť, ktoré stĺpce sa budú v zozname nachádzať a aj ich poradie.
Zákazky, ktoré sú rozpísané, sa automaticky ukladajú ako draft – tie sú v zozname radené ako prvé a odlíšené príznakom DRAFT.
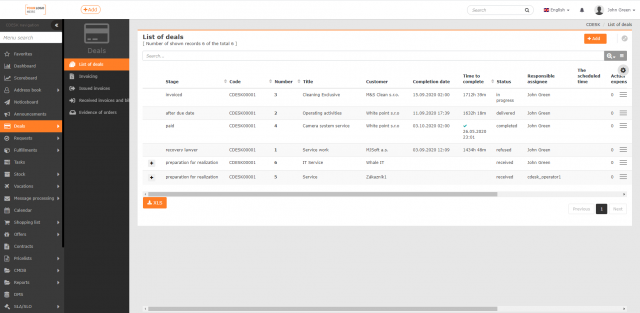
Vytvorenie zákazky
Pre vytvorenie zákazky slúži tlačidlo +Pridať, v zozname zákaziek. Tlačidlo na pridávanie zákaziek sa zobrazuje len ak máte oprávnenie pridávať záznamy. Oprávnenie nastavíte v Používatelia a skupiny->Používatelia->konkrétny používateľ->záložka Oprávnenia->Zákazky->Záznamy.
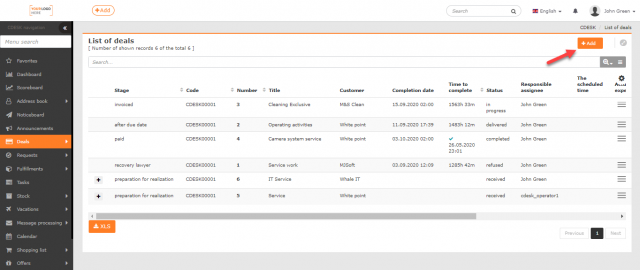
Po kliknutí na tlačidlo +Pridať sa otvorí formulár pre novú účtovnú zákazku členený na Základné údaje a Objekty. Význam jednotlivých polí je popísaný v texte nižšie v častiach Základné údaje a Objekty.
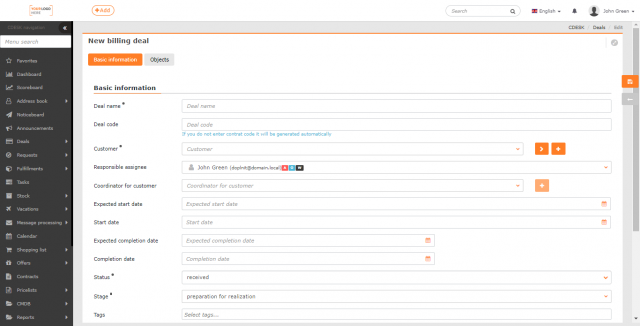
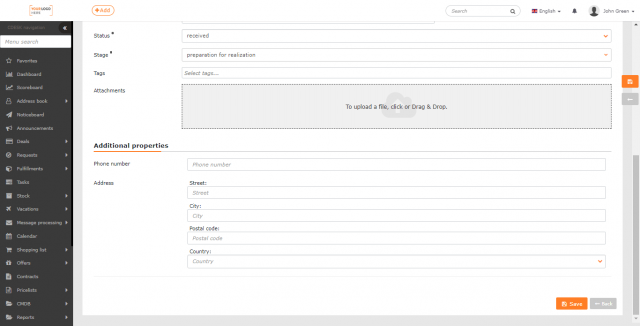
Zákazku vytvoríte kliknutím na Uložiť .
Pokiaľ ste zákazke na začiatku priradili názov, všetky zmeny sa priebežne ukladajú na pozadí, napriek tomu, že ste zákazku ešte neuložili. Ak vašu prácu pri zadávaní zákazky niečo preruší, môžete editáciou draftu pokračovať tam, kde ste prestali. Rozpracovanú zákazku nájdete v zozname zákaziek označenú príznakom DRAFT. Priebežné zmeny v zákazke sa ukladajú len v drafte, pred prvým uložením zákazky. Všetky zmeny vykonané po uložení zákazky je potrebné potvrdiť uložením zákazky.
Popis záložiek zákazky
Základné údaje
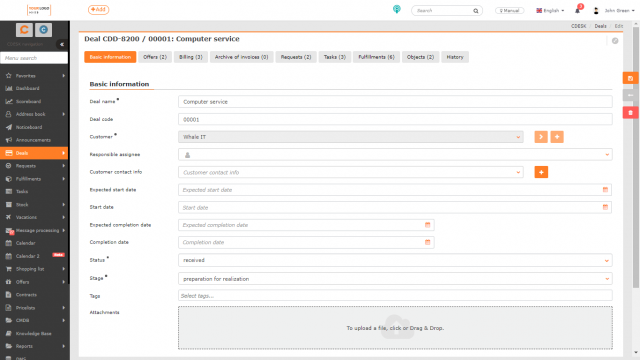
Názov zákazky* – uveďte vystihujúci názov, pod ktorým sa bude zákazka zobrazovať v zoznamoch.
Kód zákazky – ak kód neuvediete, vygeneruje sa automaticky. Pokiaľ majú zákazky používať predvolený číselný formát, nastavte si ho v Globálne nastavenia->Zákazky.
Zákazník* – vyberte spoločnosť, na ktorú bude zákazka evidovaná. Kliknutím na tlačidlo > sa zobrazí zoznam spoločností v samostatnom okne, spolu s ďalšími údajmi. Ak nie je možné požadovanú spoločnosť nájsť, novú pridáte kliknutím na ikonu + .
Zodpovedný riešiteľ – vyberte používateľa zodpovedného za riešenie zákazky.
Kontakt na zákazníka – vyberte kontakt, s ktorým komunikujete priebeh zákazky na strane zákazníka. Ak nie je kontakt vytvorený, pridáte nový pomocou ikony + .
Predpokladaný termín zahájenia – dátum a čas predpokladaného začatia realizácie zákazky.
Termín zahájenia – dátum a čas reálneho začatia realizácie zákazky.
Predpokladaný termín ukončenia – dátum a čas predpokladaného ukončenia realizácie zákazky.
Termín ukončenia – dátum a čas reálneho ukončenia realizácie zákazky – na základe tohoto termínu následne dochádza k vyhodnoteniu, či bol termín dodržaný. V prípade prekročenia termínu systém odosiela notifikáciu zodpovednému operátorovi.
Stav* – vyberte stav zákazky. Zoznam dostupných stavov zákazky je možné upraviť v Globálne nastavenia->Zákazky.
Etapa* – vyberte etapu realizácie zákazky. Toto pole je možné zapnúť voliteľne v Globálne nastavenia->Zákazky, kde je zároveň možné upraviť zoznam etáp, ktoré sa majú ponúkať vo výbere.
Tagy – vypíšte kľúčové slová vystihujúce vybranú zákazku. Tagy, ktoré doposiaľ neboli zadávané, sa vytvoria po uložení zákazky.
Prílohy – možnosť pripojenia prílohy (napríklad skenu, dokumentu, fotografie). Súbor pripojíte jeho potiahnutím myšou na toto pole, alebo kliknutím naň vyberiete súbor z disku. Je možné pridať aj viac príloh. Zoznam pripojených súborov sa zobrazí pod týmto poľom.
Doplnkové vlastnosti
Ak sú preddefinované doplnkové vlastnosti v Globálne nastavenia->Zákazky umožňujú rozšíriť zákazku o ďalšie informácie. Viac informácií o definícii doplnkových vlastností nájdete v článku k Doplnkovým vlastnostiam.
Objekty
Na Zákazke si môžete evidovať objekty z Konfiguračnej databázy (CMDB), ak si prajete do histórie tohto objektu zaznamenávať, že sa na ňom realizovala zákazka.
Záložka sa zobrazuje ak je v Globálne nastavenia->Zákazky zapnutá možnosť Výber objektov a máte oprávnenie vidieť modul CMDB (Konfiguračná databáza). Oprávnenie nastavíte v Používatelia a skupiny->Používatelia->konkrétny používateľ->záložka Oprávnenia->CMDB.
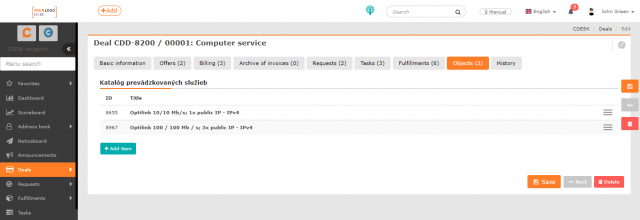
Aby bolo možné vyberať z objektov, je najskôr potrebné pre zákazníka definovať aspoň jednu skupinu z kategórií Zariadenia, Katalóg prevádzkovaných služieb alebo Všeobecná kategória v CMDB. Ak má zákazník objekty definované, k zákazke sa pridávajú kliknutím na +Pridať položku .
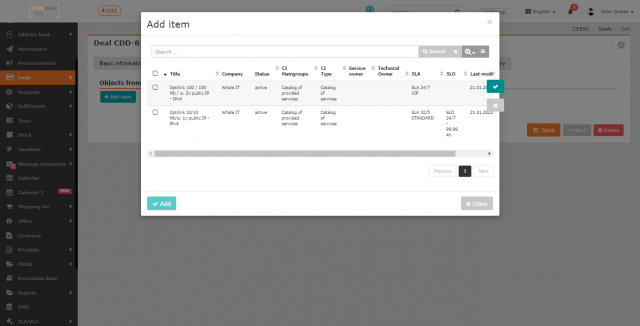
Kliknutím na tlačidlo sa otvorí okno pre výber objektov podľa hlavnej skupiny a CI type. Vypíšu sa objekty, ktoré sa v danej kategórii nachádzajú. Zaškrtnutím vybraných objektov a kliknutím na Pridať, ich priradíte k zákazke.
Ďalšie záložky pre prácu so zákazkou sa zobrazujú až po uložení zákazky. Ide o:
Ponuky
Práca s ponukami, ktorá sa vzťahuje aj na ponuky v zákazkách je detailne popísané v článku Ponuky.||
Vami vystavené ponuky vám doporučujeme pridať do zákazky na záložku Ponuky. Dané ponuky zákazník môže elektronicky schváliť. Jednotlivé ponuky obsahujú viacero položiek, ako práce, paušály, materiál. Zákazník sa môže vyjadriť ku každému zvlášť – schváliť, zamietnuť, alebo nechať bez vyjadrenia (t.j. neschválené).
Záložka Ponuky sa zobrazuje pokiaľ je zapnutý modul Ponuky v Globálne nastavenia->Ponuky. Ak sa záložka aj naďalej nezobrazuje, je potrebné skontrolovať, či máte oprávnenie vidieť záložku Ponuky na zákazke. Oprávnenie nastavíte v Používatelia a skupiny->Používatelia->konkrétny používateľ->záložka Oprávnenia->Zákazky->Prístup k záložkám->Ponuky. Tiež je potrebné skontrolovať oprávnenia na prístup k modulu Ponuky. Oprávnenia tiež nastavíte v profile konkrétneho používateľa záložka Oprávnenia->Ponuky.
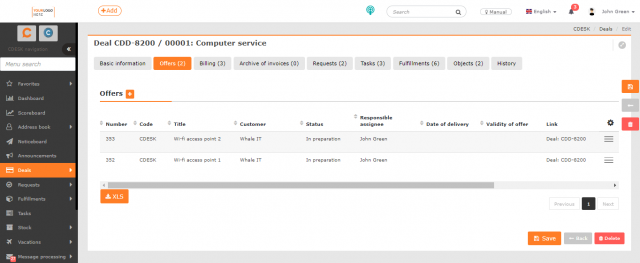
Novú ponuku pridáte tlačidlom + . Popis práce s ponukami je bližšie popísaná v článku Ponuky.
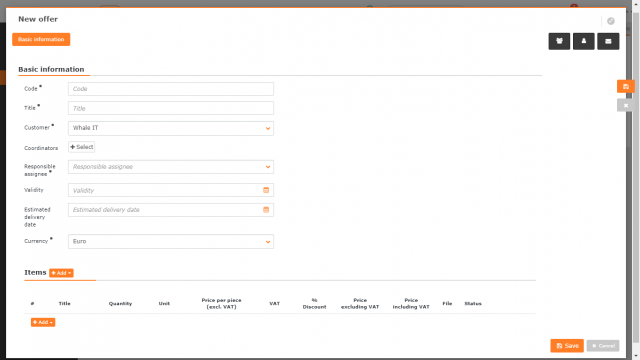
Export ponúk na zákazke
V pravom dolnom rohu pod zoznamom ponúk na zákazke sa nachádza tlačidlo XLS , pomocou ktorého môžete tieto záznamy exportovať ako XLS súbor.
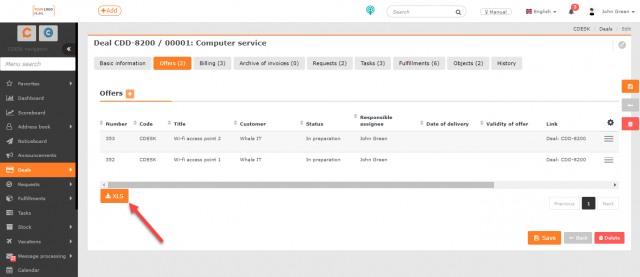
Po kliknutí sa otvorí nové okno, v ktorom môžete vybrať stĺpce pre export. Ak chcete exportovať všetky stĺpce, nemusíte ich vyberať jednotlivo. Kliknutím na ikonu < sa vyberú všetky. Poradie stĺpcov v tomto zozname určuje aj ich poradie v exporte. Ak si prajete mať stĺpce vo východzom poradí, kliknite na ikonu ![]() a stĺpce sa zoradia.
a stĺpce sa zoradia.
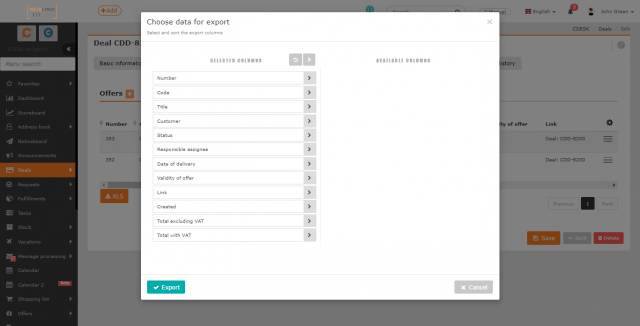
Po vybratí stĺpcov vytvorte export pomocou tlačidla Exportovať , ktoré sa nachádza v ľavom dolnom rohu okna. Voľbou možnosti Zrušiť sa vrátite do zoznamu úloh bez vytvorenia exportu.
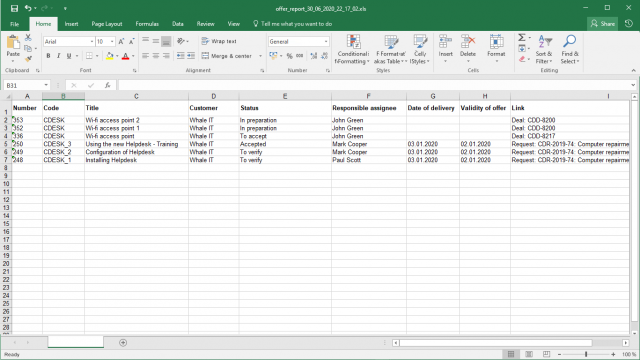
Účtovanie
V tejto časti nájdete súhrnné súčty položiek rozdelené na účtovanie práce a paušálov, dopravy a použitého materiálu, ktoré môžu byť zákazníkovi účtované alebo, priamo z CDESKu, aj fakturované. Účtovaniu sú venované samostatné články Univerzálne účtovanie cez Zákazky||a Práca, ktorú nechcete zúčtovať.||
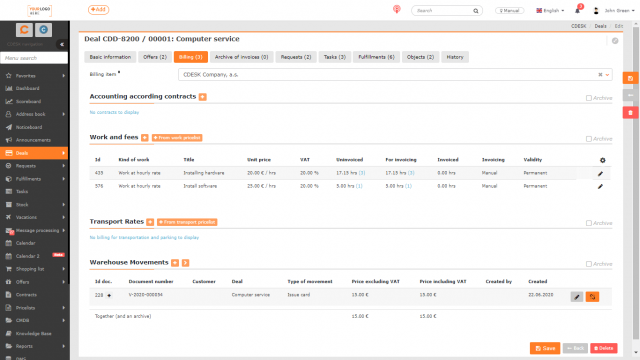
Záložka sa zobrazuje len ak máte oprávnenie vidieť záložku Účtovanie. Oprávnenie nastavíte v Používatelia a skupiny->Používatelia->konkrétny používateľ->záložka Oprávnenia->Zákazky->Prístup k záložkám->Účtovanie.
Archív faktúr
Tu sa nachádza zoznam všetkých faktúr, ktoré boli zákazníkovi v rámci zákazky v CDESKu vystavené.
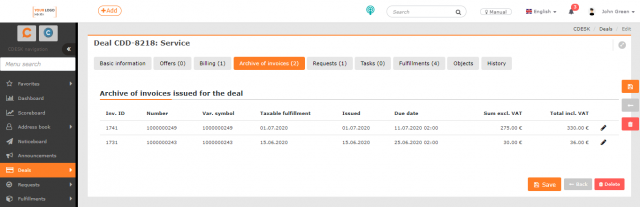
Záložka sa zobrazuje len ak máte oprávnenie vidieť záložku Archív faktúr. Oprávnenie nastavíte v Používatelia a skupiny->Používatelia->konkrétny používateľ->záložka Oprávnenia->Zákazky->Prístup k záložkám-> Archív faktúr.
Požiadavky
Požiadavky zachytávajú ako sa zákazka bude realizovať. Na požiadavky môžete zapisovať plnenia, ktoré sa uskutočňujú pri realizácii zákazky. Tieto plnenia sú buď súčasťou fakturácie alebo sa nefakturujú a slúžia na sledovanie nákladovosti zákazky. Na rozdiel od úloh, požiadavky umožňujú zachytiť komunikáciu so zákazníkom, dôslednejšie sledujú termíny (SLA) a sú flexibilnejšie v ďalšom spracovaní.
Záložka Požiadavky sa zobrazuje iba v prípade, ak máte zapnutý modul Požiadavky v Globálne nastavenia->Požiadavky->Základné nastavenia, a zároveň nastavené oprávnenia pre prácu s týmto modulom. Oprávnenie nastavíte v Používatelia a skupiny->Používatelia->konkrétny používateľ->záložka Oprávnenia->Požiadavky. Ak sa záložka aj naďalej nezobrazuje, je potrebné skontrolovať oprávnenia na prístup k záložke tiež v profile konkrétneho používateľa – záložka Oprávnenia->Zákazky->Prístup k záložkám->Požiadavky.
Ak si prajete zrušiť väzbu požiadavky na zákazku, v riadku zákazky vyberte z kontextového menu ![]() položku Odpojiť od zákazky. Pomocou voľby Editovať požiadavku otvoríte pre úpravu.
položku Odpojiť od zákazky. Pomocou voľby Editovať požiadavku otvoríte pre úpravu.
Pre pridanie novej požiadavky viazanej na zákazku kliknite na ikonu + . Náležitosti požiadavky nájdete popísané v texte Práca s požiadavkou – operátor.
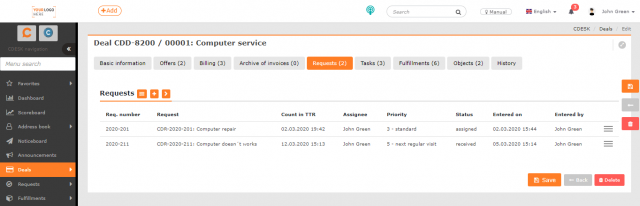
Pomocou ikony ![]() , môžete na zákazku vybrať požiadavku z katalógu požiadaviek. Pred výberom požiadavky najskôr vyberiete zákazníka. Následne sa vám zobrazia katalógy naviazané na vybraného zákazníka. Zadávanie požiadavky z katalógu opisujeme v tomto texte.
, môžete na zákazku vybrať požiadavku z katalógu požiadaviek. Pred výberom požiadavky najskôr vyberiete zákazníka. Následne sa vám zobrazia katalógy naviazané na vybraného zákazníka. Zadávanie požiadavky z katalógu opisujeme v tomto texte.
Pomocou ikony > môžete na zákazku pridať požiadavku, ktorá je naviazaná na zákazníka zadaného na záložke Základné údaje.
Úlohy
Podobne ako Požiadavky, Úlohy zachytávajú činnosti, pomocou ktorých sa zákazka bude realizovať. Na úlohe môžete zapisovať plnenia, ktoré sa uskutočňujú pri realizácii zákazky. Tieto plnenia sú buď súčasťou fakturácie alebo sa nefakturujú a slúžia na sledovanie nákladovosti zákazky.
Záložka Úlohy sa zobrazuje iba v prípade, ak máte zapnutý modul Úlohy v Globálne nastavenia->Úlohy, a zároveň nastavené oprávnenia pre prácu s týmto modulom. Oprávnenie nastavíte v Používatelia a skupiny->Používatelia->konkrétny používateľ->záložka Oprávnenia->Úlohy. Ak sa záložka aj naďalej nezobrazuje, je potrebné skontrolovať oprávnenia na prístup k záložke tiež v profile konkrétneho používateľa záložka Oprávnenia->Zákazky->Prístup k záložkám->Úlohy.
Pomocou kontextového menu ![]() v riadku s úlohou môžete jednotlivé úlohy Editovať , alebo Zmazať .
v riadku s úlohou môžete jednotlivé úlohy Editovať , alebo Zmazať .
Pre pridanie novej úlohy použite tlačidlo + . Viac o práci s úlohami sa dočítate v článku Úlohy.
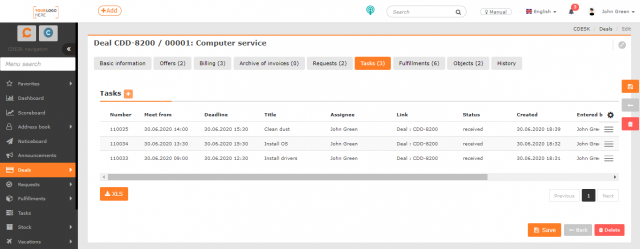
Export úloh na zákazke
V pravom dolnom rohu pod zoznamom úloh na zákazke sa nachádza tlačidlo XLS , pomocou ktorého môžete tieto záznamy exportovať ako XLS súbor.
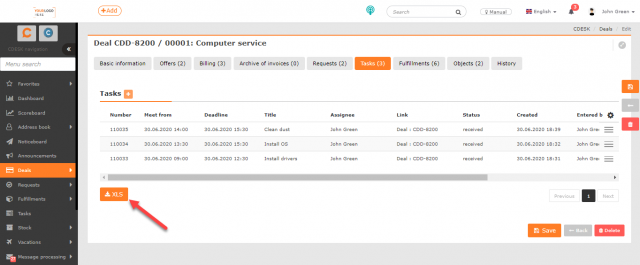
Po kliknutí sa otvorí nové okno, v ktorom môžete vybrať stĺpce pre export. Ak chcete exportovať všetky stĺpce, nemusíte ich vyberať jednotlivo. Kliknutím na ikonu < sa vyberú všetky. Poradie stĺpcov v tomto zozname určuje aj ich poradie pri exporte. Ak si prajete mať stĺpce vo východzom poradí, kliknite na ikonu ![]() a stĺpce sa zoradia.
a stĺpce sa zoradia.
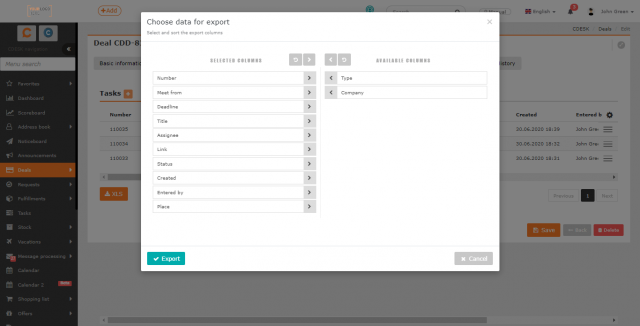
Po vybratí stĺpcov vytvorte export pomocou tlačidla Exportovať , ktoré sa nachádza v ľavom dolnom rohu okna. Voľbou možnosti Zrušiť sa vrátite do zoznamu úloh bez vytvorenia exportu.
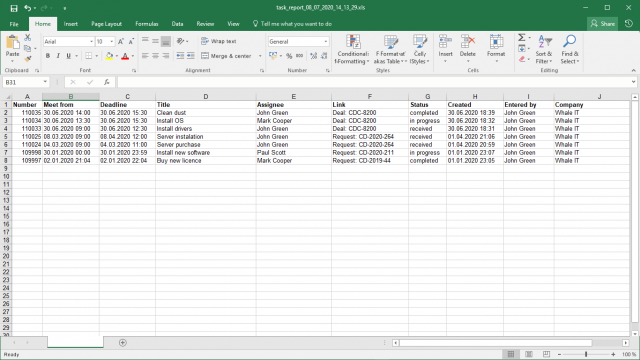
Plnenia
Ako bolo spomenuté pri Požiadavkách a Úlohách, Plnenia slúžia na evidenciu práce na zákazke. V prípade, že zákazka je jednoduchšia a nepotrebujete naplánovať postupnosť realizáciu zákazky cez požiadavky alebo úlohy, ale potrebujete na nej sledovať vykonané práce, zapisujte plnenia na tejto položke. Tieto plnenia sú buď súčasťou fakturácie alebo sa nefakturujú a slúžia na sledovanie nákladovosti zákazky.
Záložka Plnenia sa zobrazuje len ak máte zapnutý modul Plnenia v Globálne nastavenia->Plnenia. Ak sa záložka aj naďalej nezobrazuje, je potrebné skontrolovať, či máte oprávnenie vidieť záložku Plnenia na zákazke. Oprávnenie nastavíte v Používatelia a skupiny->Používatelia->konkrétny používateľ->záložka Oprávnenia->Zákazky->Prístup k záložkám->Plnenia. Tiež je potrebné skontrolovať oprávnenia na prístup k modulu Plnenia. Oprávnenia tiež nastavíte v profile konkrétneho používateľa záložka Oprávnenia->Plnenia.
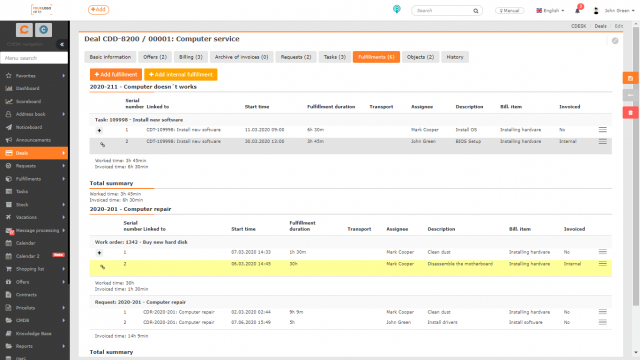
U plnení, pri ktorých nebola zvolená účtovná položka, budete upozornení ikonou ![]() – tieto plnenia nebudú účtované. Pomocou kontextového menu
– tieto plnenia nebudú účtované. Pomocou kontextového menu ![]() môžete existujúce plnenie Editovať , Vytvoriť kópiu, alebo k nemu Pridať interné plnenie pre záznam reálneho rozsahu plnenia.
môžete existujúce plnenie Editovať , Vytvoriť kópiu, alebo k nemu Pridať interné plnenie pre záznam reálneho rozsahu plnenia.
Nové plnenie k zákazke pridáte kliknutím na tlačidlo + . Otvorí sa formulár pre zadávanie plnenia, ktorého náležitosti sú bližšie popísané v článku Plnenia.
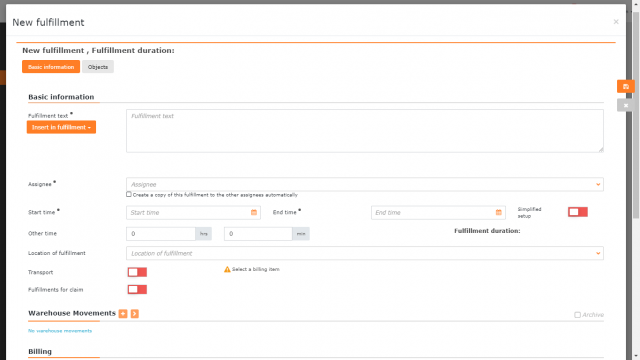
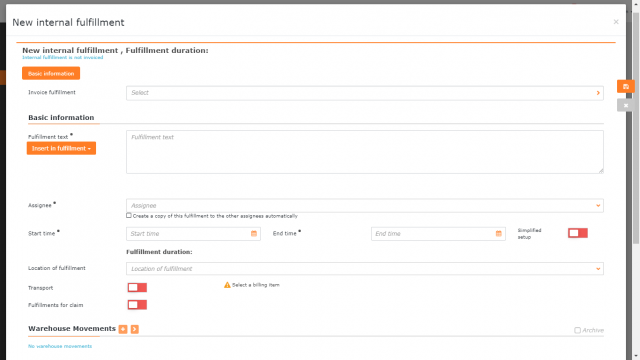
História
V tejto časti sú zaznamenávané všetky zmeny na zákazke – kedy a kým boli vykonané. Záložka sa zobrazuje len ak máte oprávnenie ju vidieť. Oprávnenie nastavíte v Používatelia a skupiny->Používatelia->konkrétny používateľ->záložka Oprávnenia->Zákazky->Prístup k záložkám->História.
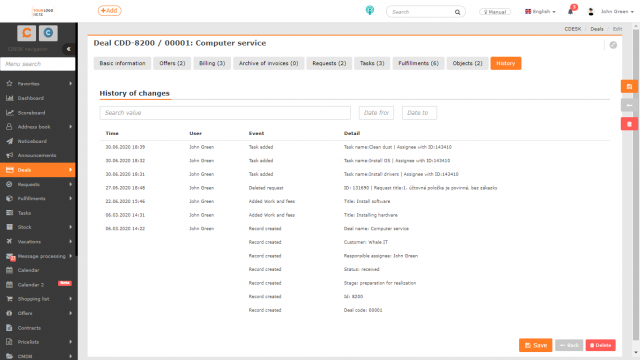
Pre zachovanie zmien vykonaných na záložkách Základné údaje, Objekty a Plán, je potrebné zákazku Uložiť, zvyšné zmeny sa v systéme CDESK ukladajú ako samostatné záznamy s väzbou na zákazku.
Export zákaziek
V ľavom dolnom rohu zoznamu zákaziek sa nachádza tlačidlo XLS, pomocou ktorého môžete zoznam exportovať vo formáte XLS.
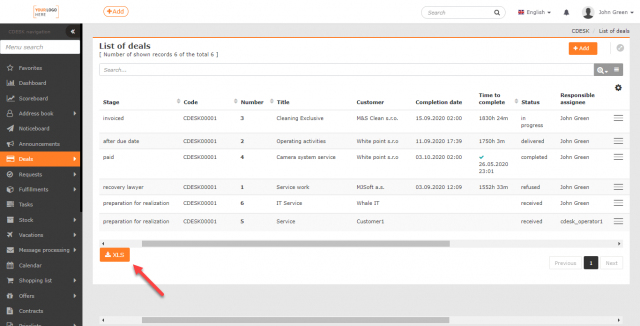
Po kliknutí sa otvorí nové okno, v ktorom môžete vybrať stĺpce pre export. Ak chcete exportovať všetky stĺpce, nemusíte ich vyberať jednotlivo. Kliknutím na ikonu < sa vyberú všetky. Poradie stĺpcov v tomto zozname určuje aj ich poradie v exporte. Ak si prajete mať stĺpce vo východzom poradí, kliknite na ikonu ![]() a stĺpce sa zoradia.
a stĺpce sa zoradia.
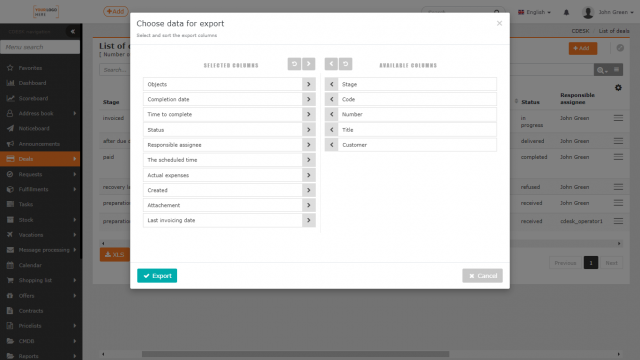
Po vybratí stĺpcov vytvorte export pomocou tlačidla Exportovať, ktoré sa nachádza v ľavom dolnom rohu okna. Voľbou možnosti Zrušiť sa vrátite do zoznamu úloh bez vytvorenia exportu.