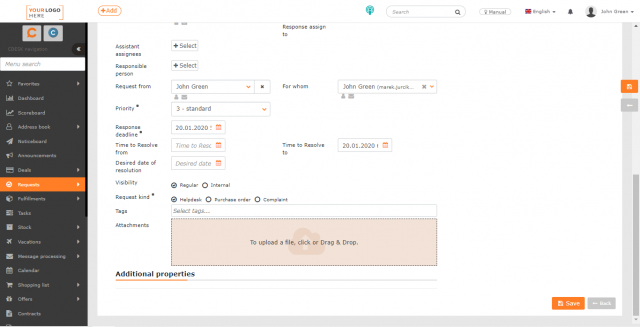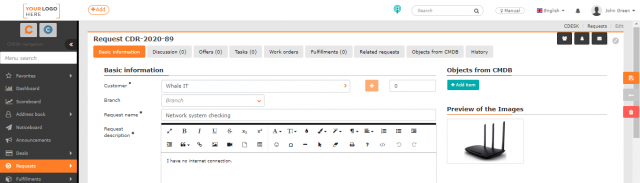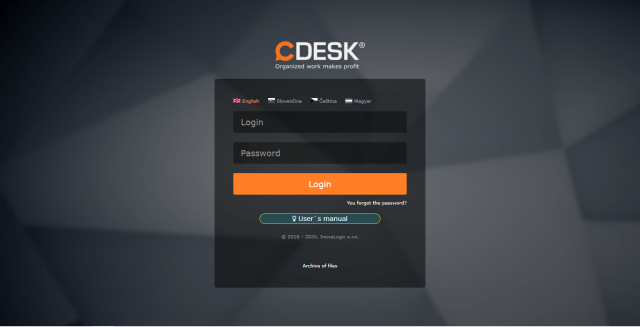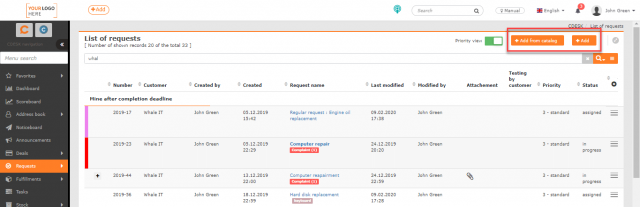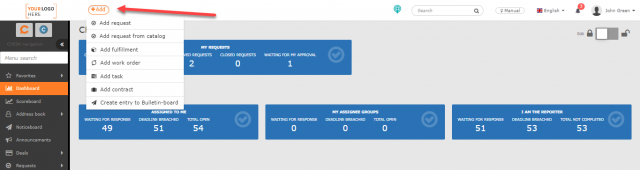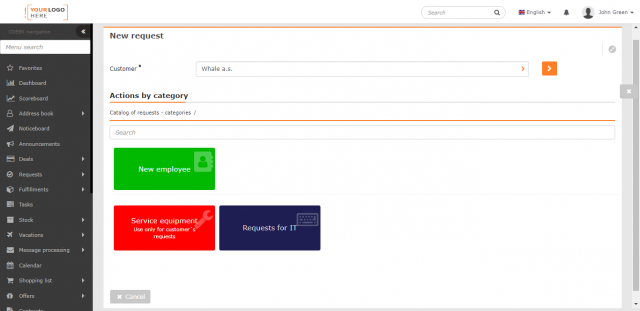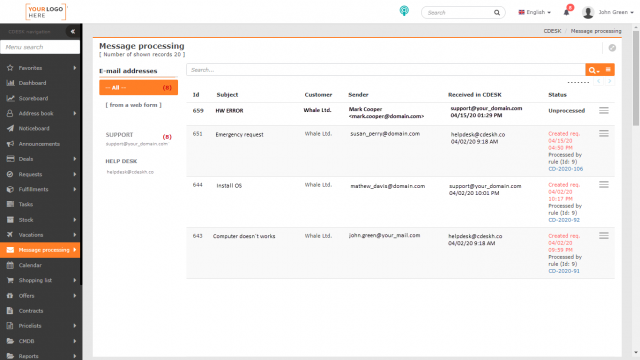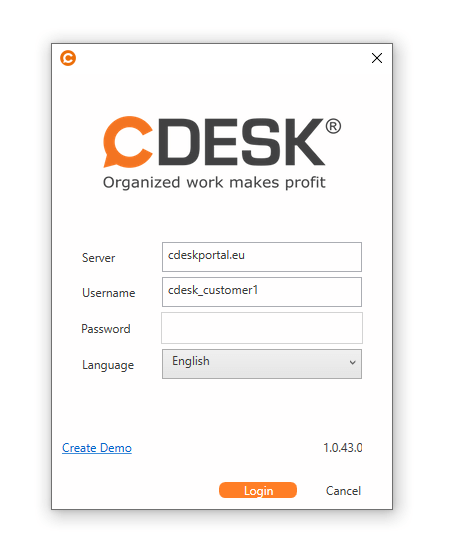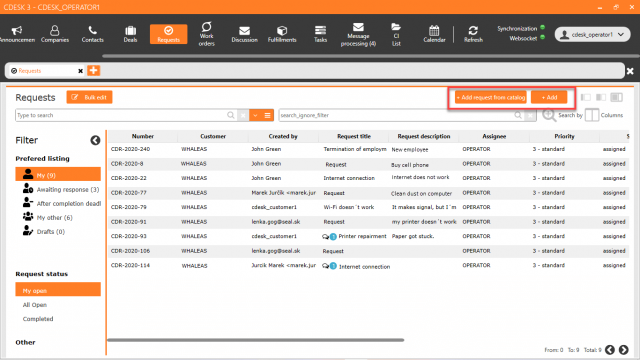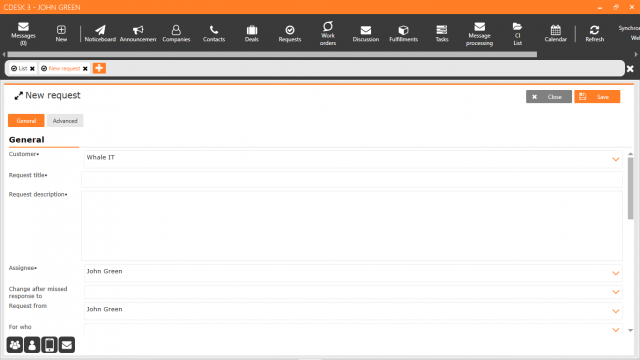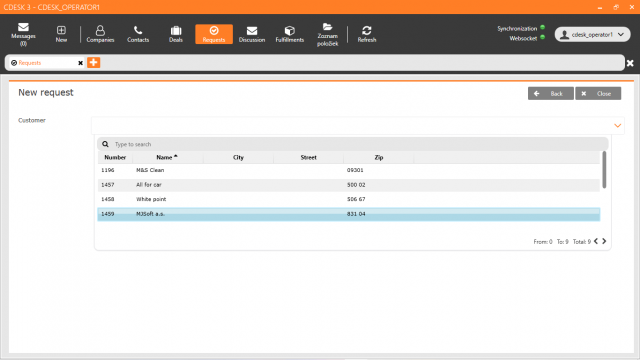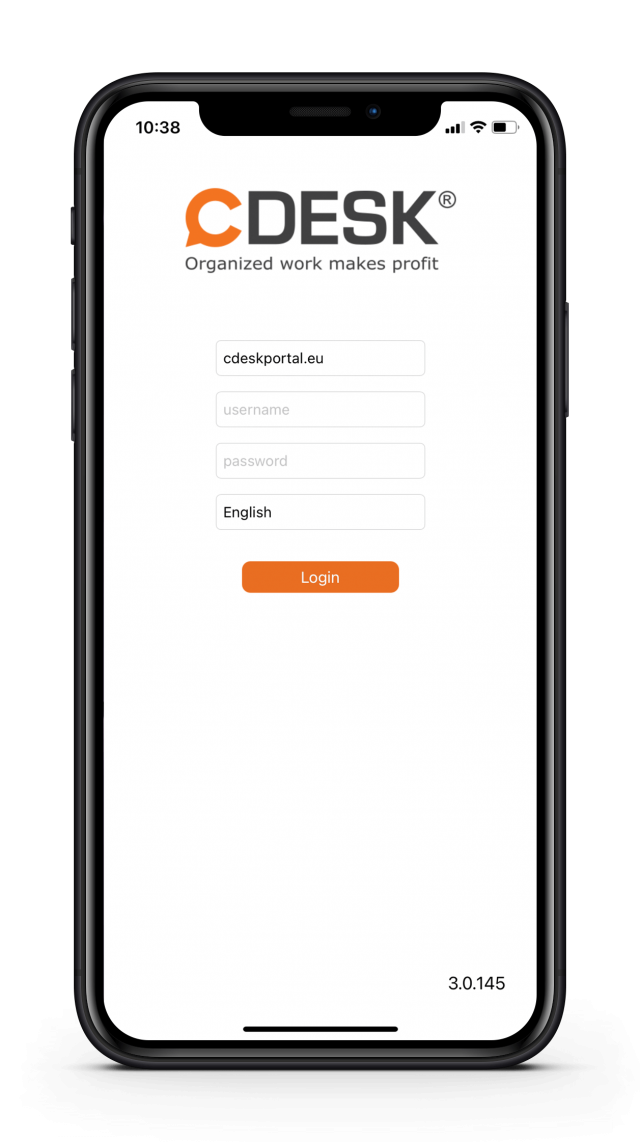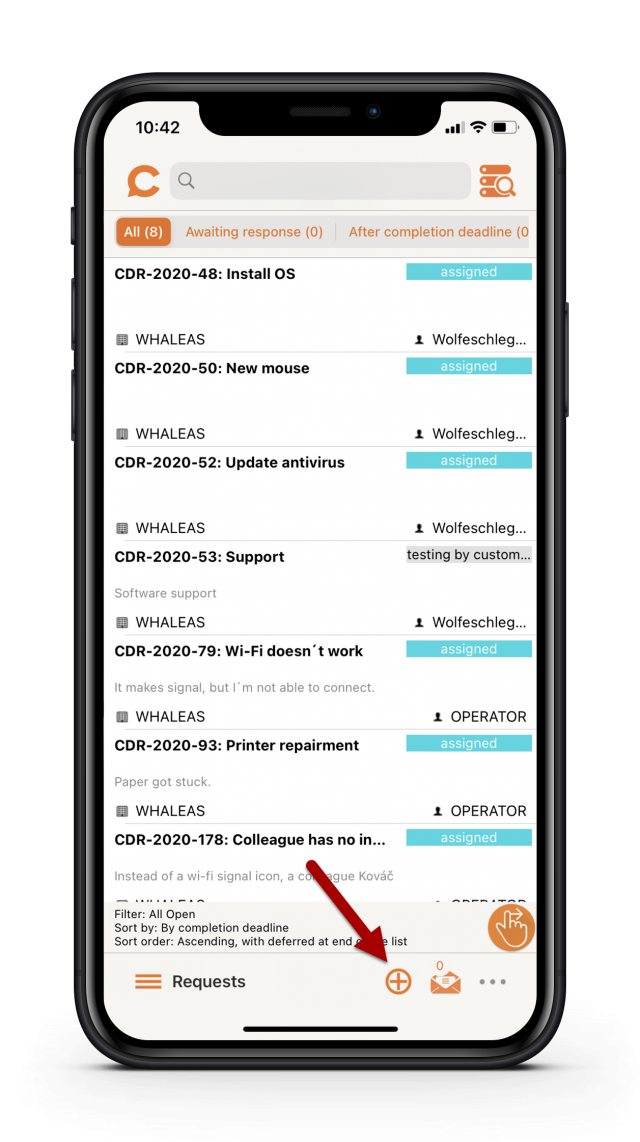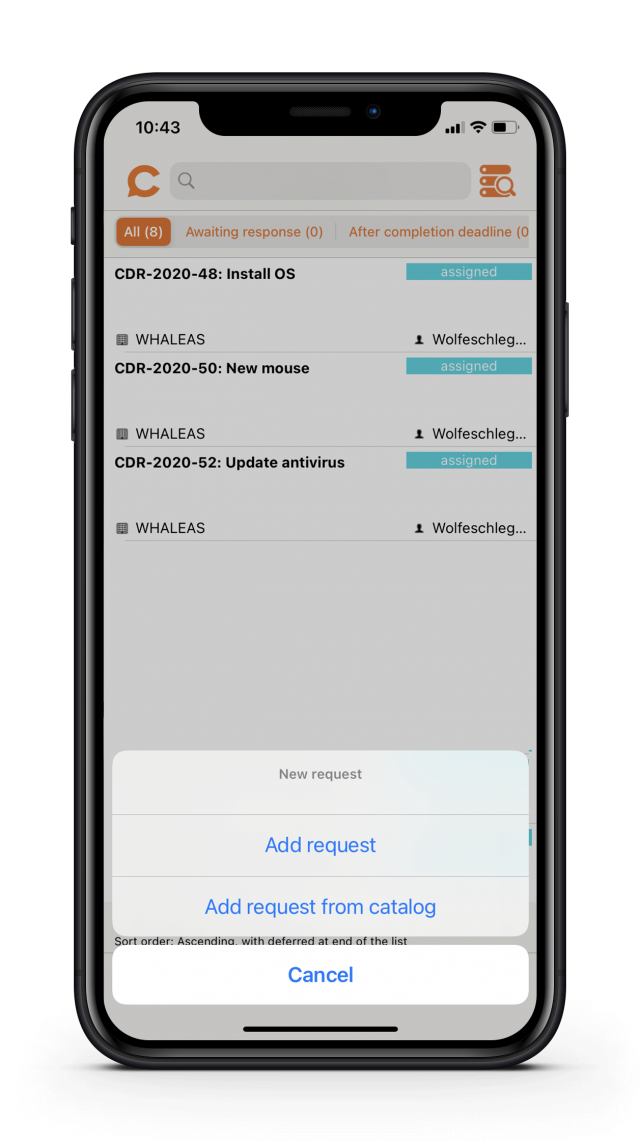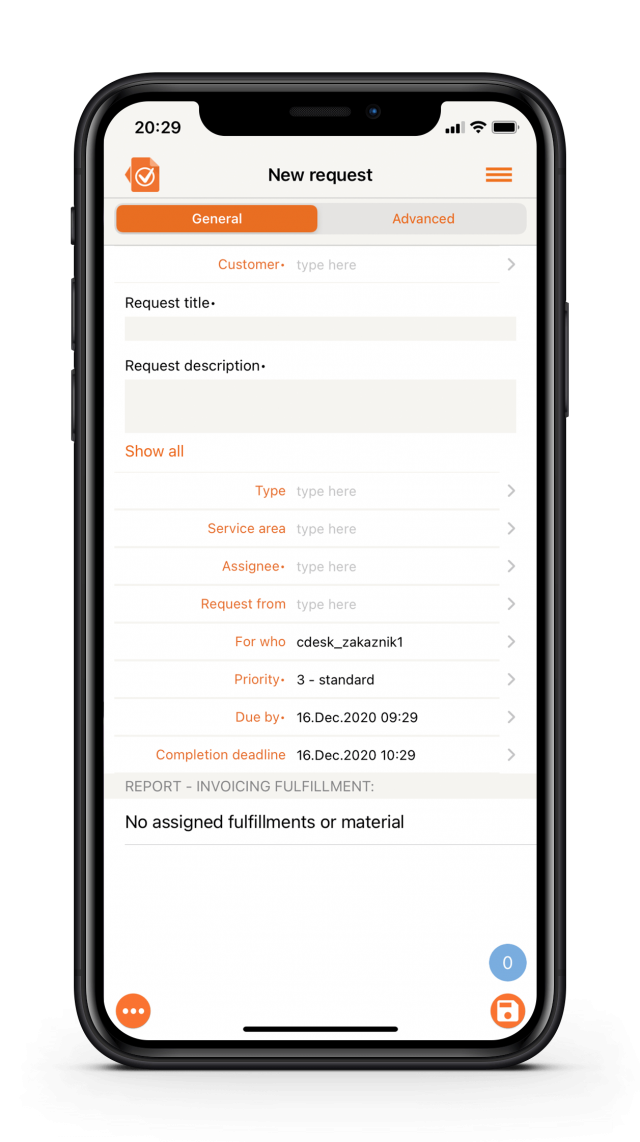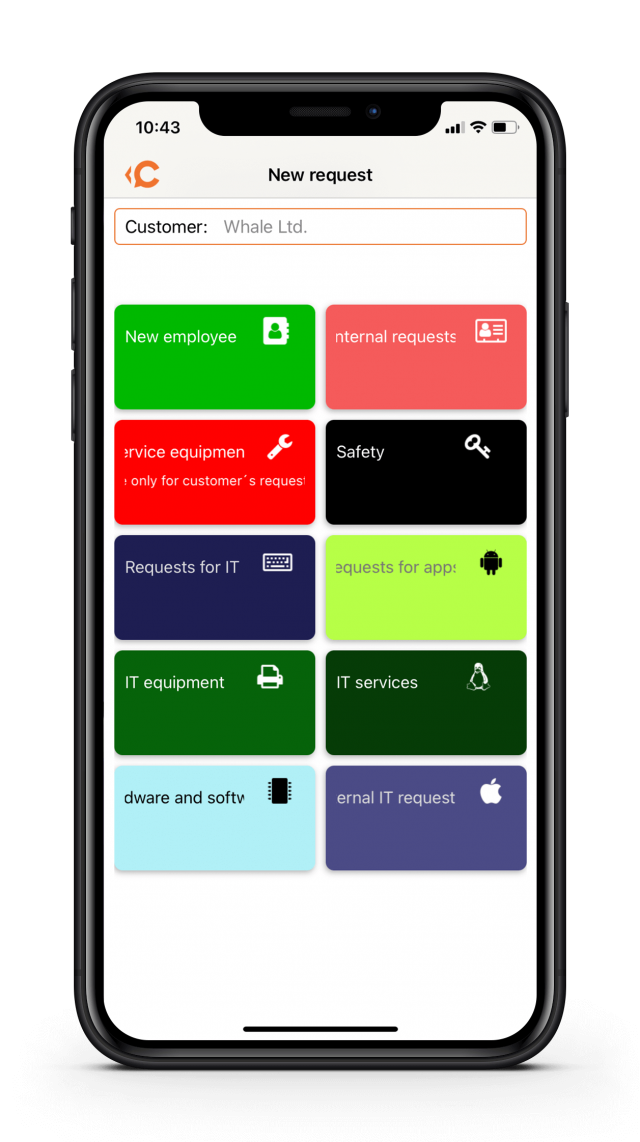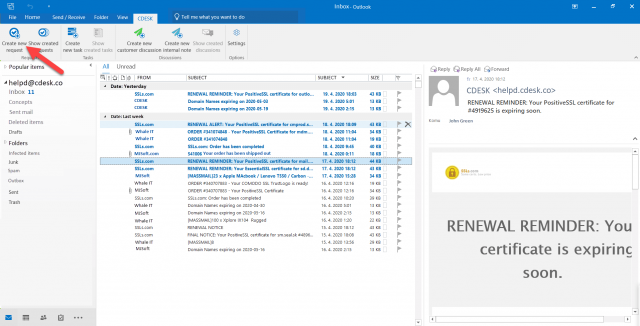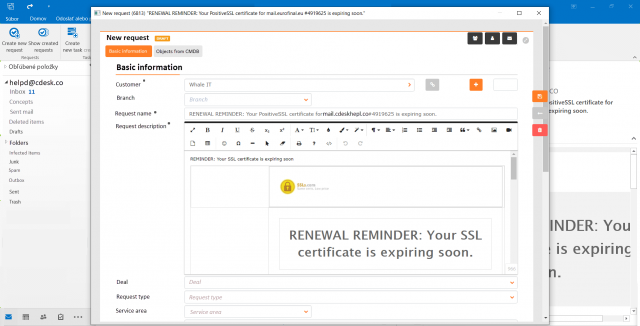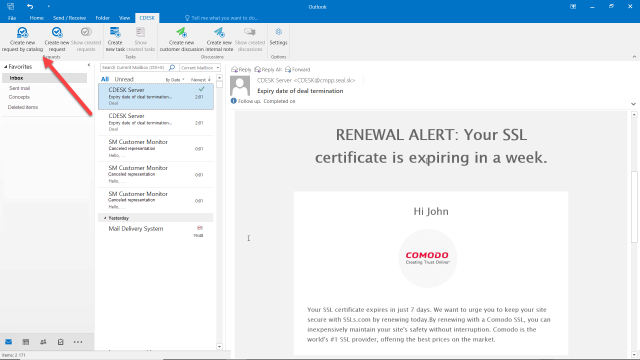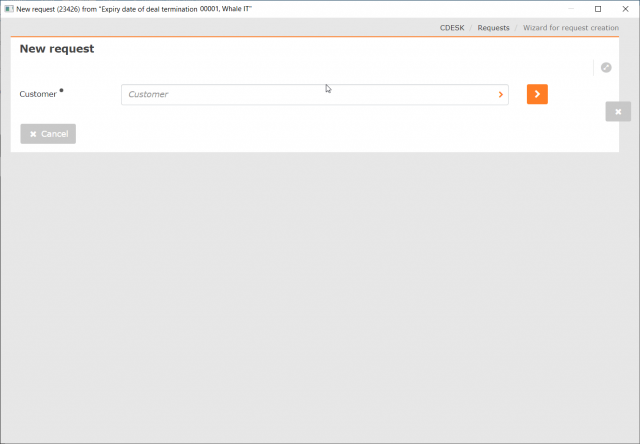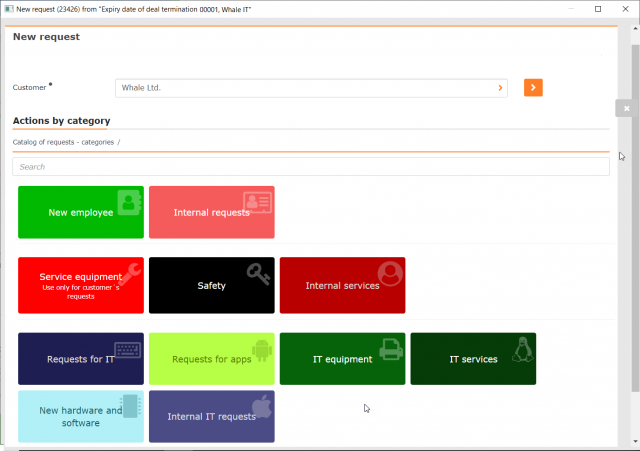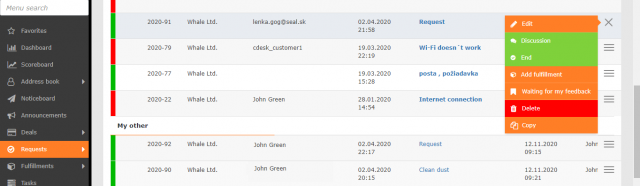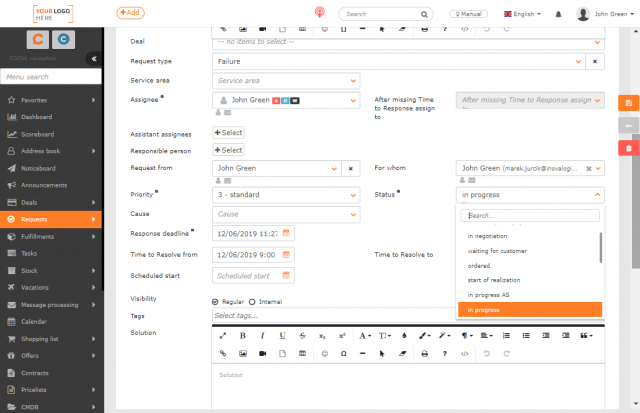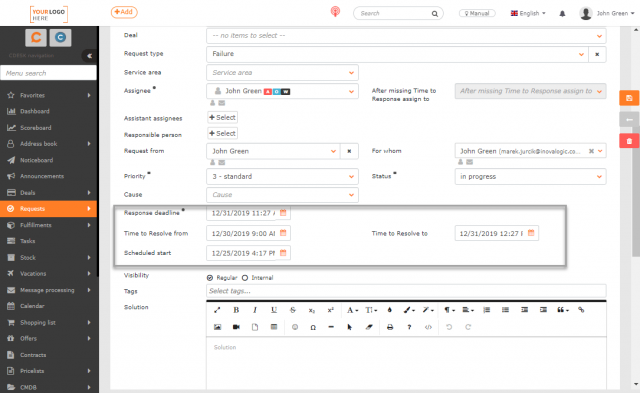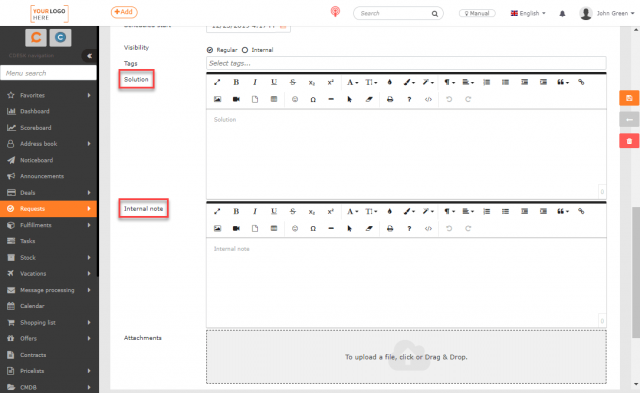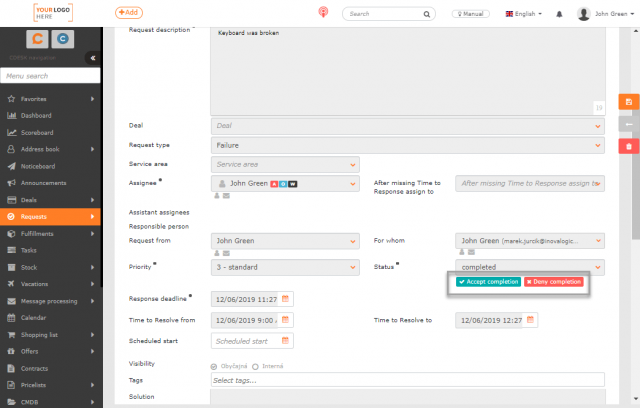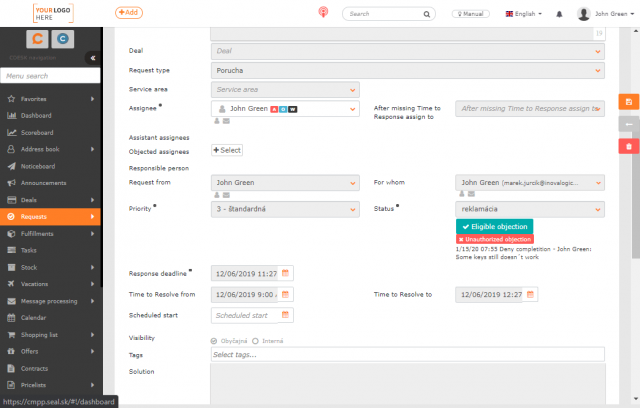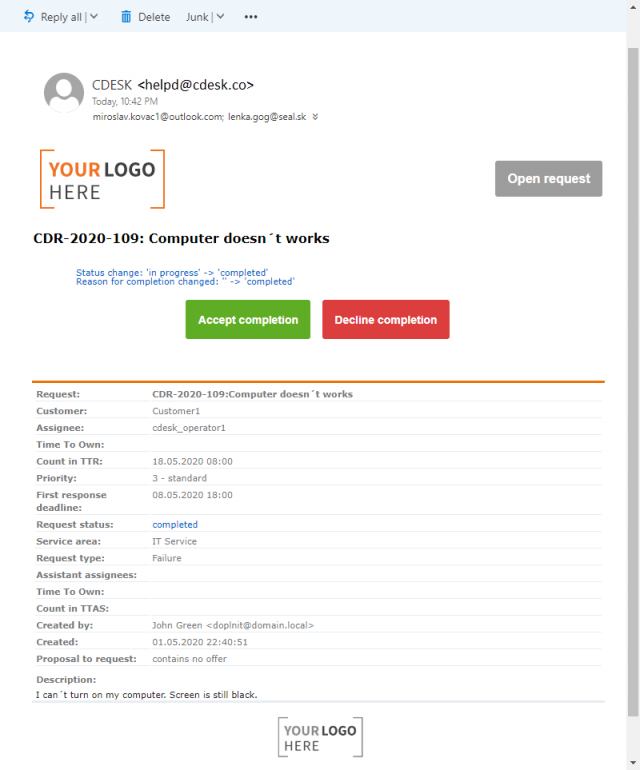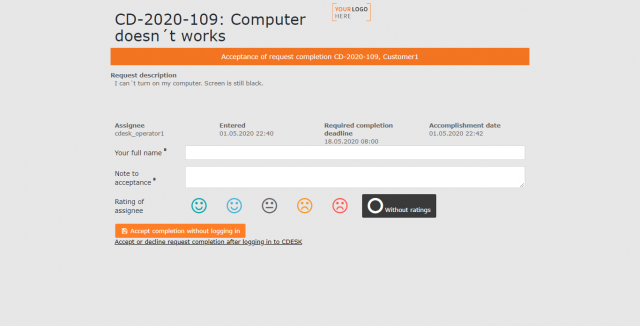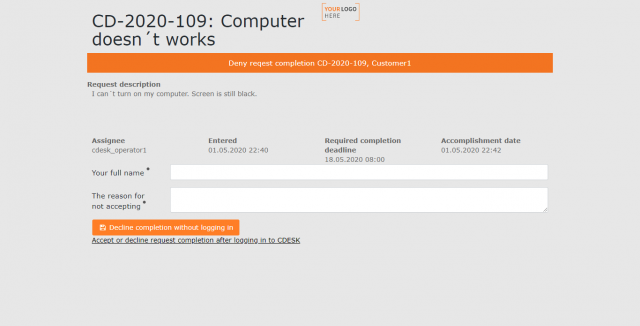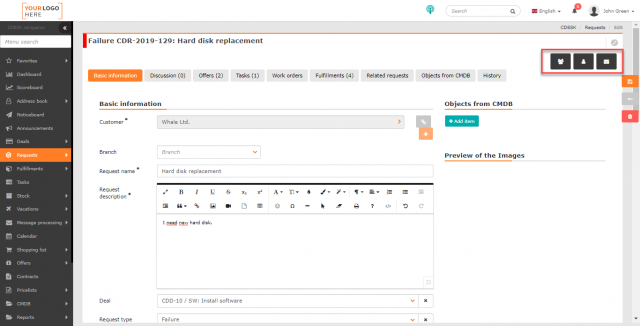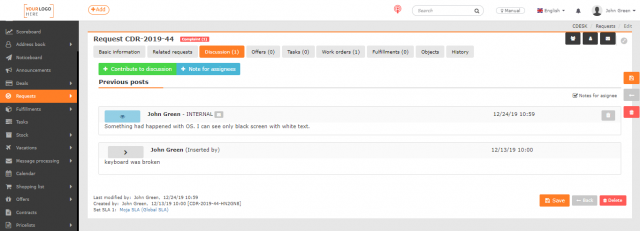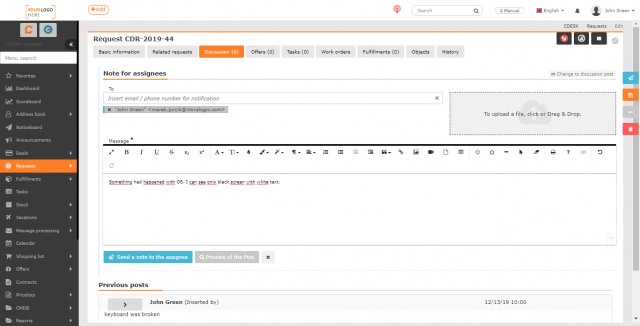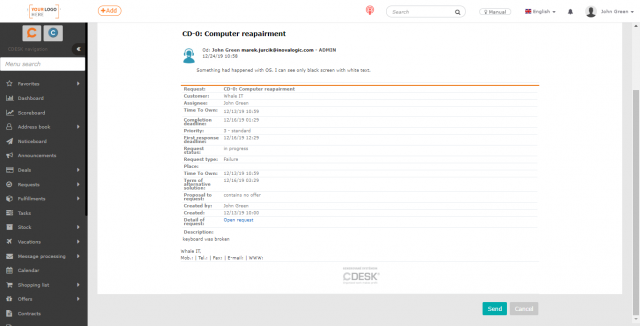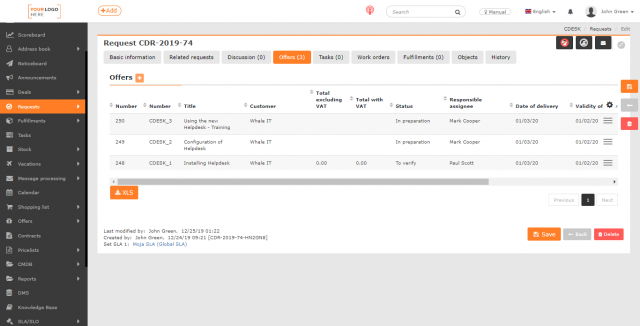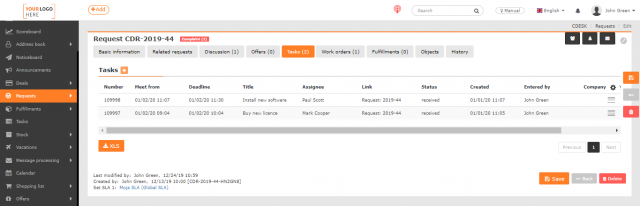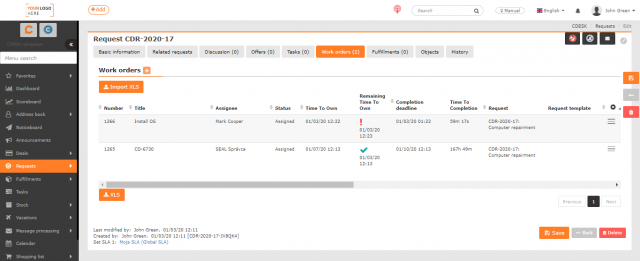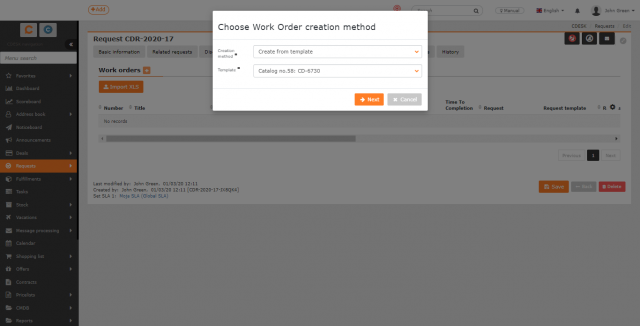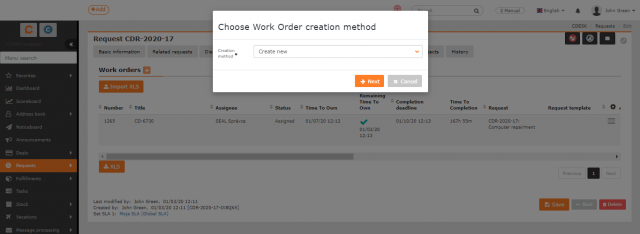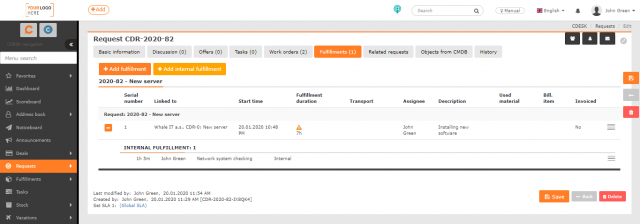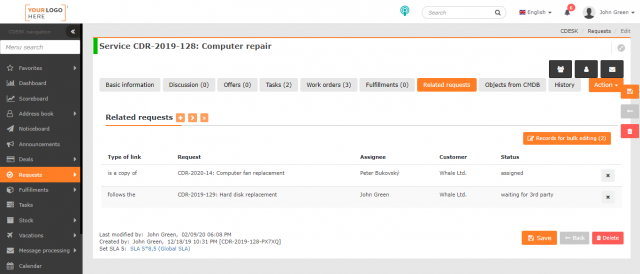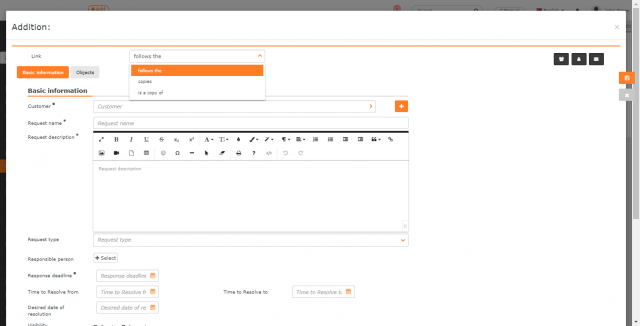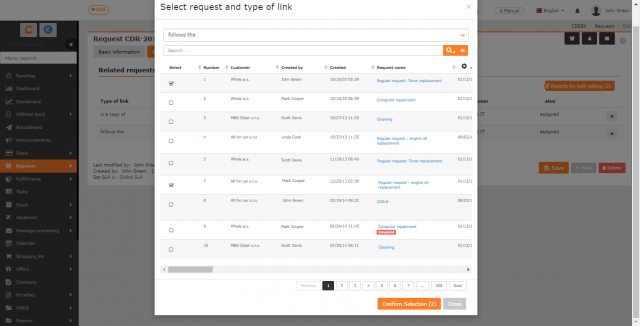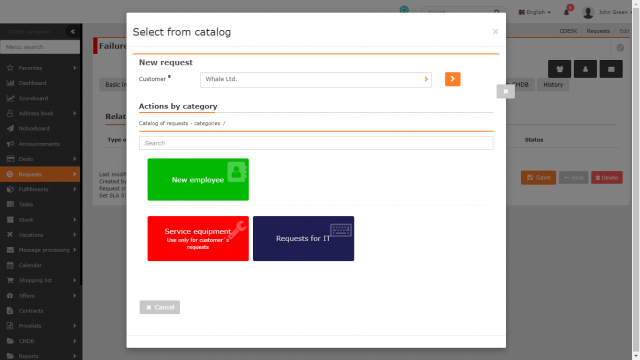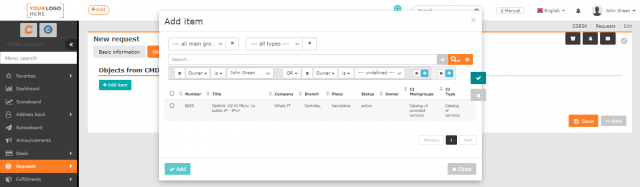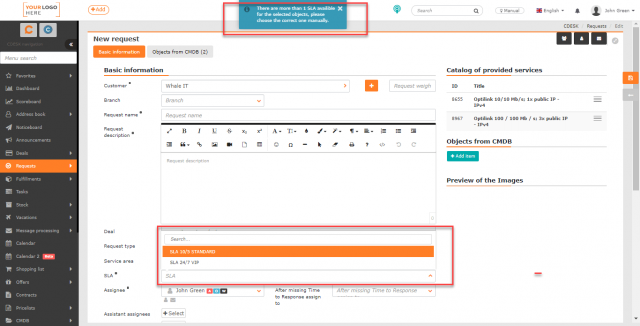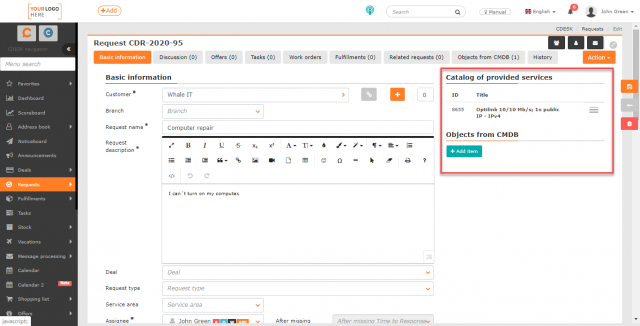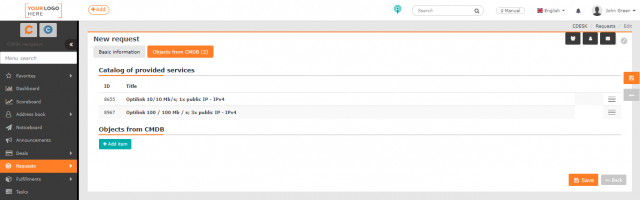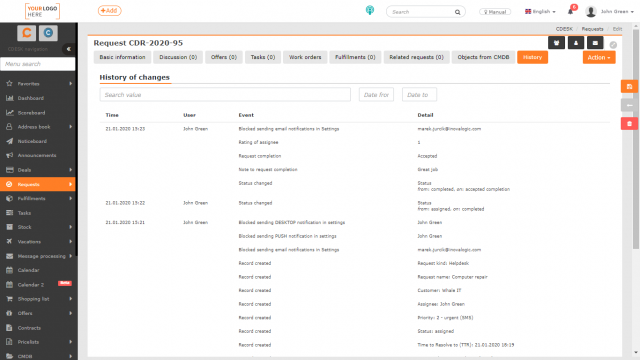PRÁCA S POŽIADAVKOU - OPERÁTOR
Obsah stránky
- Zmena riešiteľa a osoby, ktorá žiadala požiadavku
- Zmena stavu požiadavky
- Zmena termínov požiadavky
- Zápis riešenia a internej poznámky
- Ukončenie požiadavky
- Akceptácia ukončenia požiadavky s prihlásením do CDESKu
- Zamietnutie - reklamácia požiadavky s prihlásením do CDESKu
- Ukončenie požiadavky cez mailovú notifikáciu
- Akceptácia ukončenia požiadavky cez mailovú notifikáciu
- Zamietnutie ukončenia požiadavky cez mailovú notifikáciu
Prehľad spôsobov zadávania požiadavky
- Prihlásený do CDESK – prístupné používateľom systému CDESK a zákazníckym kontám po prihlásení sa do systému CDESK cez internetový prehliadač.
- E-mail (spracovanie správ) – požiadavky vytvorené na základe e-mailu zaslaného na adresu pre príjem správ na spracovanie – dostupné všetkým používateľom, ktorí poznajú e-mailovú adresu.
- Easyclick (CUSTOMER MONITOR) – jednoduché a rýchle zadávanie požiadaviek bez potreby sa prihlasovať do systému. Pri zadávaní požiadavky je možné vložiť screenshot obrazovky. Easyclick konto je prístupné používateľom s nainštalovaným C-Monitor klientom.
- CDESK klient – desktopová aplikácia zameraná na operatívnu prácu
- Mobilná aplikácia – mobilná aplikácia, vďaka ktorej môžete s CDESKom pracovať vždy a všade
- Outlook Plugin – rýchle zadávanie požiadaviek a archivácia diskusie priamo z Outlooku
Novú požiadavku je možné vytvoriť niekoľkými spôsobmi. V každom z nich je možné zadať požiadavku buď na priamo alebo cez katalóg požiadaviek.
- Manuálne zadanie požiadavky – štandardný spôsob vytvárania požiadavky, kedy používateľ vypĺňa všetky náležitosti požiadavky sám
- Rýchle zadanie požiadavky z katalógu požiadaviek – používateľ si vyberá z predpripravených šablón, v ktorých je väčšina polí požiadavky už predvyplnená podľa vybraného scenára
Význam polí pri zadávaní požiadavky
Pre rozlíšenie, ktoré polia sú základnou súčasťou každej požiadavky a ktoré je možné voliteľne zapnúť, sú v ďalšom texte voliteľné položky označené modrou farbou, spoločne s informáciou, ako je možné ich zapnúť.
V závislosti od nastavení prístupu používateľa k jednotlivým poliam v Používatelia a skupiny→Používatelia v časti Oprávnenia, môžu byť niektoré zo základných polí vo formulári požiadavky skryté.
Základné údaje
Zákazník* – vo výbere sa ponúkajú iba spoločnosti s príznakom zákazník. Kliknutím na ikonu >, sa zobrazí okno s výberom spoločností a možnosťou filtrovať záznamy. Ak sa spoločnosť v zozname nenachádza, kliknutím na ikonu + vytvoríte novú.
Prevádzka – ak má zákazník definovanú prevádzku v CMDB, ponúkne sa na výber. Pole je možné zapnúť v Globálne nastavenia→Požiadavky→Požiadavky. Pole prevádzka je súčasťou oprávnení a môžete ho sprístupniť / zneprístupniť určitým používateľom alebo skupine v CDESKu. (v oprávneniach : Požiadavky→Prístup k poliam→Prevádzka).
Váha požiadavky – pole, do ktorého môžete vložiť číslo (aj desatinné), ktorým viete ovplyvniť poradie zobrazenia v zozname požiadaviek. Keď v zozname požiadaviek zvolíte filtrovanie podľa spoločnosti, požiadavky budú zoradené podľa váhy od najvyššej po najnižšiu. Ak bude zapnuté prioritné zobrazenie, záznamy sa zoradia do kategórii ( nepriradené, čakajúce na odozvu, po termíne…), no v jednotlivých kategóriách budú zoradené podľa váhy.
Miesto – ak má zákazník definované miesto v CMDB, ponúkne sa na výber. V prípade, že je zapnuté pole Prevádzka, výber miesta sa ponúkne až po výbere prevádzky. Pole je možné zapnúť v Globálne nastavenia→Požiadavky→Požiadavky. Tiež je súčasťou oprávnení a môžete ho sprístupniť / zneprístupniť určitým používateľom alebo skupine v CDESKu. (v oprávneniach : Požiadavky→Prístup k poliam→Miesto).
Názov požiadavky* – stručná charakteristika požadovanej služby. Pod týmto názvom sa požiadavka obvykle zobrazí v zozname požiadaviek, a ďalších moduloch CDESK previazaných s požiadavkami.
Popis požiadavky* – pole pre uvedenie problému / predmetu požiadavky, s možnosťou formátovania textu a vloženia obrázku.
Zákazka – ponúkne sa zoznam zákaziek patriacich vybranému zákazníkovi – výberom zákazky príde k vytvoreniu väzby s požiadavkou. Previazaná požiadavka sa zobrazí aj v zákazke v časti Požiadavky. Pole zákazka sa zobrazuje len ak je zapnutý modul Zákazky v Globálne nastavenia→Zákazky.
Typ požiadavky – ponúka na výber typy požiadaviek, definovaných v Globálne nastavenia→Požiadavky→Typy a oblasti služby požiadavky, kde je zároveň možné toto pole zapnúť a určiť, ktoré typy sa budú ponúkať operátorovi / zákazníckemu kontu.
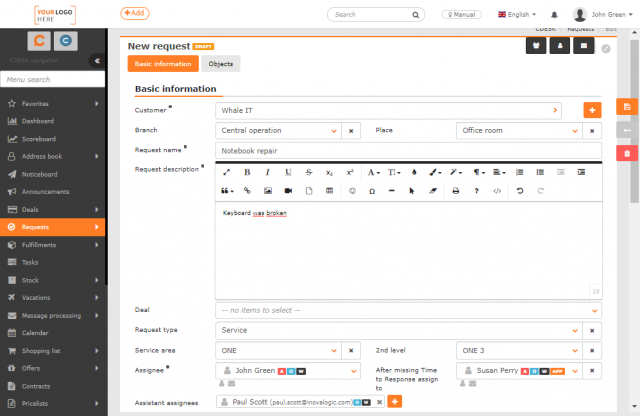
Oblasť služby / 2. úroveň – výber oblasti služby definovanej v Globálne nastavenia->Požiadavky->Typy a oblasti služby požiadavky, kde je zároveň možné tieto polia zapnúť.
SLA* – pole sa zobrazí iba v prípade, kedy k požiadavke priradíte viacero objektov s odlišnými SLA. Ponúkne možnosť výberu SLA, podľa ktorej sa má aplikovať nastavenie termínov požiadavky. Po uložení požiadavky sa aplikuje vybraná SLA a toto pole sa skryje. Viac informácií o používaní a nastavení SLA sa dočítate v samostatnom článku SLA.
Riešiteľská skupina* – výber riešiteľskej skupiny. Pole Riešiteľská skupina je prístupné len pri zapnutí funkcie Obmedziť výber riešiteľa podľa riešiteľskej skupiny. Výber ponúkaných skupín závisí od typu používateľského konta:
- administrátor – vidí a má možnosť prideliť požiadavku na všetkých skupín
- operátor – vidí len skupiny, ktoré sú pre vybraného zákazníka viditeľné*
- zákaznícke / easyclick konto – vidí len skupiny, ktoré sú danému zákazníkovi priradené*
Riešiteľská skupina je prednastavená podľa týchto kritérií:
- Ak požiadavku vytvárate zo šablóny, ktorá má predvoleného riešiteľa a zároveň má predvolenú oblasť služby, na ktorú správca prostredia nastavil predvolenú riešiteľskú skupinu, na požiadavke bude predvyplnený riešiteľská skupina z nastavenej oblasti služby.
- Ak požiadavku vytvárate zo šablóny, ktorá má predvolenú riešiteľskú skupinu a zároveň má predvolenú oblasť služby, na ktorú nie je nastavená predvolená riešiteľská skupina, na požiadavke bude predvyplnený riešiteľská skupina zo šablóny.
- Ak požiadavku nevytvárate zo šablóny a správca prostredia na vybranú oblasť služby nastavil predvolenú riešiteľskú skupinu, na požiadavke bude vyplnená riešiteľská skupina z oblasti služby.
- Ak požiadavku nevytvárate zo šablóny a na vybranú oblasť služby nie je nastavená predvolená riešiteľská skupina, na požiadavke bude predvyplnený riešiteľská skupina priradená zákazníkovi.
Riešiteľ* – výber riešiteľa. Výber ponúkaných riešiteľov závisí od typu používateľského konta:
- administrátor – vidí a má možnosť prideliť požiadavku na všetkých riešiteľov
- operátor – vidí len riešiteľov, ktorí sú pre vybraného zákazníka viditeľní*
- zákaznícke / easyclick konto – vidí len riešiteľov, ktorí sú danému zákazníkovi priradení*
*) Nastavenie viditeľných a priradených zákazníkov sa vykonáva v Používatelia a skupiny→Používatelia v časti Spoločnosti, alebo v Adresár->Spoločnosti v časti Operátori.
Výber riešiteľa na požiadavke závisí od viacerých nastavení:
- Ak požiadavku vytvárate zo šablóny, ktorá má predvoleného riešiteľa a zároveň má predvolenú oblasť služby, na ktorú správca prostredia nastavil predvoleného riešiteľa, na požiadavke v poli Riešiteľ bude predvyplnený riešiteľ z nastavenej oblasti služby.
- Ak požiadavku vytvárate zo šablóny, ktorá má predvoleného riešiteľa a zároveň má predvolenú oblasť služby, na ktorú nie je nastavený predvolený riešiteľ, na požiadavke v poli Riešiteľ bude predvyplnený riešiteľ zo šablóny.
- Ak požiadavku nevytvárate zo šablóny a správca prostredia na vybranú oblasť služby nastavil predvoleného riešiteľa, na požiadavke v poli Riešiteľ bude predvyplnený riešiteľ z danej oblasti služby.
- Ak požiadavku nevytvárate zo šablóny a na vybranú oblasť služby nie je nastavený predvolený riešiteľ, na požiadavke v poli Riešiteľ bude predvyplnený riešiteľ priradený zákazníkovi. Ak zákazník má priradených viacerých riešiteľov, v poli Riešiteľ bude predvyplnený prvý riešiteľ. Zákazník predvyplneného riešiteľa môže zmeniť.
Pomocní riešitelia – umožňuje k požiadavke priradiť okrem riešiteľa aj pomocných riešiteľov, prípadne skupinu. Títo budú notifikovaní o zmenách v požiadavke (v závislosti od nastavení notifikácií), plus budú môcť k požiadavke pristupovať ako riešiteľ. Pole je možné zapnúť v Globálne nastavenia→Požiadavky→Požiadavky. Tiež je súčasťou oprávnení a môžete ho sprístupniť / zneprístupniť určitým používateľom alebo skupine v CDESKu. (v oprávneniach : Požiadavky→Prístup k poliam→Pomocní riešitelia).
Zmeniť po zmeškaní odozvy na – v prípade, že pridelený riešiteľ, alebo pridelená skupina riešiteľov zmešká termín odozvy požiadavky, bude požiadavka priradená inému riešiteľovi alebo skupine. Pokiaľ si prajete zachovať pôvodného riešiteľa aj po zmeškaní termínu odozvy, ponechajte pole prázdne. Toto pole je možné zapnúť v Globálne nastavenia→Požiadavky→Požiadavky.
Zodpovedná osoba – umožňuje k požiadavke prideliť zodpovednú osobu, ktorá zodpovedá za výsledky riešiteľov a je notifikovaná napríklad v prípade nedodržania termínov. Pole je možné zapnúť v Globálne nastavenia→Požiadavky→Požiadavky. Pole zodpovedný riešiteľ je súčasťou oprávnení a môžete ho sprístupniť / zneprístupniť určitým používateľom alebo skupine v CDESKu. (v oprávneniach : Požiadavky->Prístup k poliam->Zodpovedný riešiteľ).
Pomocní riešitelia – k riešiteľovi je možné pridať ďalších riešiteľov alebo skupiny riešiteľov, ktorí budú mať prístup k editácii požiadavky a zároveň budú notifikovaní o zmenách v nej. Pole je možné zapnúť v Globálne nastavenia→Požiadavky→Požiadavky v časti všeobecné nastavenia.
Zodpovedná osoba – používateľ, ktorý bude informovaný o zmenách v požiadavke ako aj o meškajúcich termínoch, hoci nie je poverený riešením požiadavky. Obvykle tímlíder, alebo manažér oddelenia. Pole je možné zapnúť v Globálne nastavenia→Požiadavky→Požiadavky v časti všeobecné nastavenia.
Kto žiada – vyberte, kto požiadavku zadal. Predvolene je nastavený práve prihlásený používateľ. V prípade, že požiadavku vytvárate na základe (napr. telefonického) dopytu iného používateľa či zákazníka, máte možnosť vybrať iného operátora / zákaznícke konto. Pole je možné zapnúť v Globálne nastavenia→Požiadavky→Požiadavky časti všeobecné nastavenia. Tiež je súčasťou oprávnení a môžete ho sprístupniť / zneprístupniť určitým používateľom alebo skupine v CDESKu. (v oprávneniach : Požiadavky→Prístup k poliam→Kto žiada).
Pre koho žiada – v prípade, že požiadavku inicioval niekto iný ako osoba zadaná v poli Kto žiada, pre zadanie danej osoby využite toto pole. Nemusí ísť o registrovaných používateľov CDESKu. V závislosti od nastavení v Globálne nastavenia→Požiadavky→Požiadavky môžete zadať aj voľný text. Pole Pre koho žiada je súčasťou oprávnení a môžete ho sprístupniť / zneprístupniť určitým používateľom alebo skupine v CDESKu. (v oprávneniach : Požiadavky→Prístup k poliam→Pre koho žiada).
Priorita* – priority požiadavky sa definujú v Globálne nastavenia→Požiadavky→Požiadavky. Pokiaľ je SLA definovaná, zmenou priority požiadavky môže tiež prísť ku zmene termínov požiadavky TTO, RT, TTAS, TTR. Ak je v Globálnych nastaveniach zapnutá funkcia Určenie priority podľa Urgencia a Dopadu, priorita požiadavky môže byť automatický vyplnená na základe zadanej urgencie a dopadu.
Spôsob nastavenia priority v zmysle ITIL
Urgencia – urgenciu požiadavky zadáva zákazník. Vyberá z číselníka, ktorý sa definuje v Globálne nastavenia→Požiadavky→Požiadavky. Pole Urgencia je prístupné ak je v Globálnych nastaveniach zapnutá funkcia Určenie priority podľa Urgencia a Dopadu.
Dopad – dopad určuje riešiteľ požiadavky. Vyberá z číselníka, ktorý sa definuje v Globálne nastavenia→Požiadavky→Požiadavky. Pole Urgencia je prístupné ak je v Globálnych nastaveniach zapnutá funkcia Určenie priority podľa Urgencia a Dopadu.
Termín priradenia* – Time to Own (TTO) – termín, do ktorého má byť požiadavka pridelená konkrétnemu riešiteľovi (nie skupine riešiteľov). Počítanie TTO sa aktivuje v Globálne nastavenia→Požiadavky→Požiadavky, plus je potrebné zapnúť Počítanie termínov požiadavky pre konkrétneho zákazníka v Adresár→Spoločnosti v časti SLA. Možnosť zmeny termínu závisí od nastavení v SLA.
Termín odozvy* – Response Time (RT) – termín do ktorého je vyžadovaná odozva riešiteľa. Za odozvu je považovaná napríklad zmena stavu požiadavky, pridanie plnenia, či diskusného príspevku. Možnosť zmeny termínu závisí od nastavení v SLA.
Termín náhradného riešenia* – Time to Alternative Solution (TTAS) – termín do ktorého má byť zákazníkovi poskytnuté náhradné riešenie. Počítanie TTAS sa aktivuje v Globálne nastavenia→Požiadavky→Požiadavky, plus je potrebné zapnúť Počítanie termínov požiadavky pre konkrétneho zákazníka v Adresár→Spoločnosti v časti SLA. Možnosť zmeny termínu závisí od nastavení v SLA.
Termín splnenia od – umožňuje nastavenie počiatku intervalu splnenia požiadavky. Možnosť zadávania intervalu splnenia od-do je možné aktivovať v Globálne nastavenia→Požiadavky→Požiadavky – voľba Možnosť definovať termín splnenia od.
Termín splnenia* – Time to Resolve (TTR) – termín do ktorého má byť požiadavka vyriešená. Možnosť zmeny termínu závisí od nastavení v SLA.
Fixné termíny splnenia od – Toto pole sa zobrazuje len ak má zákazník v Adresár→Spoločnosti v časti SLA zapnuté Počítanie termínov požiadavky. Prepínač v stave zapnutý ![]() zafixuje Termín náhradného riešenia (TTAS) a Termín splnenia (TTR), aj keď je požiadavka v stave, v ktorom sa nezapočítava čas do TTAS / RT. Prepnutím do polohy vypnutý
zafixuje Termín náhradného riešenia (TTAS) a Termín splnenia (TTR), aj keď je požiadavka v stave, v ktorom sa nezapočítava čas do TTAS / RT. Prepnutím do polohy vypnutý ![]() sa aktivuje posúvanie týchto termínov požiadavky. Vypnutie započítavania času do termínov TTAS / TTR sa realizuje v Globálne nastavenia→Požiadavky→Požiadavky.
sa aktivuje posúvanie týchto termínov požiadavky. Vypnutie započítavania času do termínov TTAS / TTR sa realizuje v Globálne nastavenia→Požiadavky→Požiadavky.
Želaný termín – Ide o termín, kedy si koncový používateľ želá, aby bola požiadavka splnená. Ak tento termín je menší akoTermín splnenia, v požiadavke nie je vykonaná žiadna zmena a je na uvážení riešiteľa, či termín splnenia skráti. Ak je tento termín väčší akoTermín splnenia, Termín splnenia bude automaticky upravený podľa želaného termínu. Pole želaný termín sa aktivuje v Globálne nastavenia→Požiadavky→Požiadavky.
Viditeľnosť
- Obyčajná – požiadavku vidí aj priradený zákazník a odosielajú sa mu notifikácie (ak nie je zákaznícka notifikácia zablokovaná)
- Interná – zákazník túto požiadavku neuvidí a zároveň sa automaticky zablokuje notifikácia na zákazníka.
Tagy – slúžia ako štítky, podľa ktorých je možné v CDESKu jednoducho vyhľadať súvisiace dokumenty. Vypíšte kľúčové slová vystihujúce vybranú požiadavku. Tagy, ktoré doposiaľ neboli použité, sa vytvoria po uložení požiadavky.
Riešenie – pole je prístupné až po uložení požiadavky. Ide o textové pole, do ktorého môžete evidovať riešenie. Pole riešenie sa aktivuje v Globálne nastavenia→Požiadavky→Požiadavky. Tiež je súčasťou oprávnení a môžete ho sprístupniť / zneprístupniť určitým používateľom alebo skupine v CDESKu. (v oprávneniach : Požiadavky→Prístup k poliam→Riešenie).
Interná poznámka – pole je prístupné až po uložení požiadavky. Ide o textové pole, do ktorého môžete evidovať poznámku k požiadavke. Tá nebude prístupná pre zákaznícke kontá, pokiaľ im na to nepridelíte oprávnenia v oprávneniach : Požiadavky→Prístup k poliam→Interná poznámka. Pole interná poznámka sa aktivuje v Globálne nastavenia→Požiadavky→Požiadavky.
Prílohy – možnosť pripojenia prílohy (napríklad screenshotu). Súbor pripojíte buď jeho potiahnutím myšou na toto pole, alebo kliknutím naň vyberiete súbor z disku. Je možné pridať aj viacej príloh, zoznam pripojených súborov sa následne zobrazí pod týmto poľom.
Náhľad obrázkov – ak ste do prílohy umiestnili obrázok, po uložení požiadavky sa v tejto časti zobrazí jeho náhľad.
Doplnkové vlastnosti
Ak sú preddefinované doplnkové vlastnosti v Globálne nastavenia→Požiadavky→Požiadavky, umožňujú rozšíriť požiadavku o ďalšie informácie. Viac informácií o definícii doplnkových vlastností nájdete v článku Konfiguračná databáza, CMDB→Doplnkové vlastnosti.
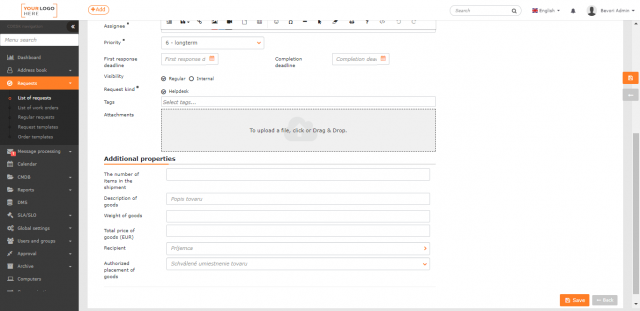
Vytvorenie novej požiadavky prihlásený do CDESK, cez webový prehliadač
Pred zadaním novej požiadavky je potrebné prihlásiť do systému CDESK – adresu ako aj prihlasovacie údaje vám poskytne váš administrátor.
Po prihlásení do systému CDESK sa nová požiadavka vytvára v Požiadavky→Zoznam požiadaviek, kliknutím na tlačidlo +Pridať. Ak je zobrazené iba tlačidlo +Pridať z katalógu, pokračujte odstavcom Zadanie požiadavky z katalógu požiadaviek.
Požiadavku môžete pridať aj cez tlačidlo rýchlej voľby, ktoré sa nachádza na hornej lište CDESKu.
Kliknutím na tlačilo +Pridať sa otvorí nové okno s formulár pre zadanie požiadavky. Význam jednotlivých polí je popísaný v odstavci Význam polí pri zadávaní požiadavky.
Požiadavka z katalógu požiadaviek
Pre pridanie požiadavky z katalógu požiadaviek je potrebné byť prihlásený. Po prihlásení sa do systému CDESK, vytvoríte novú požiadavku z katalógu v Požiadavky→Zoznam požiadaviek, kliknutím na tlačidlo +Pridať z katalógu.
Prvým krokom je výber zákazníka, následne sa načíta katalóg požiadaviek s priradenými šablónami.
Po kliknutí na dlaždicu, sa otvorí formulár pre vytvorenie požiadavky. Podľa nastavení šablóny, sú niektoré polia predvyplnené, niektoré môžu byť skryté. Význam jednotlivých polí je popísaný vyššie, v časti Význam polí pri zadávaní požiadavky.
Vyplnenú požiadavku zadáte do systému kliknutím na Uložiť.
Vytvorenie novej požiadavky cez e-mail (spracovanie správ)
Požiadavky je možné zadávať e-mailom na vopred definovanú verejnú e-mailovú adresu, z ktorej sú e-maily preposielané na internú adresu servera CDESK – či už automaticky, alebo manuálne operátorom. Tieto správy sa objavia v CDESK v časti Spracovanie správ→Spracovanie správ.
Správa môže byť následne spracovaná ako požiadavka dvoma spôsobmi:
- automaticky – nastavením pravidiel, podľa ktorých sa má požiadavka vytvoriť automaticky po prijatí správy – tie sa nastavujú v časti Spracovanie správ→Pravidlá spracovania
- manuálne – správy v stave nespracované je možné previesť na požiadavku editáciou správy a výberom možnosti Vytvoriť požiadavku prístupnú pod tlačidlom Akcie. Následne sa otvorí rovnaký formulár ako pri vytváraní novej požiadavky prihlásený do CDESK, s predvyplnenými poliami Názov požiadavky (predmet správy) a Popis požiadavky (text správy) s možnosťou ich editácie. Vyplnením formulára a kliknutím na Uložiť, zadáte požiadavku do systému.
Vytvorenie novej požiadavky cez Easyclick (CUSTOMER MONITOR)
Táto funkcionalita si vyžaduje mať nainštalovaného a zaregistrovaného C-Monitor klienta. Jedná sa o najrýchlejší spôsob zadávania požiadavky, obvykle týkajúcej sa PC, na ktorom je C-Monitor klient nainštalovaný. Iniciovať vytvorenie novej požiadavky cez Easyclick je možné dvojitým kliknutím na ikonu C-Monitor klienta v paneli úloh, alebo kliknutím naň pravým tlačidlom myši a výberom Easyclick požiadavky→pridať novú Easyclick požiadavku (s obrazovkou).
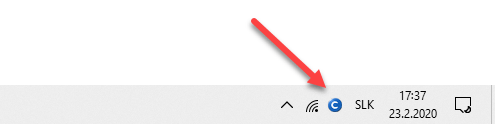

V prípade dvojkliku nasleduje dialógové okno s otázkou, či si prajete vytvoriť snímok aktuálnej obrazovky (screenshot), alebo nie.
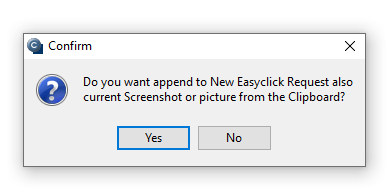
S verziou 3.1.744.9 C-Monitor Klienta pribudla možnosť orezania snímky obrazovky a tiež vkladanie obrázka zo schránky (Clipboardu).
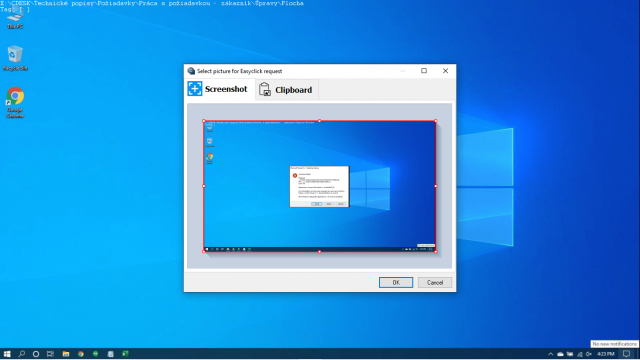
Pre vloženie obrázka zo schránky prejdite na záložku Schránka. Ak sa v čase zakladania požiadavky v schránke už nachádza nejaký obrázok, tak sa vloží automaticky hneď po otvorení záložky. Ak obrázok vložíte do schránky až po prejdení na túto záložku, do záložky ho vložíte po kliknutí na tlačidlo Vložiť obrázok zo schránky, ktoré sa nachádza v ľavom dolnom rohu.

Po vložení screenshotu alebo obrázka zo schránky, kliknite na možnosť OK.
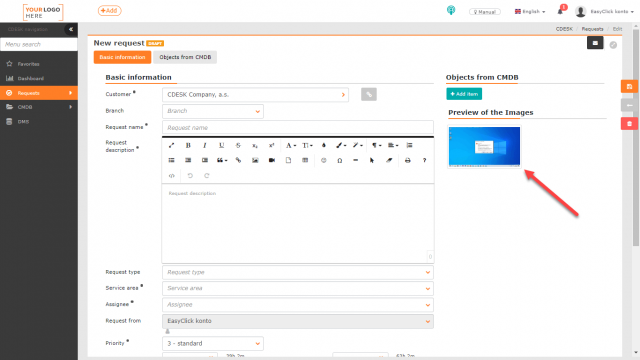
Po potvrdení voľby sa v predvolenom internetovom prehliadači otvorí aplikácia CDESK:
- Ak je zapnutý katalóg požiadaviek a vytváranie požiadaviek mimo katalógu je vypnuté, načíta sa katalóg, ako je popísané v odstavci Požiadavka z katalógu požiadaviek vyššie.
- Ak je katalóg požiadaviek vypnutý, alebo je povolené vytváranie požiadaviek mimo katalógu, otvorí sa formulár pre zadávanie požiadavky. Význam jednotlivých polí je popísaný v odstavci Význam polí pri zadávaní požiadavky.
Vyplnenú požiadavku odošlete kliknutím na Uložiť.
Zobrazenie zadaných Easyclick požiadaviek
Kliknutím pravým tlačidlom myši na ikonu C-Monitor klienta v paneli úloh a výberom možnosti Easyclick požiadavky→Zoznam Easyclick požiadaviek, je možné zobraziť všetky požiadavky zadané cez Easyclick. Zadané požiadavky je možné prezerať (bez možnosti úprav), alebo sa zapojiť do diskusie k požiadavke.
Vytvorenie novej požiadavky cez CDESK klienta
CDESK desktopová aplikácia (ďalej CDESK klient) rozširuje spôsob práce so systémom CDESK. Slúži najmä pre rýchlu operatívu. Má aj inak prispôsobené zobrazenia, ktoré vám môžu pre niektoré úkony viacej vyhovovať.
Pred zadaním novej požiadavky je potrebné sa prihlásiť do aplikácie CDESK klient. Použite prihlasovacie prístupy ako máte do webu.
CDESK klient umožňuje vytvárať manuálne zadávané požiadavky (tzv. všeobecné požiadavky) ale aj požiadavky z katalógu. Požiadavky sa vytvárajú v module Požiadavky. Môžu byť dostupné tieto možnosti:
- +Pridať – vytvorenie požiadavky používateľom prihláseným do CDESK klienta
- +Pridať z katalógu – vytvorenie požiadavky podľa preddefinovanej šablóny z Katalógu požiadaviek.
- +Pridať z katalógu a +Pridať
Vytvorenie všeobecnej požiadavky cez CDESK klienta
Všeobecnú požiadavku pridáte kliknutím na tlačidlo +Pridať v pravom hornom rohu nad zoznamom požiadaviek. Po kliknutí sa otvorí nové okno na zadanie parametrov požiadavky. Okno je rozdelené na dve záložky : Všeobecné a Pokročilé. Význam jednotlivých polí je popísaný v časti Význam polí pri zadávaní požiadavky.
Pre pridanie požiadavky z katalógu požiadaviek prejdite do modulu Požiadavky a kliknite na tlačidlo +Pridať z katalógu, ktoré sa nachádza nad zoznamom požiadaviek. Prvým krokom je výber zákazníka. Následne vyberte dlaždice s priradenými šablónami.
Po kliknutí na dlaždicu, sa otvorí formulár pre vytvorenie požiadavky. Podľa nastavení šablóny, sú niektoré polia predvyplnené, niektoré môžu byť skryté. Význam jednotlivých polí je popísaný vyššie, v časti Význam polí pri zadávaní požiadavky.
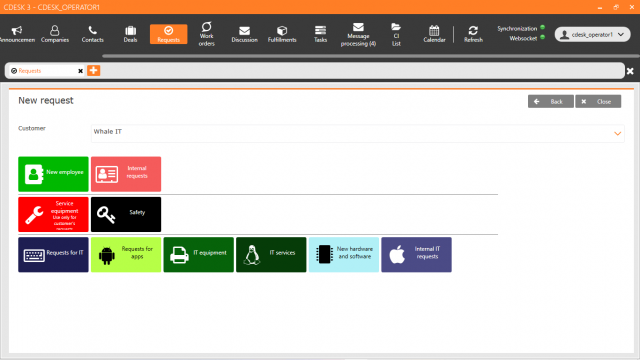
Vytvorenie novej požiadavky cez mobilnú aplikáciu
Pred zadaním novej požiadavky je potrebné sa prihlásiť do aplikácie CDESK. Použijete prihlasovacie prístupy ako máte do webu.
Po prihlásení do systému CDESK novú požiadavku pridáte cez tlačidlo rýchlej voľby na spodnej lište.
Po kliknutí vyberte možnosť Požiadavky a následne Pridať požiadavku. Ak je zobrazené iba tlačidlo Pridať požiadavku z katalógu, pokračujte odstavcom Požiadavka z katalógu požiadaviek cez mobilnú aplikáciu.
Po výbere možnosti Pridať požiadavku sa otvorí formulár pre zadanie požiadavky. Význam jednotlivých polí je popísaný v odstavci Význam polí pri zadávaní požiadavky.
Požiadavky z katalógu požiadaviek cez mobilnú aplikáciu
Pre pridanie požiadavky z katalógu požiadaviek kliknite na tlačidlo rýchlej voľby a vyberte možnosť Pridať požiadavku z katalógu.
Prvým krokom je výber zákazníka a následne dlaždice s priradenými šablónami.
Po kliknutí na dlaždicu, sa otvorí formulár pre vytvorenie požiadavky. Podľa nastavení šablóny, sú niektoré polia predvyplnené. Význam jednotlivých polí je popísaný vyššie, v časti Význam polí pri zadávaní požiadavky.
Vytvorenie novej požiadavky cez Outlook Plugin
Outlook Plugin je rozšírením CDESKu do Outlooku. Umožňuje rýchle zadávanie požiadaviek a archivácia diskusie priamo z tohto e-mailového klienta.
Po nainštalovaní balíka Outlook Plugin sa do panelu s nástrojmi v Outlooku pridá nová nástrojová lišta – CDESK. Kliknutím na ňu sa sprístupnia viaceré možnosti. Novú požiadavku vytvoríte kliknutím na tlačidlo Vytvoriť novú požiadavku, ktoré sa nachádza na začiatku lišty.
Po kliknutí sa zobrazí formulár ako pri zadávaní požiadavky. Význam jednotlivých polí je opísaný TU.
Vytvorenie požiadavky z katalógu požiadaviek cez Outlook Plugin
Outlook Plugin tiež poskytuje možnosť zadania požiadavky z katalógu požiadaviek.
Tlačidlo na tvorbu požiadavky z katalógu sa zobrazuje, len ak máte v CDESKu zapnutý katalóg požiadaviek. Katalóg požiadaviek zapnete v Globálne nastavenia→Požiadavky→Katalóg požiadaviek. Ak sa tlačidlo aj naďalej nezobrazuje, skontrolujte, či máte oprávnenie na vytváranie požiadaviek z katalógu požiadaviek. Oprávnenia v CDESKu nastavíte v Používatelia a skupiny→Používatelia→konkrétny používateľ→záložka Oprávnenia→Požiadavky→Nové záznamy cez Katalóg požiadaviek.
Po kliknutí na tlačidlo Vytvoriť novú požiadavku podľa katalógu sa otvorí nové modálne okno, kde vyberiete zákazníka.
Po výbere zákazníka sa zobrazia dlaždice prístupné pre daného zákazníka. Po výbere dlaždice sa zobrazí formulár ako pri zadávaní požiadavky. Význam jednotlivých polí je opísaný TU.
Najčastejšie úkony na požiadavke
Požiadavky vytvorené ktorýmkoľvek zo spôsobov sa zobrazujú v Požiadavky→Zoznam požiadaviek, odkiaľ je možné s nimi ďalej pracovať.
Dvojitým kliknutím v riadku požiadavky, alebo kliknutím na kontextové menu a výberom Editovať sa otvorí okno s podobným formulárom ako pri vytváraní požiadavky, rozšírené o ďalšie možnosti, ktoré z modulu požiadavky robia komplexný nástroj nielen pre helpdesk:
- možnosť zmeny stavu požiadavky
- diskusia so zákazníkom a interná diskusia
- pridávanie úloh k požiadavke
- pridávanie pracovných príkazov k požiadavke
- pridávanie fakturačných a interných plnení požiadavky
- história požiadavky
- pridávanie ponúk k požiadavke
- pridávanie väzieb na iné požiadavky
Zásadný význam pre prácu s požiadavkou majú v časti Základné údaje iba polia Riešiteľ a Stav požiadavky, ktoré majú vplyv na splnenie termínov definovaných v SLA.
Zmena riešiteľa a osoby, ktorá žiadala požiadavku
V prípade, že v Globálne nastavenia→Požiadavky→Požiadavky je vypnutá editácia požiadavky pred priradeným, na požiadavke, na ktorú je nastavená iba riešiteľská skupina (t.j. požiadavka sa nachádza v stave prijaté), je možné meniť iba pole Riešiteľ. Toto platí iba pri zapnutej funkcii Obmedziť výber riešiteľa podľa riešiteľskej skupiny. Po priradení požiadavky konkrétnemu riešiteľovi, sa sprístupní možnosť úprav takmer všetkých polí formulára, s výnimkou polí, zákazník (pole zákazník je možné editovať, pokiaľ nebol na požiadavku pridaný pracovný príkaz) a SLA. Ak je vypnutá funkcia Obmedziť výber riešiteľa podľa riešiteľskej skupiny, požiadavka je editovateľná hneď po uložení.
Termíny na požiadavke môžu byť editovateľné v závislosti od nastavenia možnosti zmeny termínov v SLA, ktorá je použitá na požiadavke. Na SLA je možné nastaviť kto pri akej priorite môže termíny meniť.
Zmena stavu požiadavky
V časti Globálne nastavenia→Požiadavky→Stavy požiadavky je možné zapnúť a používať celkom až 27 rôznych stavov požiadavky. Význam jednotlivých stavov je popísaný v texte Globálne nastavenia→Požiadavky→Stavy požiadavky. Vyznačené stavy predstavujú základné stavy, ktoré nie je možné vypnúť. Zároveň majú vplyv na počítanie termínov.
prijaté
čaká na schválenie
priradené
overená zodp. osobou
ponuka
čakanie na zákazníka
akceptované zák. a ZO
objednané
štart realizácie
pracuje sa na NR
v riešení
čakanie na 3. stranu
rieši subdodávateľ
činnosti nasadenia
pozastavené
na vyhodnotenie zodp. os.
interné testovanie
testovanie zákazníkom
reklamácia
odložené
poskytnuté NR
akceptované NR
ukončené
zrealizované
akceptované ukončenie
ukončené bez akceptácie
zamietnuté
Stavy je možné rozdeliť do niekoľkých skupín:
Stavy informujúce zákazníka o priebehu riešenia požiadavky. Tieto stavy majú vplyv iba na počítanie termínu odozvy, je však možné nastaviť, aby sa vo vybraných stavoch nepočítal čas do splnenia termínu požiadavky. Ide o nasledujúce stavy:
Prijaté
čaká na schválenie
priradené
overená zodp. osobou
ponuka
čakanie na zákazníka
akceptované zák. a ZO
objednané
štart realizácie
pracuje sa na NR
v riešení
čakanie na 3. stranu
rieši subdodávateľ
činnosti nasadenia
pozastavené
na vyhodnotenie zodp. os.
interné testovanie
testovanie zákazníkom
reklamácia
odložené
poskytnuté NR
akceptované NR
Stavy, ktoré ovplyvňujú počítadlo termínov požiadavky, a zároveň vyhodnocujú ich splnenie:
čaká na schválenie
priradené
poskytnuté NR
akceptované NR
zrealizované
Zmena termínov požiadavky
Pri každom z termínov požiadavky sa odpočítava čas do splnenia termínu. Ak je termín splnený, zastaví sa odpočítavanie a vyhodnotí sa či bol splnený včas. Pre niektoré stavy je možné zastaviť odpočítavanie. Podrobnejšie sa tomu venujeme TU. Pokiaľ áno zobrazí príznak , u prekročeného termínu sa zobrazí ! .
Každá požiadavka má nastavený termín odozvy a termín splnenia, v závislosti od nastavení môžu byť zobrazené a počítané aj voliteľné termíny. Odpočítavanie času a vyhodnotenie splnenia jednotlivých termínov sa riadi nasledovne:
- Termín priradenia (1) – odpočítavanie času sa zastaví priradením konkrétneho riešiteľa požiadavky, ak bola nová požiadavka priradená skupine riešiteľov. U požiadavky priradenej konkrétnemu riešiteľovi už pri jej vytvorení, odpočítavanie neprebieha a termín je označený ako splnený
- Termín náhradného riešenia (1) – odpočítavanie času sa zastaví zmenou stavu požiadavky na poskytnuté NR
- Termín odozvy* – odpočítavanie času sa zastaví jednou z nasledujúcich zmien v požiadavke: zmenou stavu, pridaním príspevku do diskusie so zákazníkom, alebo pridanie plnenia
- Termín splnenia od (1) – ide o fixný termín. Značí termín kedy začala práca na požiadavke
- Termín splnenia do* – odpočítavanie času sa zastaví zmenou stavu požiadavky na ukončené
(1) voliteľné termíny – termín priradenia, termín náhradného riešenia a termín splnenia od sa zobrazujú, ak sú zapnuté v Globálne nastavenia→Požiadavky→Základné nastavenia a zároveň je na karte zákazníka v časti SLA zapnutá možnosť Počítanie termínov požiadavky. Tieto termíny sa zobrazujú ak sú povolené v oprávneniach (Požiadavky→Dátumové polia)
Zápis riešenia a internej poznámky
Pole Riešenie slúži na evidenciu spôsobu vyriešenia požiadavky, pokiaľ nepoužívate Plnenia. Plnenia umožňujú zaznamenať časový priebeh riešenia požiadavky, zúčtovať zapísanú prácu zákazníkovi, evidovať interný odpracovaný čas, a preto by sme vám doporučovali zvážiť použitie plnení pred obyčajným textovým poľom Riešenie.
Interná poznámka je určená na internú evidenciu, pretože nie je prístupná pre zákazníka.
Na uloženej požiadavke môžete ľubovoľne editovať textové polia Riešenie a Interná poznámka.
Ukončenie požiadavky
Po splnení všetkých úkonov, prepnite požiadavku do stavu Ukončené. (Ak je v Globálne nastavenia→Požiadavky→Stavy požiadavky zapnutý stav Zrealizované, môžete použiť aj ten. Avšak stav Zrealizované je určený najmä pre nadriadených pracovníkov, ktorí majú vykonať kontrolu zrealizovaných prác na požiadavke. Po prepnutí požiadavky do tohto stavu sa neobjavia tlačidla pre akceptáciu / neakceptáciu požiadavky ako je písané v ďalšom texte.)
Akceptácia ukončenia požiadavky s prihlásením do CDESKu
Pri zapnutom stave akceptované ukončenie, sa po ukončení požiadavky sprístupnia voľby pre akceptáciu / neakceptáciu ukončenia. Pri zapnutých notifikáciách je o možnosti akceptácie ukončenia informovaný aj zákazník prostredníctvom mailovej notifikácie.
Voľbou možnosti Akceptovať ukončenie sa otvorí okno s možnosťou pridať poznámku k akceptácii, aj možnosťou ohodnotiť riešiteľa. Po akceptácii ukončenia sa stav požiadavky zmení na akceptované ukončenie.
Požiadavku tiež možno ukončiť uvedením do stavu zrealizované. Pri výbere tohto stavu sa ale neponúkajú tlačidla na akceptáciu / zamietnutie ukončenia.
Zamietnutie – reklamácia požiadavky s prihlásením do CDESKu
Voľbou možnosti Zamietnuť ukončenie sa otvorí okno pre uvedenie dôvodu zamietnutia. Uvedenie tohto dôvodu je povinné.
Ak je v Globálnych nastaveniach→Požiadavky→Stavy požiadavky vypnutý stav reklamácia, zamietnutím sa požiadavka vráti do stavu v riešení a počítadlo termínu sa opätovne aktivuje.
Ak je stav reklamácia zapnutý, pri zamietnutí ukončenia sa požiadavky uvedie do stavu reklamácia. Na požiadavke sa sprístupnia tlačidla Oprávnená reklamácia a Neoprávnená reklamácia.
Výberom možnosti Oprávnená reklamácia sa požiadavka vráti do stavu v riešení a počítadlo termínu sa opätovne aktivuje. Voľbou Neoprávnená reklamácia sa otvorí nové okno, kde je potrebné uviesť poznámku k neoprávnenej reklamácii. Táto poznámka je povinná. Po uložení poznámky sa požiadavka uvedie do stavu ukončené bez akceptácie.
Ukončenie požiadavky cez mailovú notifikáciu
Po prepnutí požiadavky do stavu Ukončené dostanete mailovú notifikáciu o zmene stavu požiadavky. Ak je v Globálnych nastaveniach zapnutý stav Akceptované ukončenie, notifikácia bude obsahovať tlačidlá na akceptáciu / zamietnutie požiadavky priamo cez e-mail. V takom prípade nie je potrebné sa prihlasovať do systému. Táto funkcia je určená predovšetkým pre zákazníkov, ktorí nemajú prístup do CDESKu.
Akceptácia ukončenia požiadavky cez mailovú notifikáciu
Ukončenie požiadavky cez notifikáciu akceptujete kliknutím na tlačidlo Akceptovať ukončenie Následne sa v novom okne vášho predvoleného internetového prehliadača otvorí formulár na akceptáciu ukončenia.
Horná časť formulára obsahuje základné informácie o požiadavke. Tie zmeniť nemôžete. Pod nimi sa nachádzajú polia, ktoré musíte vyplniť aby bola akceptácia ukončenia platná:
Vaše celé meno: Zadajte vaše meno a priezvisko
Dôvod akceptovania: Vložte dôvod, prečo ste sa rozhodli zamietnuť ukončenie požiadavky
Hodnotenie riešiteľa: Vyberte piktogram, pomocou ktorého ohodnotíte prácu riešiteľa na požiadavke. Tento údaj nie je povinný. Ak si neprajete vkladať hodnotenie, vyberte možnosť Bez hodnotenia.
Po vyplnení týchto poli požiadavku zamietnete kliknutím na Akceptovat ukončenie bez prihlásenia. Pod týmto tlačidlo sa nachádza odkaz pre vstup do CDESKu, ktorý môžete použiť ak máte prihlasovacie údaje. Zamietnutie ukončenia požiadavky cez CDESK je popísané TU.
Zamietnutie ukončenia požiadavky cez mailovú notifikáciu
Ukončenie požiadavky cez notifikáciu zamietnete kliknutím na tlačidlo Neakceptovať ukončenie. Následne sa v novom okne vášho predvoleného internetového prehliadača otvorí formulár na zamietnutie ukončenia.
Horná časť formulára obsahuje základné informácie o požiadavke. Tie zmeniť nemôžete. Pod nimi sa nachádzajú polia, ktoré musíte vyplniť aby bolo zamietnutie platné:
Vaše celé meno: Zadajte vaše meno a priezvisko
Dôvod neakceptovania: Vložte dôvod, prečo ste sa rozhodli zamietnuť ukončenie požiadavky
Po vyplnení týchto poli požiadavku zamietnete kliknutím na Zamietnuť ukončenie bez prihlásenia. Pod týmto tlačidlo sa nachádza odkaz pre vstup do CDESKu, ktorý môžete použiť ak máte prihlasovacie údaje. Zamietnutie ukončenia požiadavky cez CDESK je popísané TU.
Ovládanie notifikácií na požiadavke
V pravej hornej časti okna sa nachádzajú ikony pre nastavenie notifikácií k požiadavke. Môžete tu zablokovať / povoliť posielanie notifikácii k požiadavke. Tiež je možné pridať ďalších prijímateľov notifikácii.
-
 Povolená všetka notifikácia – notifikácie o zmenách v požiadavke dostanú všetci príjemcovia – dotknutí používatelia, či používateľská skupina a zákaznícke kontakty, ktoré majú nastavené prijímanie notifikácií k požiadavkám. Pokiaľ je v Globálne nastavenia→Notifikácie blokovaná notifikácia k požiadavkám, budú notifikované iba zákaznícke kontakty, používatelia CDESK nie. Opakovaným kliknutím je možné prepínať medzi stavmi:
Povolená všetka notifikácia – notifikácie o zmenách v požiadavke dostanú všetci príjemcovia – dotknutí používatelia, či používateľská skupina a zákaznícke kontakty, ktoré majú nastavené prijímanie notifikácií k požiadavkám. Pokiaľ je v Globálne nastavenia→Notifikácie blokovaná notifikácia k požiadavkám, budú notifikované iba zákaznícke kontakty, používatelia CDESK nie. Opakovaným kliknutím je možné prepínať medzi stavmi:
-> ![]() Jednorazovo zablokovaná všetka notifikácia – najbližšia uložená zmena neodošle žiadnu notifikáciu
Jednorazovo zablokovaná všetka notifikácia – najbližšia uložená zmena neodošle žiadnu notifikáciu
-> ![]() Trvalo zablokovaná všetka notifikácia – nebudú sa odosielať notifikácie o zmenách požiadavky, dokiaľ nebudú opätovne povolené
Trvalo zablokovaná všetka notifikácia – nebudú sa odosielať notifikácie o zmenách požiadavky, dokiaľ nebudú opätovne povolené
-
 Povolená zákaznícka notifikácia – notifikácie o zmenách v požiadavke dostanú všetky kontakty zákazníka, ktoré majú nastavené prijímanie notifikácií k požiadavkám. Opakovaným kliknutím je možné prepínať medzi stavmi:
Povolená zákaznícka notifikácia – notifikácie o zmenách v požiadavke dostanú všetky kontakty zákazníka, ktoré majú nastavené prijímanie notifikácií k požiadavkám. Opakovaným kliknutím je možné prepínať medzi stavmi: - ->
 Jednorazovo zablokovaná zákaznícka notifikácia – najbližšia uložená zmena neodošle notifikáciu kontaktom zákazníka
Jednorazovo zablokovaná zákaznícka notifikácia – najbližšia uložená zmena neodošle notifikáciu kontaktom zákazníka - ->
 Trvalo zablokovaná zákaznícka notifikácia – zákazníckym kontaktom sa nebudú odosielať notifikácie o zmenách požiadavky, dokiaľ nebudú opätovne povolené
Trvalo zablokovaná zákaznícka notifikácia – zákazníckym kontaktom sa nebudú odosielať notifikácie o zmenách požiadavky, dokiaľ nebudú opätovne povolené -
 Upraviť prijímateľov notifikácie – po kliknutí sa zobrazí okno s vypísanými príjemcami notifikácií požiadavky, diskusie a poznámok pre riešiteľov. U automaticky pridaných príjemcov sa tiež zobrazuje dôvod. Príjemcov je možné pridávať aj manuálne – či už uvedením jeho používateľského mena, e-mailovej adresy, alebo telefónneho čísla v medzinárodnom formáte (+421 pre Slovensko). Príjemcov notifikácií je možné aj odobrať kliknutím na x. Príjemcov s uvedeným dôvodom riešiteľ, predchádzajúci riešiteľ, zadávateľ, alebo zodpovedná osoba, nie je možné odstrániť. Už odstránené kontakty je možné opätovne pridať kliknutím na +.
Upraviť prijímateľov notifikácie – po kliknutí sa zobrazí okno s vypísanými príjemcami notifikácií požiadavky, diskusie a poznámok pre riešiteľov. U automaticky pridaných príjemcov sa tiež zobrazuje dôvod. Príjemcov je možné pridávať aj manuálne – či už uvedením jeho používateľského mena, e-mailovej adresy, alebo telefónneho čísla v medzinárodnom formáte (+421 pre Slovensko). Príjemcov notifikácií je možné aj odobrať kliknutím na x. Príjemcov s uvedeným dôvodom riešiteľ, predchádzajúci riešiteľ, zadávateľ, alebo zodpovedná osoba, nie je možné odstrániť. Už odstránené kontakty je možné opätovne pridať kliknutím na +.
Diskusia
Diskusia slúži na komunikáciu so zákazníkom a riešiteľmi. Pre tento účel sú k dispozícii dve voľby:
- + Príspevok do diskusie – pridá príspevok ktorý uvidí aj zákazník a má možnosť naň reagovať
- + Príspevok pre riešiteľov – pridá príspevok do internej diskusie, viditeľný iba riešiteľmi
Ďalej nasleduje výpis príspevkov radených od najnovšieho po najstarší. Zaškrtávacie voľby nad zoznamom, umožňujú vypnúť príspevky diskusie so zákazníkom alebo poznámky pre riešiteľov.
Príspevok do diskusie
Komu* – možnosť manuálne pridať príjemcov notifikácie o diskusnom príspevku k požiadavke – výberom zo zoznamu, alebo vypísaním e-mailovej adresy, či telefónneho čísla v medzinárodnom formáte (+421…)
Nasleduje zoznam príjemcov notifikácie :
- Automaticky pridaný príjemca je zadávateľ požiadavky, riešiteľ a predošlí riešitelia požiadavky, zodpovedná osoba a kontakty zákazníka, ktoré majú zapnuté kópie e-mailov z požiadaviek v nastaveniach kontaktov
- Manuálne pridaný príjemca môže byť používateľ, kontakt zákazníka, e-mailová adresa a telefónne číslo (príjemca bude notifikovaný prostredníctvom SMS správy – vyžaduje aktívnu). Títo príjemcovia sú farebne odlíšení od automaticky pridaných príjemcov
Všetky kontakty pre príjem notifikácie budú notifikované aj pri všetkých nasledujúcich príspevkoch, dokiaľ nebudú zo zoznamu odobratí kliknutím na x pri kontakte.
Nasleduje pole pre znenie príspevku s možnosťou formátovania textu, a pole pre výber podpisu preddefinovaného v nastaveniach používateľa.
V pravej časti okna je umiestnené pole pre pridávanie súboru, napríklad screenshotu, alebo fotografie. Kliknutím naň sa otvorí dialógové okno pre výber súboru, alebo súbor vyhľadajte v PC a systémom drag&drop ho pretiahnite na uvedené pole.
Príspevok odošlete kliknutím na Odoslať príspevok do diskusie. Pokiaľ si prajete už rozpísaný príspevok do diskusie so zákazníkom zmeniť na internú poznámku pre riešiteľov, stále je možnosť prepnúť typ diskusného príspevku kliknutím na Zmeniť na poznámku pre riešiteľov v pravej časti okna. Typ príspevku sa zmení bez straty obsahu, len príjemcami notifikácie ostanú iba riešitelia.
Tlačidlo Náhľad diskusie vám sprístupní náhľad mailovej notifikácie pred jej odoslaním. Po kliknutí sa sprístupnia tlačidlá na zobrazenie zákazníckej notifikácie a notifikácie pre operátorov. Príspevok odošlete kliknutím na tlačidlo Odoslať. Voľbou možnosti Zrušiť sa vrátite späť na kartu Diskusia.
Príspevok pre riešiteľov
Rovnaký formulár ako v prípade príspevku do diskusie so zákazníkom s tým rozdielom, že automaticky pridaní príjemcovia notifikácií sú iba riešitelia. Rovnako je možné rozpísanú poznámku prepnúť na diskusný príspevok so zákazníkom, kliknutím na Zmeniť na príspevok do diskusie so zákazníkom v pravej časti okna. Typ príspevku sa zmení bez straty obsahu.
Notifikácia príjemcov o novom príspevku
Odoslaný príspevok sa zobrazí v diskusii k požiadavke, plus príjemcovia notifikácie dostanú e-mailom správu. Notifikácie diskusných príspevkov sú posielané aj v prípade, že je v požiadavke trvalo zablokovaná notifikácia.
Ponuky
Záložka sa zobrazuje ak je v Globálne nastavenia→Ponuky zapnutý modul Ponuky. Môžete ju tiež sprístupniť/zneprístupniť používateľom v Oprávneniach→Požiadavky→Prístup k záložkám→Ponuky. Na tejto záložke je možné k požiadavke priradiť ponuky a tiež sa tu nachádza výpis pridaných ponúk.
Ponuku pridáte kliknutím na ikonu +. Následne sa otvorí nové okno ako pri tvorbe novej ponuky.
Úlohy
Úlohy umožňujú rozdelenie väčšej požiadavky na menšie celky, ktoré môžu byť pridelené iným riešiteľom, pričom sú jednoduchšie ako pracovné príkazy. Jednoduchosť úloh spočíva najmä v minimalizácii formulára. Ponúkajú iba nevyhnutné políčka. Záložka Úlohy je dostupná len ak je tento modul zapnutý v Globálne nastavenia→Úlohy.
Novú úlohu k požiadavke je možné vytvoriť priamo z požiadavky, kliknutím na +. Otvorí sa okno pre vyplnenie základných údajov ako názov či typ úlohy, riešiteľ, termín od-do a ďalšie polia. Ich význam, ako aj práca s úlohami sú bližšie popísané v článku Úlohy.
Pracovné príkazy
Pracovné príkazy ponúkajú možnosť ako rozdeliť prácu na požiadavkách. Slúžia na realizáciu naplánovaných krokov pod požiadavkou. Obvykle sa vytvárajú automaticky podľa šablóny požiadavky (viz.Katalóg požiadaviek). Pracovný príkaz je možné vytvoriť aj manuálne. Táto možnosť sa povoľuje oprávneniami.
Pracovné príkazy na rozdiel od Úloh ovplyvňujú počítanie SLA a dajú sa podmienene sériovo-paralelne zoraďovať. Tiež môžu ovplyvniť stav požiadavky. Napríklad požiadavka sa automaticky prepne do stavu Ukončené po ukončení všetkých priradených pracovných príkazov.
Nový pracovný príkaz na požiadavku pridáte pomocou ikony +. Následne sa otvorí okno kde vyberiete spôsob vytvorenie – Vytvoriť zo šablóny / Vytvoriť nový.
- Vytvoriť zo šablóny – výberom tejto možnosti sa sprístupni pole pre výber šablóny. (Viac o šablónach pracovných príkazov sa dočítate TU). Kliknutím na tlačidlo Ďalej sa otvorí rovnaký formulár ako pri zadávaní nového pracovného príkazu. Keďže ide o pracovný príkaz vytvorený zo šablóny, niektoré polia nebudú editovateľné. Pracovný príkaz uložíte kliknutím na tlačidlo Uložiť v pravom dolnom rohu.
- Vytvoriť nový – Kliknutím na tlačidlo Ďalej sa otvorí rovnaký formulár ako pri zadávaní nového pracovného príkazu. Pracovný príkaz uložíte kliknutím na tlačidlo Uložiť v pravom dolnom rohu.
Pracovné príkazy môžete do požiadavky importovať pomocou tlačidla Import XLS. Importovať je možné iba zoznamy pracovných príkazov, ktoré sú vo formáte XLS.
Pracovné príkazy môžu byť na požiadavku pridané automaticky, pokiaľ vytvoríte požiadavku zo šablóny, na ktorej sú naviazané pracovné príkazy. Takéto príkazy môžu byť sério-paralelne radené – vybrané pracovné príkazy sa zobrazia až po splnení predošlých. O vytváraní takýchto príkazov sa dočítate v tomto texte.
Aktuálny zoznam pracovných príkazov na požiadavke exportujete pomocou tlačidla XLS, ktoré sa nachádza pod zoznamom. Kliknutím na toto tlačidlo sa otvorí nové okno, kde vyberiete stĺpce, ktoré si prajete aby export obsahoval. Záznam exportujete kliknutím na tlačidlo Exportovať.
Plnenia
Plnenia umožňujú transparentnú evidenciu vykonanej práce pri riešení požiadavky. Záložka Plnenia je dostupná len ak je zapnutý modul v Globálne nastavenia→Plnenia.
Nové plnenie k požiadavke je možné pridať priamo z požiadavky, kliknutím na +Pridať plnenie. Otvorí sa okno pre vyplnenie polí plnenia. Význam jednotlivých polí, ako aj práca s plneniami sú bližšie popísané v článku Plnenia.
Pomocou tlačidla +Pridať interné plnenie pridáte na požiadavku plnenie, ktoré nebude viditeľné pre vašich zákazníkov. V prípade potreby interné plnenie môžete sprístupniť zákazníkom v Oprávneniach→Plnenia→Interné plnenia. Viac o interných plneniach sa dočítate TU.
Súvisiace požiadavky
Na záložke Súvisiace požiadavky je možné požiadavku prepojiť s existujúcimi požiadavkami, alebo vytvoriť novú, ktorá súvisí s danou požiadavkou.
Novú požiadavku na tejto záložke vytvoríte kliknutím na ikonu +. Následne sa otvorí rovnaký formulár ako pri zadávaní novej požiadavky. Význam jednotlivých polí je opísaný TU. V hornej časti formulára sa nachádza číselník Väzba s týmito možnosťami
- Nadväzuje na
- Kopíruje
- Je kópia z
Pomocou ikony > môžete pridať väzbu na existujúcu požiadavku. Po kliknutí sa otvorí zoznam všetkých vytvorených požiadaviek. Vedľa každej sa nachádza zaškrtávacie políčko, pomocou ktorého označíte požadovanú položku. Vybrané položky pridáte pomocou tlačidla Potvrdiť výber. Kliknutím na tlačidlo Zatvoriť sa vrátite na záložku Súvisiace požiadavky bez pridania vybraných položiek.
Ikona >> umožňuj naväzbenie novej požiadavky z katalógu požiadaviek. Po kliknutí sa otvorí okno s výberom zákazníkov. Po výbere sa zobrazia dlaždice prístupné danému zákazníkovi.
Následne sa otvorí formulár ako pri zadávaní požiadavky, pričom jednotlivé polia sú predvyplnené podľa nastavení šablóny.
Objekty z CMDB
Záložka sa zobrazuje ak je v Globálne nastavenia→Požiadavky→Požiadavky zapnutá možnosť Výber objektov. Nachádza sa tu výpis objektov, ak boli nejaké priradené k požiadavke.
Objekty sú nadradené požiadavkám. Pridaním objektu na požiadavku sa sprístupnia tieto možnosti:
- V prípade evidencie objektov v CMDB je možné k nim evidovať históriu požiadaviek výberom objektu v požiadavke.
- Ak objekt používa SLA, požiadavka sa bude riadiť SLA objektu. Dôsledkom toho dôjde k zmene termínov na požiadavke.
- Ak v CMDB evidujete služby, výpočet ich dostupností sa uskutočňuje na základe požiadaviek, na ktoré boli pridané.
Aby bolo možné vyberať z objektov, je najskôr potrebné pre zákazníka definovať aspoň jednu skupinu z kategórií Zariadenia, Katalóg prevádzkovaných služieb alebo Všeobecná kategória v CMDB. Ak zákazník má definované objekty*, k požiadavke sa pridávajú kliknutím na +Pridať položku. Pri pridávaní objektu sa ponúknu iba objekty definovaného pre daného zákazníka, podľa vybranej prevádzky a miesta (ak sú uvedené). Po kliknutí na +Pridať položku sa otvorí okno pre výber objektov podľa hlavnej skupiny a CI type. Vypíšu sa objekty, ktoré sa v danej kategórii nachádzajú. Zaškrtnutím vybraných objektov a kliknutím na Pridať, ich priradíte k požiadavke. Kliknutím na tlačidlo Zatvoriť okno zatvoríte bez pridania vybraných položiek.
*) V prípade, že zákazník má definované objekty, ale vo výbere sa nenachádzajú, skontrolujte, či sú objekty priradené rovnakej prevádzke / miestu ako je uvedené v požiadavke.
Viacero priradených objektov k požiadavke môže obsahovať rôzne SLA s rôznym nastavením termínov a priorít, čím vznikne SLA konflikt o ktorom vás CDESK informuje. V takom prípade je potrebné pred uložením požiadavky v základných údajoch vybrať SLA, podľa ktorej sa budú termíny požiadavky počítať.
Zmena objektov na už zadanej požiadavke nemá vplyv na SLA. A to ani v prípade, ak bola SLA nastavená podľa objektu, ktorý bol dodatočne odstránený, či nahradený objektom s odlišnou SLA.
V prípade, že je potrebné meniť parametre objektu, je tak možné urobiť kliknutím na →Editovať. Na odstránenie objektu z požiadavky slúži tlačidlo Zmazať, ktoré sa tiež nachádza v kontextovom menu .
História
V tejto časti sú zaznamenávané všetky vykonané a uložené zmeny v požiadavke, napríklad:
- zmeny – priority, typu, oblasti služby, stavu, riešiteľa, termínu…
- info o notifikáciách – príjemcovia notifikácie diskusného príspevku, blokovanie či povolenie zasielania notifikácií