PRÁCA S POŽIADAVKOU - ZÁKAZNÍK
Obsah stránky
- Diskusia s operátorom
- Vyjadrenie sa k ponúk na požiadavke
- Fakturačné plnenia na požiadavke
- Ukončenie požiadavky s prihlásením do CDESKu
- Zamietnutie – reklamácia požiadavky s prihlásením do CDESKu
- Ukončenie požiadavky cez mailovú notifikáciu
- Akceptácia ukončenia požiadavky cez mailovú notifikáciu
- Zamietnutie ukončenia požiadavky cez mailovú notifikáciu
Prehľad spôsobov zadávania požiadavky:
- Prihlásený do CDESK – prístupné používateľom systému CDESK a zákazníckym kontám po prihlásení sa do systému CDESK cez internetový prehliadač.
- E-mail (spracovanie správ) – požiadavky vytvorené na základe e-mailu zaslaného na adresu pre príjem správ na spracovanie – dostupné všetkým používateľom, ktorí poznajú e-mailovú adresu.
- Easyclick (CUSTOMER MONITOR)– jednoduché a rýchle zadávanie požiadaviek bez potreby sa prihlasovať do systému. Pri zadávaní požiadavky je možné vložiť screenshot obrazovky. Easyclick konto je prístupné používateľom s nainštalovaným C-Monitor klientom.
- CDESK klient – desktopová aplikácia zameraná na operatívnu prácu riešiteľa.
- Mobilná aplikácia – mobilná aplikácia, vďaka ktorej môžete bežné úkony s CDESKom vykonať vždy a všade.
Novú požiadavku je možné vytvoriť niekoľkými spôsobmi. V každom z nich je možné zadať požiadavku buď na priamo alebo cez katalóg požiadaviek.
- Zadanie všeobecnej požiadavky – štandardný spôsob vytvárania požiadavky, kedy používateľ vypĺňa všetky náležitosti požiadavky sám
- Zadanie požiadavky z katalógu požiadaviek – používateľ si vyberá z predpripravených šablón, v ktorých je väčšina polí požiadavky už predvyplnená podľa vybraného scenára
Význam polí pri zadávaní požiadavky
Základné údaje
Zákazník• – v poli je predvyplnený vám priradený zákazník. V prípade, že ich je viacej, kliknutím na ikonu > , sa zobrazí okno s výberom spoločností a možnosťou filtrovať záznamy.
Názov požiadavky• – názov, ktorý sa dá prirovnať k predmetu mailu a skrátene vystihuje podstatu zadávanej požiadavky. Pod týmto názvom sa požiadavka zobrazí v zozname požiadaviek, a ďalších moduloch CDESK previazaných s požiadavkami.
Popis požiadavky• – pole pre uvedenie detailov požiadavky, s možnosťou formátovania textu. Do poľa je možné vkladať aj obrázky.
Typ požiadavky, oblasť služby – sú parametre, ktoré voliteľne nastavil váš dodávateľ k vhodnému kategorizovaniu požiadaviek. Ak tieto položky vidíte, volíte ich podľa odporúčaní vášho dodávateľa. V CDESKu je aj možnosť ako tieto parametre mať už zvolené, ak váš dodávateľ bude využívať Katalóg požiadaviek.
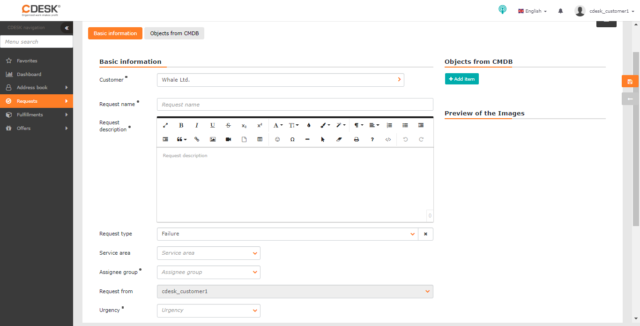
Riešiteľská skupina / Riešiteľ • – pole Riešiteľská skupina, Riešiteľ je viditeľné ak vám ho sprístupní váš dodávateľ. Riešiteľská skupina alebo Riešiteľ už môže byť predvolený, alebo dokonca skrytý.
Kto žiada – v poli je automaticky predvyplnený prihlásený používateľ (zákazník). Váš dodávateľ vám môže sprístupniť vašich kolegov, za ktorých môžete požiadavky zadávať.
Urgencia – Pole Urgencia je prístupné ak správca vášho prostredia v zapol funkciu Určenie priority podľa Urgencia a Dopadu. Podľa urgencie riešiteľ hodnotí s akou prioritu bude riešiť danú požiadavku. Riešiteľ určí Dopad požiadavky a na základe kombinácie Urgencie a Dopadu CDESK automaticky určí prioritu požiadavky. Ak je funkcia Určenie priority podľa Urgencia a Dopadu vypnutá, zákazník rovno určuje prioritu.
Priorita• – Ide o informáciu pre riešiteľa požiadavky. Pokiaľ správca prostredia definoval SLA, zmenou priority požiadavky môže tiež prísť ku zmene termínov požiadavky RT a TTR. Ak správca prostredia zapol funkciu Určenie priority podľa Urgencia a Dopadu, pole priorita sa automaticky predvyplní na základe pravidla, ktoré v CDESKu definoval správca.
Termín odozvy• – Response Time (RT) – termín, do ktorého vám riešiteľ má reagovať na požiadavku, napríklad zmena stavu požiadavky, pridanie plnenia, či diskusného príspevku.
Termín splnenia• – Time to Resolve (TTR) – termín, do ktorého vám má riešiteľ požiadavku vyriešiť.
Prílohy – možnosť pripojenia prílohy (napríklad screenshotu). Súbor pripojíte buď jeho potiahnutím myšou na toto pole, alebo kliknutím naň vyberiete súbor z disku. Je možné pridať aj viacej príloh, zoznam pripojených súborov sa následne zobrazí pod týmto poľom.
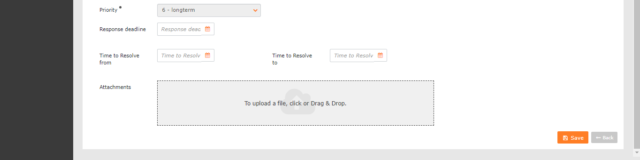
Náhľad obrázkov – ak ste do prílohy umiestnili obrázok, po uložení požiadavky sa v tejto časti zobrazí jeho náhľad.
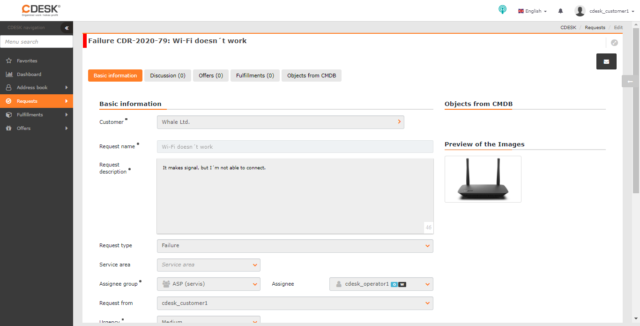
Riadenie notifikácii
V pravej hornej časti okna sa nachádzajú ikony pre nastavenie notifikácií k požiadavke. Môžete tu zablokovať / povoliť posielanie notifikácii k požiadavke. Tiež je možné pridať ďalších prijímateľov notifikácii.
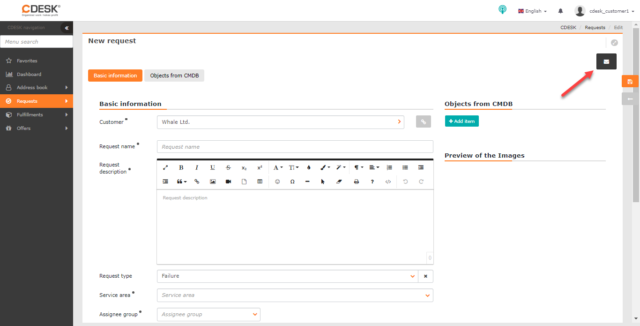
![]() Upraviť prijímateľov notifikácie – po kliknutí sa zobrazí okno s vypísanými príjemcami notifikácií požiadavky, diskusie a poznámok pre riešiteľov. U automaticky pridaných príjemcov sa tiež zobrazuje príznak informujúci, prečo bol kontakt pridaný. Príjemcov je možné pridať aj manuálne – uvedením jeho používateľského mena, e-mailovej adresy, alebo telefónneho čísla v medzinárodnom formáte (+421 pre Slovensko). Príjemcov notifikácií je možné aj odobrať kliknutím na x. Príjemcov s uvedeným dôvodom riešiteľ, zadávateľ a kto žiada nie je možné odstrániť. Už odstránené kontakty je možné opätovne pridať kliknutím na +.
Upraviť prijímateľov notifikácie – po kliknutí sa zobrazí okno s vypísanými príjemcami notifikácií požiadavky, diskusie a poznámok pre riešiteľov. U automaticky pridaných príjemcov sa tiež zobrazuje príznak informujúci, prečo bol kontakt pridaný. Príjemcov je možné pridať aj manuálne – uvedením jeho používateľského mena, e-mailovej adresy, alebo telefónneho čísla v medzinárodnom formáte (+421 pre Slovensko). Príjemcov notifikácií je možné aj odobrať kliknutím na x. Príjemcov s uvedeným dôvodom riešiteľ, zadávateľ a kto žiada nie je možné odstrániť. Už odstránené kontakty je možné opätovne pridať kliknutím na +.
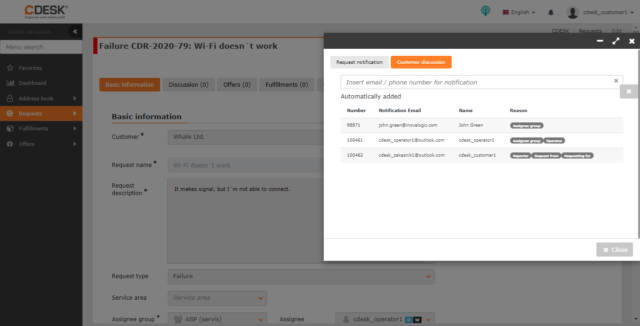
Vytvorenie novej požiadavky prihlásený do CDESK, cez webový prehliadač
Pred zadaním novej požiadavky je potrebné prihlásiť do systému CDESK – adresu ako aj prihlasovacie údaje vám poskytne váš administrátor CDESKu.
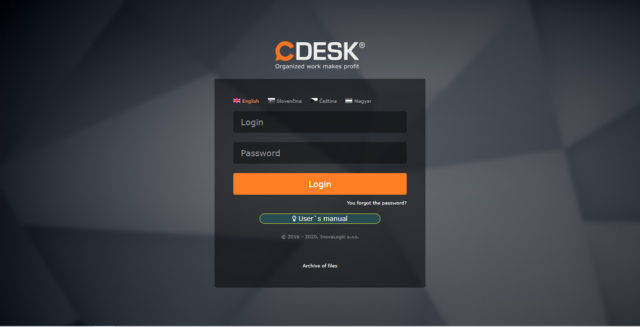
Po prihlásení do systému CDESK sa nová požiadavka vytvára v Požiadavky -> Zoznam požiadaviek, alebo cez rýchle tlačidlo umiestnené vo vrchnej lište.
V zozname požiadaviek novú požiadavku pridáte kliknutím na tlačidlo + Pridať . Ak je zobrazené iba tlačidlo + Pridať z katalógu , pokračujte odstavcom Požiadavka z katalógu požiadaviek.
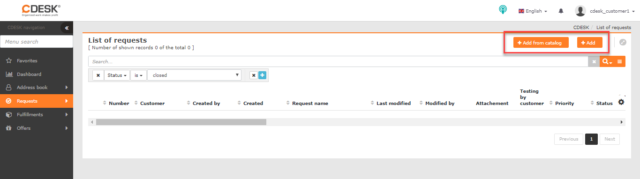
Požiadavku môžete pridať aj cez tlačidlo rýchlej voľby, ktoré sa nachádza na hornej lište CDESKu.
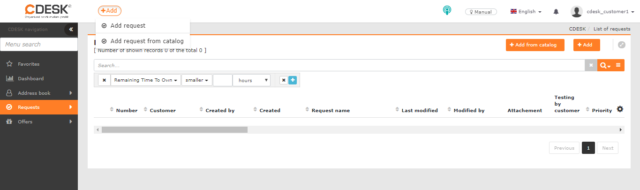
Kliknutím na tlačilo +Pridať sa otvorí nové okno s formulár pre zadanie požiadavky. Význam jednotlivých polí je popísaný v odstavci Význam polí pri zadávaní požiadavky.
Požiadavka z katalógu požiadaviek
Pre pridanie požiadavky z katalógu požiadaviek je potrebné byť prihlásený. Po prihlásení sa do systému CDESK, vytvoríte novú požiadavku z katalógu v Požiadavky -> Zoznam požiadaviek, kliknutím na tlačidlo +Pridať z katalógu.
Prvým krokom je výber dlaždice s priradenými šablónami. Vybrať môžete iba dlaždice priradené vašej spoločnosti.
Po kliknutí na dlaždicu, sa otvorí formulár pre vytvorenie požiadavky. Podľa nastavení šablóny, sú niektoré polia predvyplnené, niektoré môžu byť skryté. Význam jednotlivých polí je popísaný vyššie, v časti Význam polí pri zadávaní požiadavky.
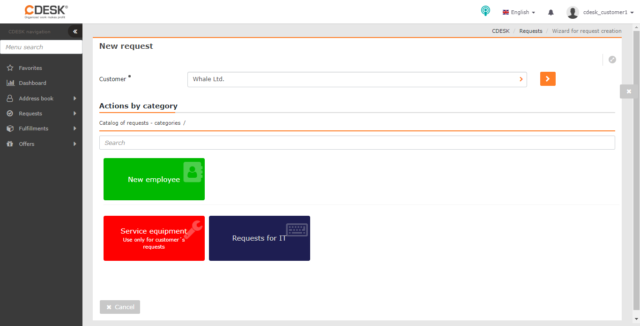
Vyplnenú požiadavku zadáte do systému kliknutím na Uložiť .
Vytvorenie novej požiadavky cez e-mail (spracovanie správ)
Požiadavky je možné zadávať e-mailom na vopred definovanú verejnú e-mailovú adresu, z ktorej sú e-maily preposielané na internú adresu servera CDESK – či už automaticky, alebo manuálne operátorom.
Po odoslaní mailu môžete dostať jednu alebo viac z nasledovných notifikáciu:
- Jednoduchú notifikáciu o prijatí vášho mailu
- Štandardné potvrdenie o založení novej požiadavky z vášho mailu – ak správca prostredia má nastavené, že zákazník dostáva kópiu požiadavky vo východzom formáte mailov
- Personalizované potvrdenie o založení novej požiadavky z vášho mailu – ak správca prostredia má nastavené vlastné šablóny notifikácií so zjednodušeným obsahom
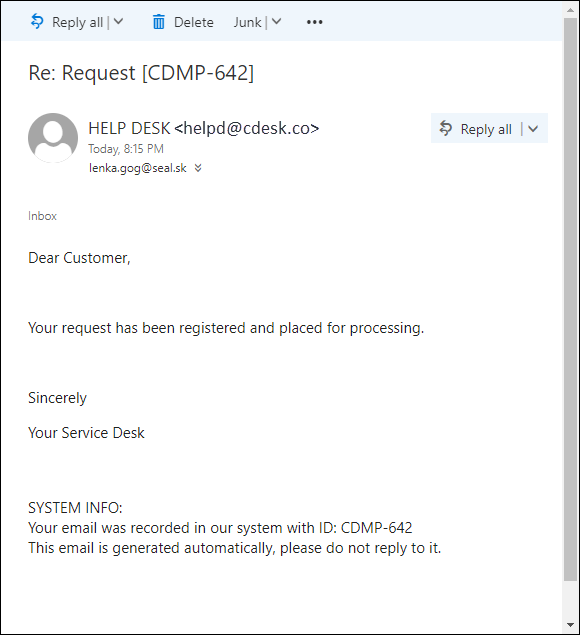
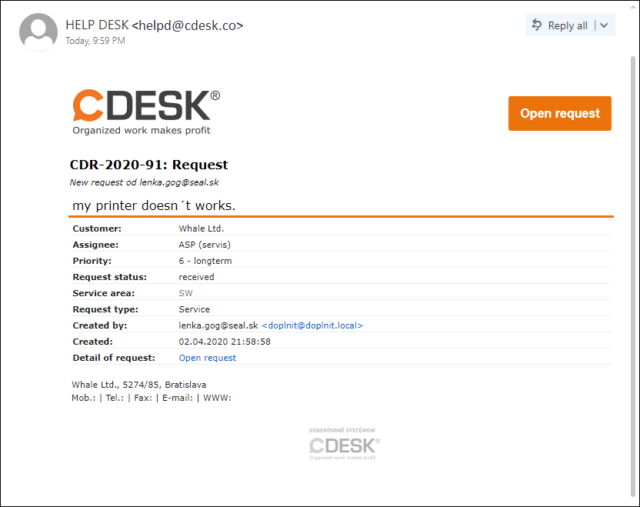
Vytvorenie novej požiadavky cez Easyclick (CUSTOMER MONITOR)
Táto funkcionalita si vyžaduje mať nainštalovaného a zaregistrovaného C-Monitor klienta. Jedná sa o najrýchlejší spôsob zadávania požiadavky, obvykle týkajúcej sa PC, na ktorom je C-Monitor klient nainštalovaný. Iniciovať vytvorenie novej požiadavky cez Easyclick je možné dvojitým kliknutím na ikonu C-Monitor klienta v paneli úloh, alebo kliknutím naň pravým tlačidlom myši a výberom Easyclick požiadavky->pridať novú Easyclick požiadavku (s obrazovkou).
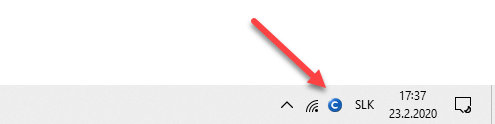

V prípade dvojkliku nasleduje dialógové okno s otázkou, či si prajete vytvoriť snímok aktuálnej obrazovky (screenshot), alebo nie.
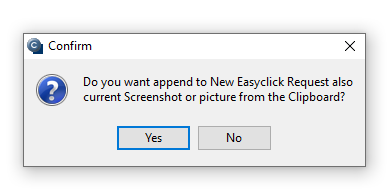
Pri vytvorení snímky obrazovky môžete vybrať časť, ktorú chcete do požiadavky vložiť.

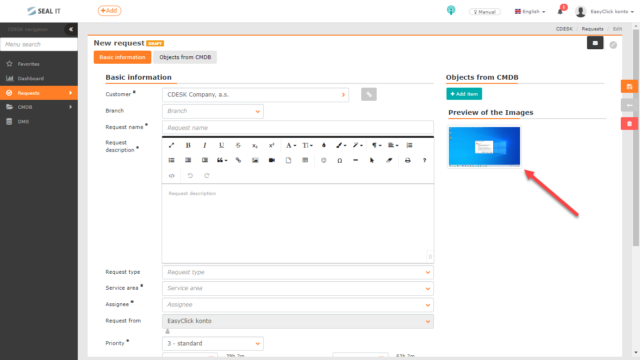
Po potvrdení voľby sa v predvolenom internetovom prehliadači otvorí aplikácia CDESK:
- Ak je zapnutý katalóg požiadaviek a vytváranie požiadaviek mimo katalógu je vypnuté, načíta sa katalóg, ako je popísané v odstavci Požiadavka z katalógu požiadaviek vyššie.
Ak je katalóg požiadaviek vypnutý, alebo je povolené vytváranie požiadaviek mimo katalógu, otvorí sa formulár pre zadávanie požiadavky. Význam jednotlivých polí je popísaný v odstavci Význam polí pri zadávaní požiadavky.
Vyplnenú požiadavku odošlete kliknutím na Uložiť.
Zobrazenie zadaných Easyclick požiadaviek
Kliknutím pravým tlačidlom myši na ikonu C-Monitor klienta v paneli úloh a výberom možnosti Easyclick požiadavky -> Zoznam Easyclick požiadaviek, je možné zobraziť všetky požiadavky zadané cez Easyclick. Zadané požiadavky je možné prezerať (bez možnosti úprav), alebo sa zapojiť do diskusie k požiadavke.

Vytvorenie novej požiadavky cez CDESK klienta
CDESK klient prináša systém CDESK vo forme desktopovej aplikácie.
Pred zadaním novej požiadavky je potrebné sa prihlásiť do aplikácie CDESK klient. Použite prihlasovacie prístupy ako máte do webu.
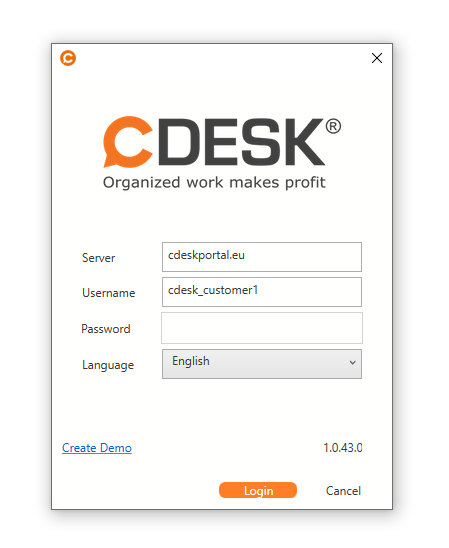
CDESK klient umožňuje zadávané požiadavky manuálnym spôsobom a (tzv. všeobecné požiadavky) a prostredníctvom katalógu. Požiadavky sa vytvárajú v module Požiadavky. Môžu byť dostupné tieto možnosti:
- +Pridať – vytvorenie požiadavky používateľom prihláseným do CDESK klienta
- +Pridať z katalógu – vytvorenie požiadavky podľa preddefinovanej šablóny z Katalógu požiadaviek.
- +Pridať z katalógu a +Pridať
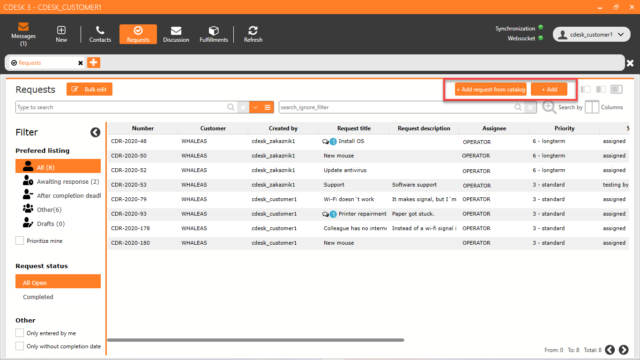
Vytvorenie všeobecnej požiadavky cez CDESK klienta
Všeobecnú požiadavku pridáte kliknutím na tlačidlo + Pridať v pravom hornom rohu nad zoznamom požiadaviek. Po kliknutí sa otvorí nové okno na zadanie parametrov požiadavky. Okno je rozdelené na dve záložky : Všeobecné a Pokročilé. Význam jednotlivých polí je popísaný v časti Význam polí pri zadávaní požiadavky.
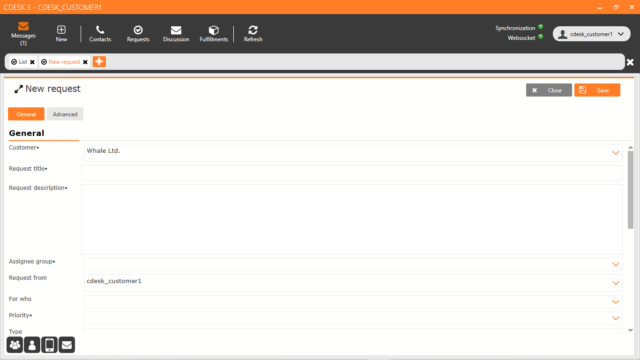
Vytvorenie požiadavky z katalógu požiadaviek cez CDESK klienta
Pre pridanie požiadavky z katalógu požiadaviek prejdite do modulu Požiadavky a kliknite na tlačidlo +Pridať z katalógu, ktoré sa nachádza nad zoznamom požiadaviek.
Prvým krokom je výber dlaždice s priradenými šablónami. Vybrať môžete iba dlaždice priradené vašej spoločnosti.
Po kliknutí na dlaždicu, sa otvorí formulár pre vytvorenie požiadavky. Podľa nastavení šablóny, sú niektoré polia predvyplnené, niektoré môžu byť skryté. Význam jednotlivých polí je popísaný vyššie, v časti Význam polí pri zadávaní požiadavky.
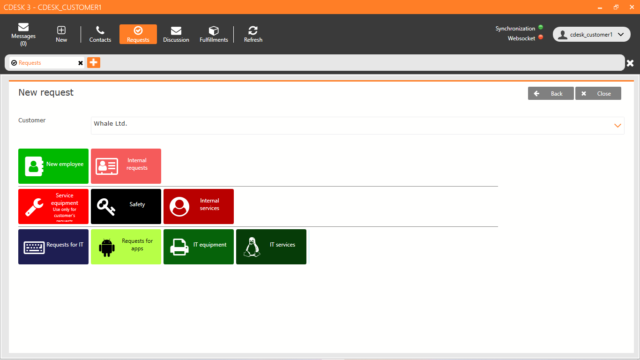
Vytvorenie novej požiadavky cez mobilnú aplikáciu
Pred zadaním novej požiadavky je potrebné sa prihlásiť do aplikácie CDESK. Použijete prihlasovacie prístupy ako máte do webu.
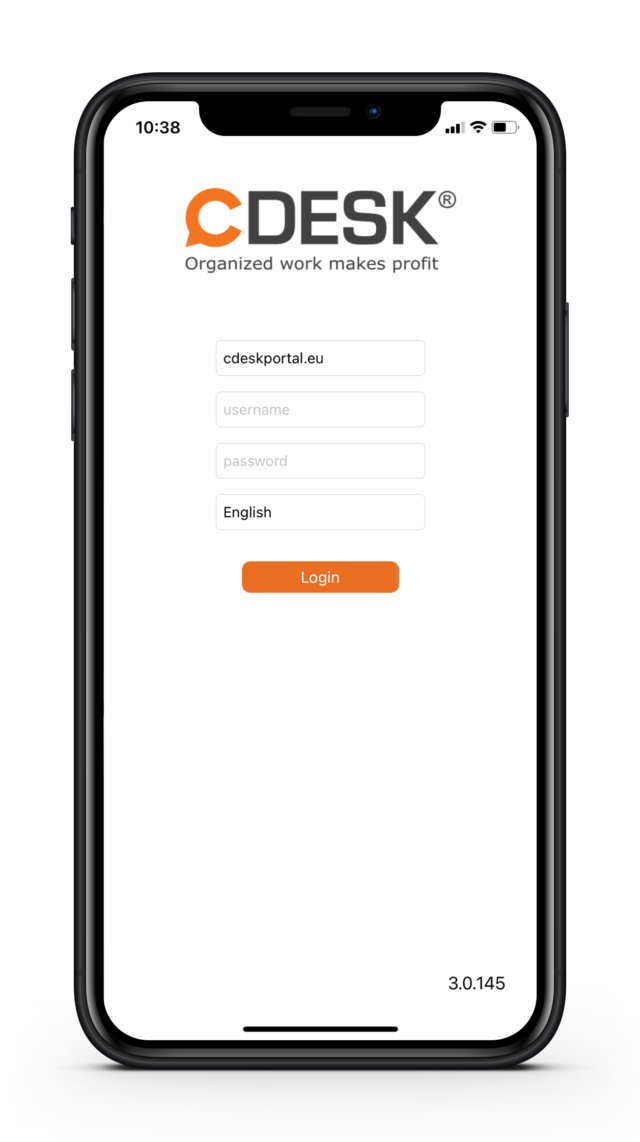
Po prihlásení do systému CDESK novú požiadavku pridáte cez tlačidlo rýchlej voľby na spodnej lište.
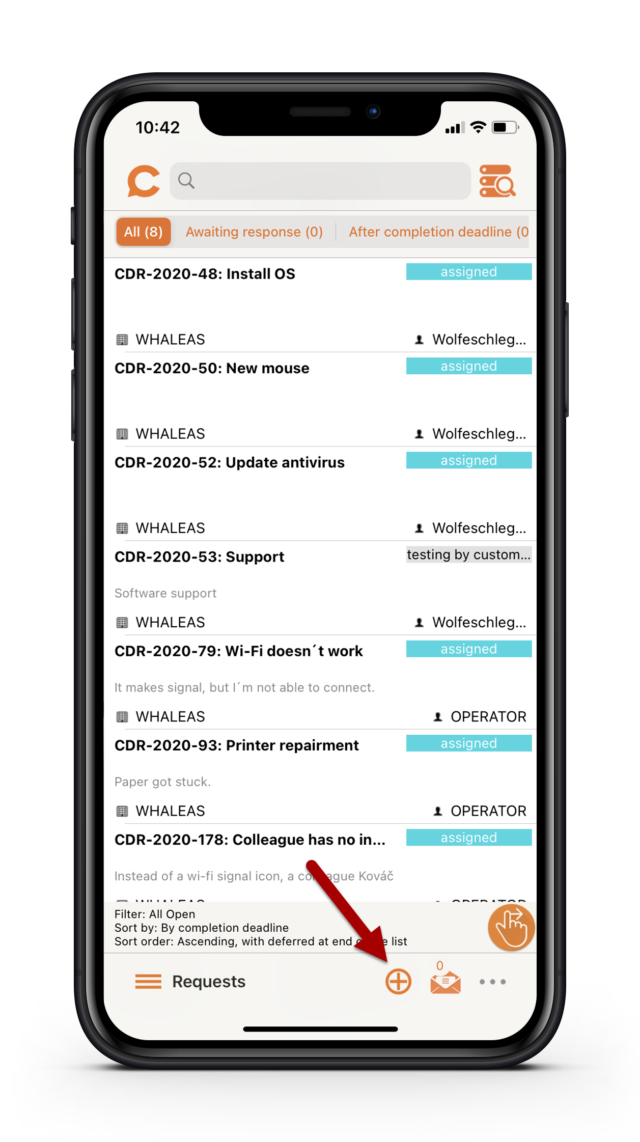
Po kliknutí vyberte možnosť Požiadavky a následne Pridať požiadavku. Ak je zobrazené iba tlačidlo Pridať požiadavku z katalógu, pokračujte odstavcom Požiadavka z katalógu poźiadaviek cez mobilnú aplikáciu.
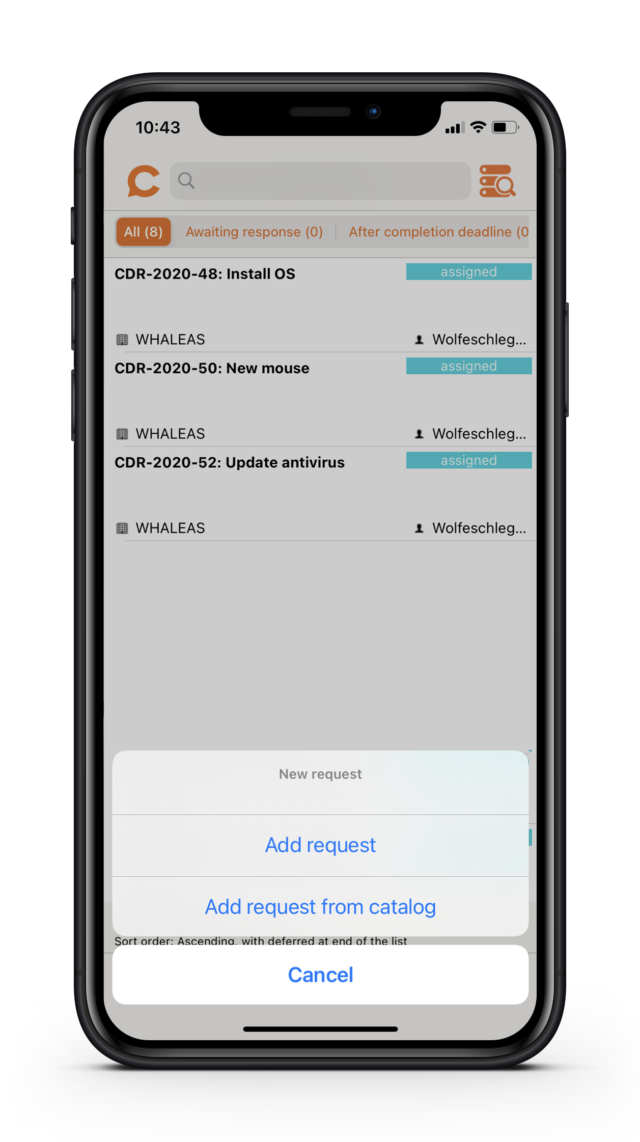
Po výbere možnosti Pridať požiadavku sa otvorí formulár pre zadanie požiadavky. Význam jednotlivých polí je popísaný v odstavci Význam polí pri zadávaní požiadavky.
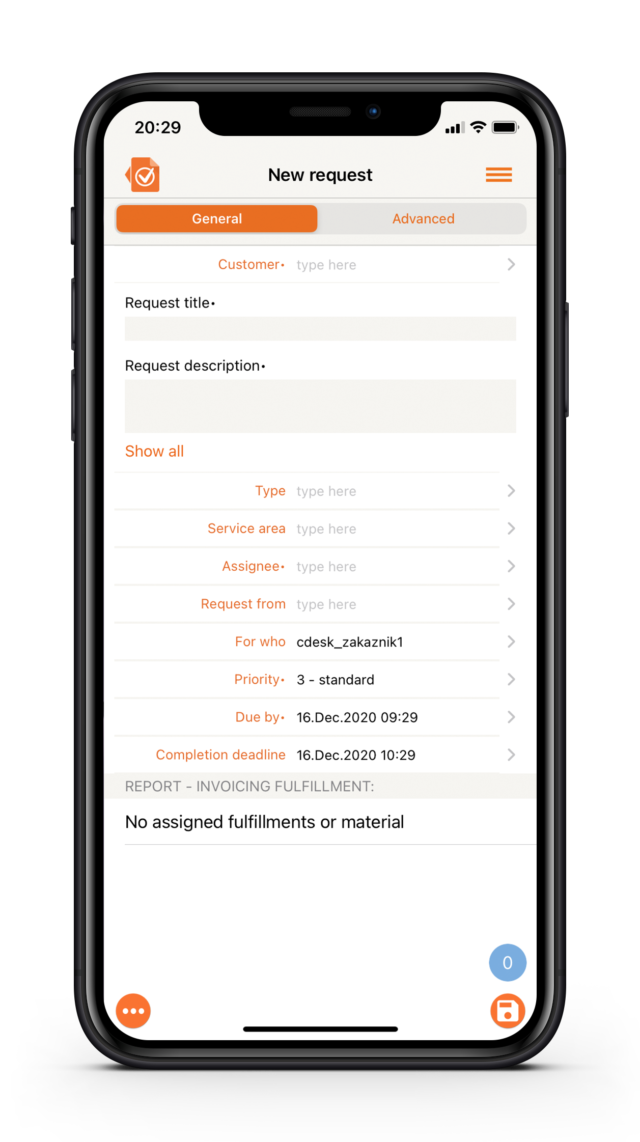
Požiadavka z katalógu požiadaviek cez mobilnú aplikáciu
Pre pridanie požiadavky z katalógu požiadaviek kliknite na tlačidlo rýchlej voľby a vyberte možnosť Pridať požiadavku z katalógu.
Prvým krokom je výber dlaždice s priradenými šablónami. Vybrať môžete iba dlaždice priradené vašej spoločnosti.
Po kliknutí na dlaždicu, sa otvorí formulár pre vytvorenie požiadavky. Podľa nastavení šablóny, sú niektoré polia predvyplnené, niektoré môžu byť skryté. Význam jednotlivých polí je popísaný vyššie, v časti Význam polí pri zadávaní požiadavky.
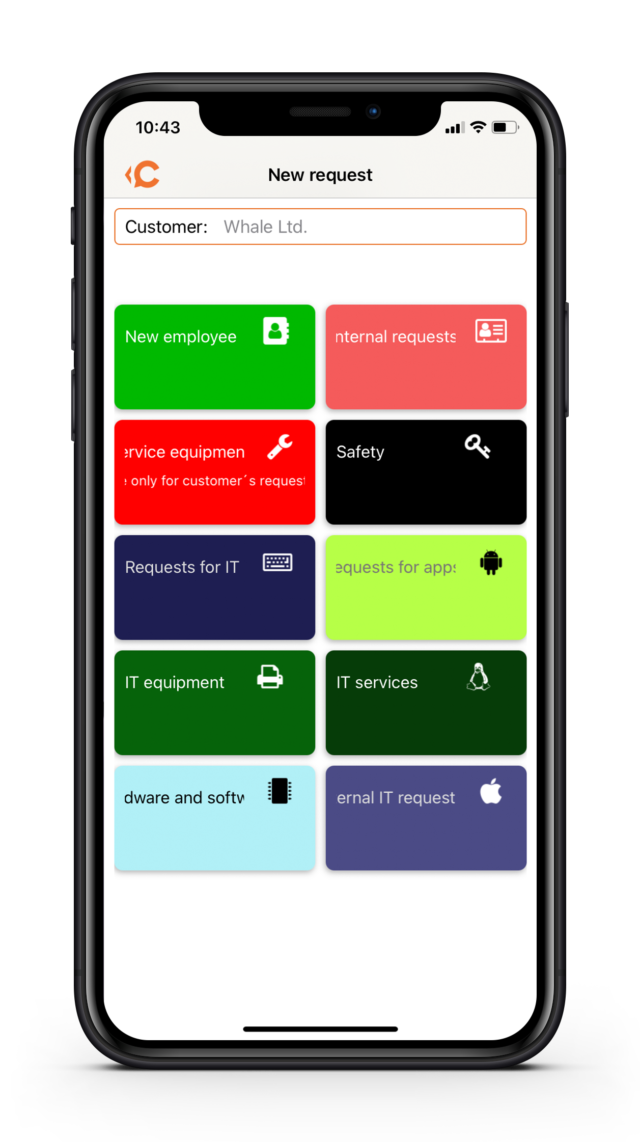
Najčastejšie úkony na požiadavke
Požiadavky vytvorené ktorýmkoľvek zo spôsobov popísaných v texte vyššie, sa zobrazujú v Požiadavky -> Zoznam požiadaviek odkiaľ je možné s nimi ďalej pracovať.
Dvojitým kliknutím v riadku požiadavky sa otvorí okno s podobným formulárom ako pri vytváraní požiadavky. Po uložení požiadavky je väčšina polí na požiadavke pre zákazníka zablokovaných. Avšak formulár sa zároveň rozšíri o ďalšie možnosti:
- diskusia s operátorom
- odsúhlasovanie ponúk na požiadavke
- sledovanie nákladov pomocou fakturačných plnení na požiadavke
- reklamácia požiadavky
- akceptácia ukončenia požiadavky
Diskusia s operátorom
Diskusia slúži na vzájomnú komunikáciu zákazníka a riešiteľa.
Záložka sa sprístupní po uložení požiadavky. Obsahuje výpis príspevkov radených od najnovšieho po najstarší. Ide o príspevky prístupné zákazníckemu kontu. Nad zoznamom sa nachádza tlačidlo + Príspevok do diskusie , ktoré slúži na pridávanie nových príspevkov.
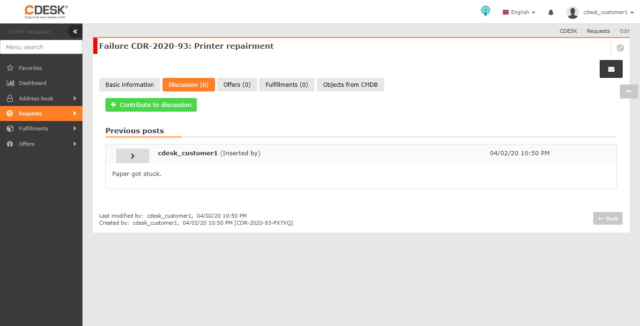
Po kliknutí na tlačidlo + Príspevok do diskusie sa otvorí formulár pre zadanie príspevku s týmito poľami :

Komu• – možnosť manuálne pridať príjemcov notifikácie o diskusnom príspevku k požiadavke – výberom zo zoznamu, alebo vypísaním e-mailovej adresy, či telefónneho čísla v medzinárodnom formáte (+421…)
Nasleduje zoznam príjemcov notifikácie :
- Automaticky pridaný príjemca je zadávateľ požiadavky, riešiteľ a predošlí riešitelia požiadavky, zodpovedná osoba a kontakty zákazníka, ktoré majú zapnuté kópie e-mailov z požiadaviek v nastaveniach kontaktov
- Manuálne pridaný príjemca môže byť používateľ, kontakt zákazníka, e-mailová adresa a telefónne číslo (príjemca bude notifikovaný prostredníctvom SMS správy – vyžaduje aktívnu ). Títo príjemcovia sú farebne odlíšení od automaticky pridaných príjemcov
Všetky kontakty pre príjem notifikácie budú notifikované aj pri všetkých nasledujúcich príspevkoch, dokiaľ nebudú zo zoznamu odobratí kliknutím na × pri kontakte.
Nasleduje pole pre znenie príspevku s možnosťou formátovania textu.
V pravej časti okna je umiestnené pole pre pridávanie súboru, napríklad screenshotu, alebo fotografie. Kliknutím naň sa otvorí dialógové okno pre výber súboru, alebo súbor vyhľadajte v PC a systémom drag&drop ho premiestnite na uvedené pole.
Príspevok odošlete kliknutím na Odoslať príspevok do diskusie. Tlačidlo Náhľad príspevku vám sprístupní náhľad mailovej notifikácie pred jej odoslaním. Príspevok odošlete kliknutím na tlačidlo Odoslať. Voľbou možnosti Zrušiť sa vrátite späť na kartu Diskusia.
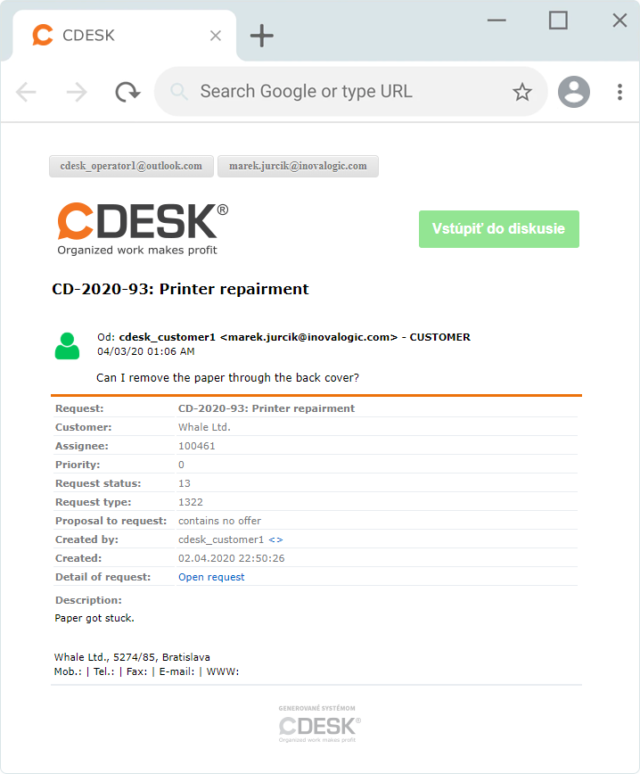
Vyjadrenie sa k ponukám na požiadavke
Záložka Ponuky sa sprístupní po uložení požiadavky. Zákazníkovi poskytuje možnosť sledovať a vyjadrovať sa k ponukám od operátora.
Ponuka sa zákazníkovi sprístupní po uvedení do stavu Na akceptáciu. O vytvorení novej ponuky ste informovaný prostredníctvom mailovej notifikácie.
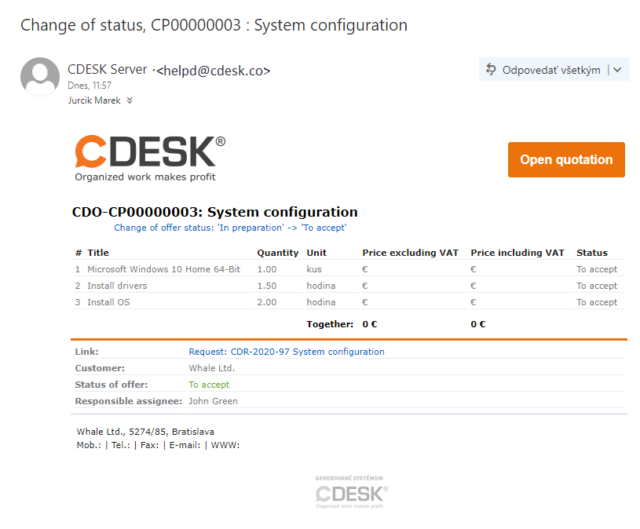
Po kliknutí na konkrétnu ponuku v zozname ponúk sa otvorí nové okno s parametrami ponuky. Okno je rozdelené na dve časti : Základné údaje a Položky. V časti Základné údaje sa nachádzajú informácie zadané operátorom. Tie zákazník nemôže meniť.
V časti Položky sa zobrazujú položky, ku ktoré môžete schváliť alebo zamietnuť. Všetky položky môžete hromadne schváliť kliknutím na ikonu ![]() , ktorá sa nachádza nad všetkými položkami. Vedľa sa nachádza ikona
, ktorá sa nachádza nad všetkými položkami. Vedľa sa nachádza ikona ![]() , ktorá zas umožňuje hromadne zamietnuť všetky položky.
, ktorá zas umožňuje hromadne zamietnuť všetky položky.

K položkám sa môžete vyjadriť aj jednotlivo. Ikony na schválenie / zamietnutie sa nachádzajú aj pri každej položke.
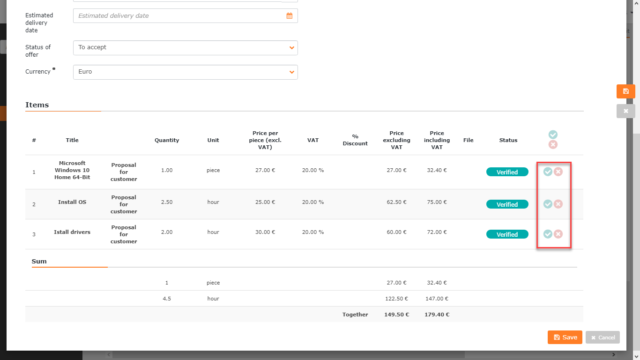
Ponuka sa v závislosti od vášho vyjadrenia môže prepnúť do týchto stavov:
- Akceptovaná – po akceptácii všetkých položiek. Ak ponuka obsahuje viacej položiek, do, tohto stavu sa tiež uvedie ak akceptujete minimálne jednu položku a k zvyšným sa nevyjadríte
- Čiastočne akceptovaná a zamietnutá – ponuka sa do tohto stavu uvedie ak niektoré položky schválite a niektoré zamietnete
- Zamietnutá – po zamietnutí všetkých položiek. Ak ponuka obsahuje viacej položiek, do, tohto stavu sa tiež uvedie ak zamietnete minimálne jednu položku a k zvyšným sa nevyjadríte
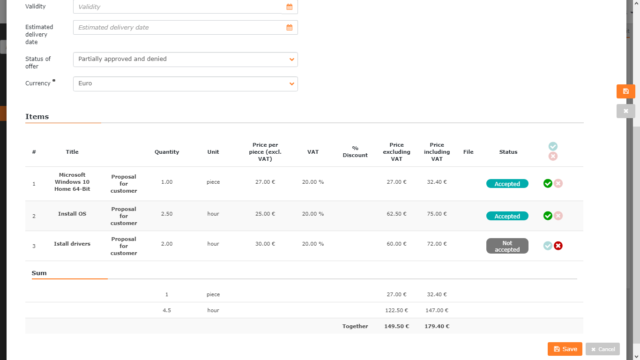
Fakturačné plnenia na požiadavke
Plnenia sa sprístupnia po uložení požiadavky. Na tejto záložke operátor eviduje prácu vykonanú pri riešení požiadavky. Vďaka tomu môžete sledovať náklady spojené s plnením požiadavky.
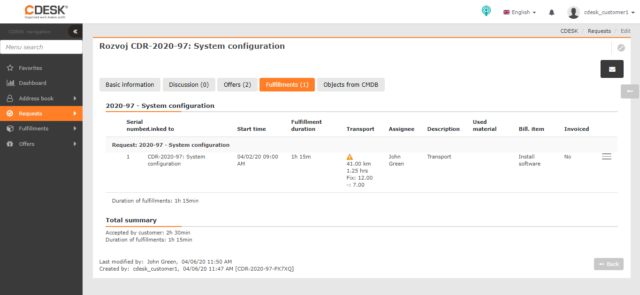
Ukončenie požiadavky s prihlásením do CDESKu
Po splnení všetkých úkonov, operátor prepne požiadavku do stavu Ukončené. V tomto stave sa vám na požiadavke sprístupnia tlačidlá pre akceptáciu / neakceptáciu ukončenia. Pri zapnutých notifikáciách ste o možnosti akceptácie ukončenia informovaný aj e-mailom.
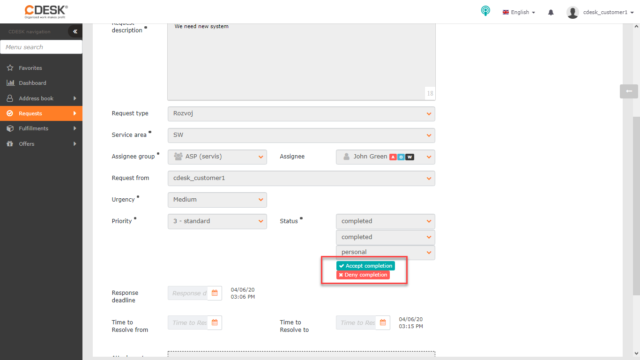
Voľbou možnosti Akceptovať ukončenie a otvorí okno s možnosťou pridať poznámku k akceptácii, aj možnosťou ohodnotiť riešiteľa. Po akceptácii ukončenia sa stav požiadavky zmení na akceptované ukončenie.
Operátor môže požiadavku tiež ukončiť uvedením do stavu zrealizované. Pri výbere tohto stavu sa ale neponúkajú tlačidla na akceptáciu / zamietnutie ukončenia.
Zamietnutie – reklamácia požiadavky s prihlásením do CDESKu
Po splnení všetkých úkonov, operátor prepne požiadavku do stavu Ukončené. V tomto stave sa vám na požiadavke sprístupnia tlačidlá pre akceptáciu / neakceptáciu ukončenia. Voľbou možnosti Zamietnuť ukončenie sa otvorí okno pre uvedenie dôvodu zamietnutia. Uvedenie tohto dôvodu je povinné.
V závislosti od nastavenia vášho prostredia po zamietnutí ukončenia požiadavky môžete vykonávať rôzne úkony:
- Ak administrátor vášho prostredia vypol stav reklamácia, zamietnutím sa požiadavka vráti do stavu v riešení a počítadlo termínu sa opätovne aktivuje.
Ak je stav reklamácia zapnutý, pri zamietnutí ukončenia sa požiadavky uvedie do stavu reklamácia.
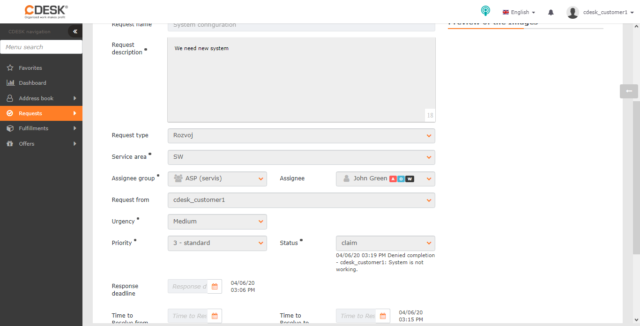
Ukončenie požiadavky cez mailovú notifikáciu
Po prepnutí požiadavky do stavu Ukončené dostanete mailovú notifikáciu o zmene stavu požiadavky. Ak je v Globálnych nastaveniach zapnutý stav Akceptované ukončenie, notifikácia bude obsahovať tlačidlá na akceptáciu / zamietnutie požiadavky priamo cez e-mail. V takom prípade nie je potrebné sa prihlasovať do systému. Táto funkcia je určená predovšetkým pre zákazníkov, ktorí nemajú prístup do CDESKu.
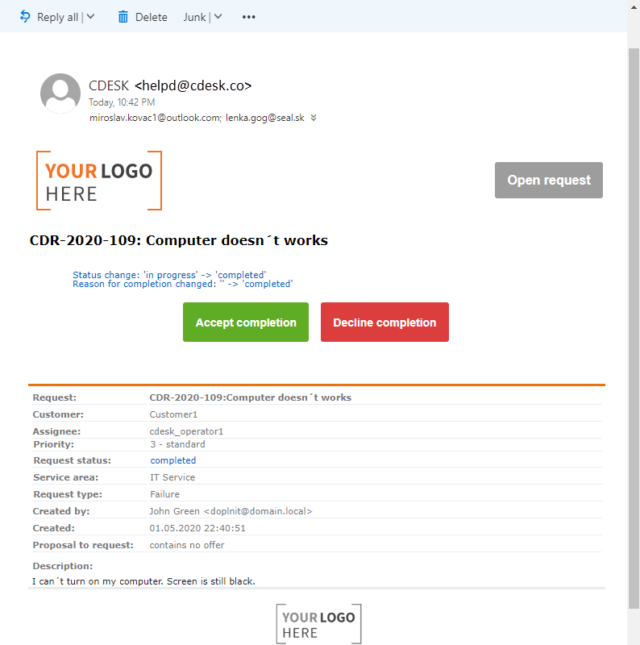
Akceptácia ukončenia požiadavky cez mailovú notifikáciu
Ukončenie požiadavky cez notifikáciu akceptujete kliknutím na tlačidlo Akceptovať ukončenie Následne sa v novom okne vášho predvoleného internetového prehliadača otvorí formulár na akceptáciu ukončenia.
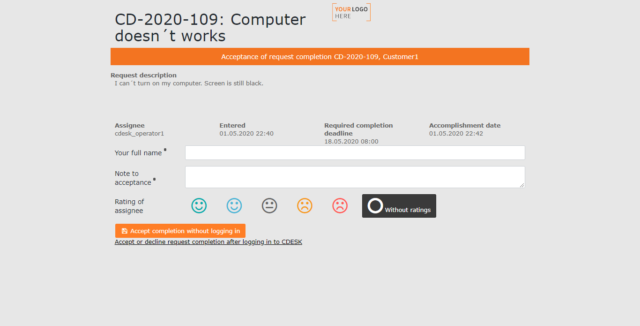
Horná časť formulára obsahuje základné informácie o požiadavke. Tie zmeniť nemôžete. Pod nimi sa nachádzajú polia, ktoré musíte vyplniť aby bola akceptácia ukončenia platná:
Vaše celé meno: Zadajte vaše meno a priezvisko
Dôvod akceptovania : Vložte dôvod, prečo ste sa rozhodli zamietnuť ukončenie požiadavky
Hodnotenie riešiteľa : Vyberte piktogram, pomocou ktorého ohodnotíte prácu riešiteľa na požiadavke. Tento údaj nie je povinný. Ak si neprajete vkladať hodnotenie, vyberte možnosť Bez hodnotenia.
Po vyplnení týchto poli požiadavku zamietnete kliknutím na Akceptovať ukončenie bez prihlásenia. Pod týmto tlačidlo sa nachádza odkaz pre vstup do CDESKu, ktorý môžete použiť ak máte prihlasovacie údaje. Zamietnutie ukončenia požiadavky cez CDESK je popísané TU.
Zamietnutie ukončenia požiadavky cez mailovú notifikáciu
Ukončenie požiadavky cez notifikáciu zamietnete kliknutím na tlačidlo Neakceptovať ukončenie. Následne sa v novom okne vášho predvoleného internetového prehliadača otvorí formulár na zamietnutie ukončenia.

Horná časť formulára obsahuje základné informácie o požiadavke. Tie zmeniť nemôžete. Pod nimi sa nachádzajú polia, ktoré musíte vyplniť aby bolo zamietnutie platné:
Vaše celé meno: Zadajte vaše meno a priezvisko
Dôvod neakceptovania : Vložte dôvod, prečo ste sa rozhodli zamietnuť ukončenie požiadavky
Po vyplnení týchto poli požiadavku zamietnete kliknutím na Zamietnuť ukončenie bez prihlásenia. Pod týmto tlačidlo sa nachádza odkaz pre vstup do CDESKu, ktorý môžete použiť ak máte prihlasovacie údaje. Zamietnutie ukončenia požiadavky cez CDESK je popísané TU.
